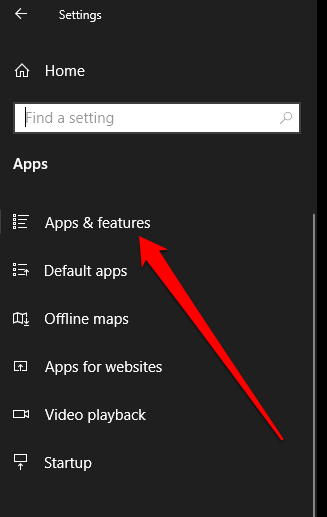Iastordatasvc是一个在Windows后台持续运行的系统进程,可以定期占用大约 30% 的CPU资源。(CPU)有时,CPU使用率可能会高于此值。这可能会导致 PC 显着变慢。本指南将展示如何解决此问题。

什么是 IAStorDataSvc?(What Is IAStorDataSvc?)
Iastordatasvc(英特尔存储数据服务(Intel Storage Data Service))是预装英特尔快速存储技术(RST)使用的( Intel Rapid Storage Technology (RST))Windows操作系统的主要组件。该过程有助于将所有常用应用程序和文件自动保存到固态驱动器 ( SSD ) 上,以便您可以更快地访问它们。
如果您是家庭用户并且不在PC 上使用 SSD(use a SSD on your PC),则可以禁用或卸载Iastordatasvc进程,因为它主要用于企业(Enterprise)、服务器和高端系统。

快速存储技术(Rapid Storage Technology)应用程序缓存常用程序,包括建立其缓存索引和清除或升级缓存以保存新信息。有时,Iastordatasvc消耗的CPU资源超出其应有的水平,尤其是在安装的版本已过时时。
快速修复 (Quick Fixes )
在解决IaStorDataSer的高CPU使用率问题之前,请查看下面的列表以查看这些快速修复是否可以解决问题。

- 暂时禁用您的防病毒软件,因为它可能会干扰英特尔 RST(Intel RST)进程。
- 检查您的 PC 上是否有最新的驱动程序更新。
- 运行病毒或恶意软件扫描(virus or malware scan)以检查恶意程序是否可能导致高CPU使用率问题。如果您还没有安装任何防病毒软件,请查看我们的最佳病毒和恶意软件扫描程序列表,这些扫描程序保证可以清除任何病毒(best virus and malware scanners guaranteed to nuke any virus)。
- 关闭所有正在运行的后台进程或您不使用的程序。
- 更新 Windows(Update Windows)以确保其有效运行并且不会由于某些潜在问题而 与英特尔应用程序发生冲突。(Intel)
如何修复 Windows 10 上的 IaStorDataSvc 高 CPU 使用率(How to Fix IaStorDataSvc High CPU Usage on Windows 10)
如果您已尝试上述快速修复并且没有任何改变,请尝试以下解决方案。
更新英特尔快速存储技术 (RST) 驱动程序(Update Intel Rapid Storage Technology (RST) Driver)
如果更新Intel RST驱动程序,可能会显着影响系统性能并导致CPU使用率过高。您可以尝试通过将驱动程序更新到最新版本来解决问题。
- 在线搜索Intel Rapid Storage Technology 芯片组驱动程序(Intel Rapid Storage Technology chipset driver)或访问Intel RST打开包含驱动程序列表的页面。

- 从此列表中,确保查看版本和日期。版本应显示“最新”,您最好选择版本号最高的版本(16、18、20 等)。
注意:(Note: )如果您不确定选择哪个驱动程序,这没什么大不了的。您可以访问设备制造商的网站并从那里的下载部分找到驱动程序,或者您可以简单地从上面的英特尔 RST(Intel RST)页面下载并尝试安装。英特尔安装程序会(Intel)自动检查驱动程序是否与您的系统兼容,如果不兼容,则会给您一条错误消息。
- 在安装新驱动程序之前,您应该继续卸载旧驱动程序。向下滚动(Scroll)到文章底部,了解卸载Intel RST的步骤。重新启动(Reboot)计算机。
- 接下来,安装您刚刚下载的最新驱动程序并再次重新启动您的 PC。
禁用英特尔快速存储技术服务(Disable the Intel Rapid Storage Technology Service)
如果您在Windows 10(Windows 10)上不需要英特尔 RST(Intel RST)应用程序及其所有相关进程和服务,您可以尝试禁用该服务以查看是否可以解决您的问题。如果您在禁用该服务后发现您的系统运行速度明显加快,您可以将其禁用,也可以按照以下说明将其完全卸载。
您可以使用以下步骤禁用该服务:
- 右键单击Start > Run,键入services.msc并按Enter。

- 在Services(Services)窗口中找到Iastordatasvc或Intel Rapid Storage Technology(如果它仍然存在),右键单击并选择Stop。

- 接下来,再次右键单击Intel Rapid Storage Technology并选择Properties。
- 在新窗口中,转到Startup Type并选择Disable > OK。

删除快速存储技术应用程序(Remove the Rapid Storage Technology Application)
如前所述,根据您的系统,并不总是需要此应用程序。如果您没有英特尔傲腾(Intel Optane)内存或没有与传统硬盘配对的SSD ,则使用(SSD)英特尔 RST(Intel RST)不会带来任何好处。在这种情况下,最好完全删除该应用程序。如果需要,您可以随时重新安装它。
以下是卸载快速存储技术应用程序(Rapid Storage Technology Application)的 3 种不同方法。
首先,您可以打开Control Panel > Programs,单击应用程序并选择Uninstall。
第二种方法是右键单击Start > Run,键入appwiz.cpl并选择OK。双击已安装程序列表中的Intel Rapid Storage Technology并选择卸载(Uninstall)。确保清除垃圾(clear out the junk)文件以删除应用程序中的任何残留物。
卸载应用程序的另一种方法使用以下步骤:
- 右键单击开始(Start)>设置(Settings )>应用程序(Apps )>应用程序和功能(Apps and Features)。
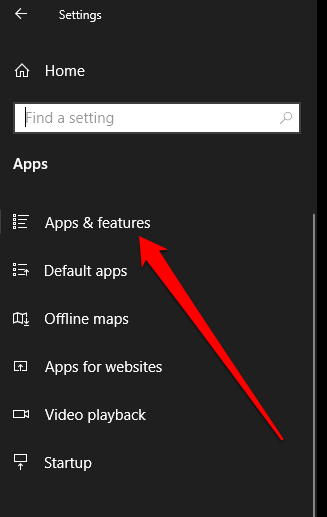
- 向下滚动到Intel Rapid Storage Technology并选择Uninstall。
- 按照卸载向导并在完成后重新启动您的 PC。
阻止 IaStorDataSvc 占用 CPU 资源(Stop IaStorDataSvc From Hogging CPU Resources)
高CPU使用率可能难以追踪。如果问题仍然困扰您,请查看我们的其他指南,了解如何处理由系统中断(system interrupts)、Svchost.exe或Dwm.exe导致的(Dwm.exe)CPU使用率过高。
请在下方发表评论,让我们知道哪种解决方案可以帮助您解决 PC 上的Iastordatasvc高CPU使用率问题。
How to Fix “iastordatasvc” High CPU Usage on Windows 10
Iastordatasvc is a system process that continually runѕ in the background of Windows and can use up about 30 percent of the CPU’ѕ resources on a regular basis. Ocсasionаlly, the CPU usage can go higher than that. This may cause the PC to slow down significаntly. Τhis guide will show how to fix this problem.

What Is IAStorDataSvc?
Iastordatasvc (Intel Storage Data Service) is a major component of the Windows operating system used by the pre-installed Intel Rapid Storage Technology (RST). The process helps to save all your frequently used apps and files automatically onto the solid-state drive (SSD) so you can access them much faster.
If you’re a home user and don’t use a SSD on your PC, it’s fine to disable or uninstall the Iastordatasvc process as it’s mostly used in Enterprise, server, and high-end systems.

The Rapid Storage Technology application caches frequently used programs, which involves building its cache index and clearing or upgrading cache to save new information. Sometimes, Iastordatasvc consumes more CPU resources than it should, particularly when the installed version is out-dated.
Quick Fixes
Before addressing IaStorDataSer for high CPU usage issues, review the list below to see if these quick fixes resolve the issue.

- Temporarily disable your antivirus as it could be interfering with the Intel RST process.
- Check that you have the latest driver updates on your PC.
- Run a virus or malware scan to check if a malicious program could be causing the high CPU usage issue. In case you haven’t installed any antivirus software, check out our list of the best virus and malware scanners guaranteed to nuke any virus.
- Close any running background processes or programs that you’re not using.
- Update Windows to ensure that it’s operating effectively and not causing a conflict with the Intel app due to some underlying issues.
How to Fix IaStorDataSvc High CPU Usage on Windows 10
If you’ve tried the quick fixes mentioned above and nothing has changed, try the solutions below.
Update Intel Rapid Storage Technology (RST) Driver
If the Intel RST driver is updated, it could significantly impact the performance of the system and result in high CPU usage. You can try to resolve the problem by updating the driver to the latest version.
- Search for Intel Rapid Storage Technology chipset driver online or visit Intel RST to open a page with a list of drivers.

- From this list, make sure you look at the version and date. The version should say “Latest” and you preferably would like to pick the one with the highest version number (16, 18, 20, etc).
Note: If you’re not sure which driver to choose, it’s not a big deal. You can either go to your device manufacturer’s website and find the driver from the download section there or you can simply download from the Intel RST page above and try the installation. The Intel installation program automatically checks if the driver is compatible with your system and will give you an error message if it isn’t.
- Before you install the new driver, you should go ahead and uninstall the old one. Scroll down to the bottom of the article for steps on uninstalling Intel RST. Reboot your computer.
- Next, install the latest driver you just downloaded and restart your PC again.
Disable the Intel Rapid Storage Technology Service
If you don’t need the Intel RST application and all of its associated processes and services on Windows 10, you can try disabling the service to see if that resolves your issue. If you find your system performs significantly faster after disabling the service, you can either leave it disabled or you can follow the instructions below to uninstall it altogether.
You can disable the service using the steps below:
- Right-click Start > Run, type services.msc and press Enter.

- Find Iastordatasvc or Intel Rapid Storage Technology (if it’s still there) in the Services window, right-click and select Stop.

- Next, right-click Intel Rapid Storage Technology again and select Properties.
- In the new window, go to Startup Type and select Disable > OK.

Remove the Rapid Storage Technology Application
As mentioned earlier, this application isn’t always needed depending on your system. If you have no Intel Optane memory or don’t have a SSD paired with a traditional hard drive, you won’t see any benefit by using Intel RST. In this case, it’s best to remove the application completely. You can always reinstall it later if required.
Below are 3 different ways to uninstall the Rapid Storage Technology Application.
First, you can just open Control Panel > Programs, click on the application and select Uninstall.
The second method is to right-click Start > Run, type appwiz.cpl and select OK. Double-click on Intel Rapid Storage Technology in the list of installed programs and select Uninstall. Make sure you clear out the junk files to remove any residue from the app.
Another way to uninstall the app uses the following steps:
- Right-click Start > Settings > Apps > Apps and Features.
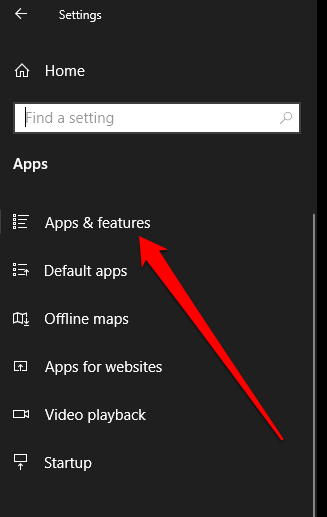
- Scroll down to Intel Rapid Storage Technology and select Uninstall.
- Follow the uninstall wizard and restart your PC once it completes.
Stop IaStorDataSvc From Hogging CPU Resources
High CPU usage can be difficult to track down. If the problem still plagues you, check out our other guides on how to deal with high CPU usage caused by system interrupts, Svchost.exe or Dwm.exe.
Leave a comment below and let us know which solution helped you fix the Iastordatasvc high CPU usage issue on your PC.