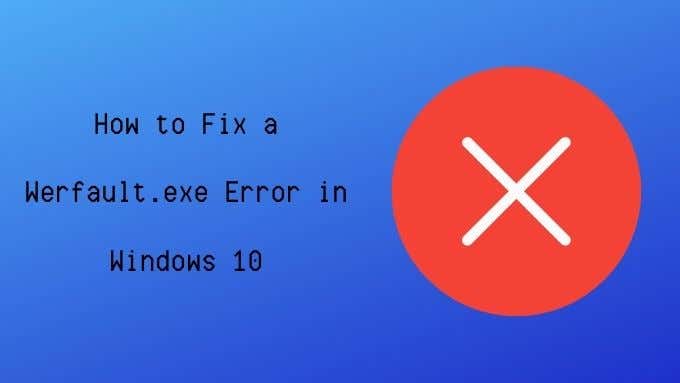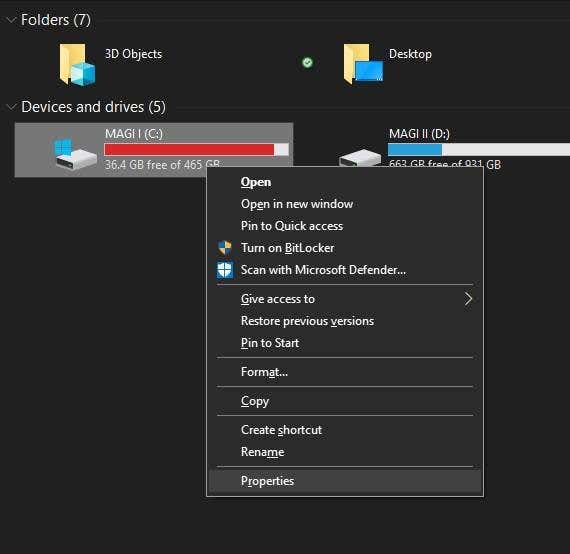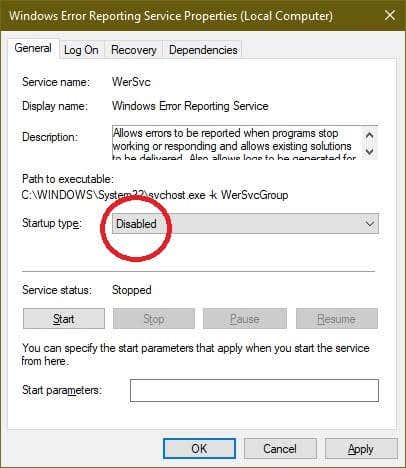Windows 10不乏隐秘错误和不时出现的看似随机的问题。这(Which)可能就是为什么微软(Microsoft)有一个专门的程序来跟踪和报告系统错误。
除了,有时同样的系统本身就会出错!那么对于可怕的Werfault.exe错误,您能做些什么呢?我们有一些建议可以解决问题。
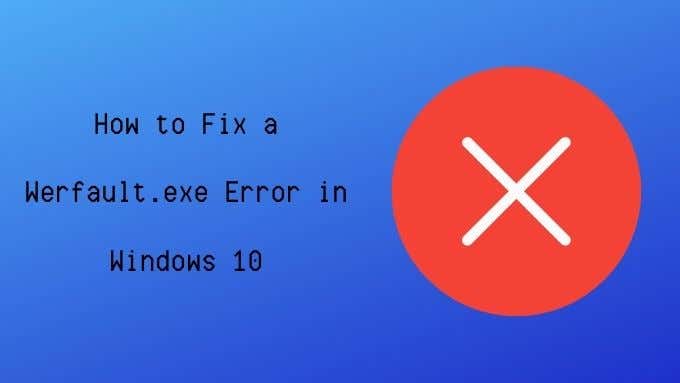
什么是Werfault.exe?
如上所述,Werfault.exe是Windows 10错误报告系统的一部分,但它的工作是相当具体的。它充当遇到错误的应用程序和Microsoft操作系统的中间人。
Werfault 是管理应用程序错误的记录和传输的错误报告进程。当它在做它的工作时,你永远不会知道它的存在。
Werfault.exe 可能(Werfault.exe May)不会导致错误(Error)?
“ Werfault ”这个名称可能是您看到的错误的一部分,但这并不总是意味着Werfault本身就是罪魁祸首。
如果错误仅在您运行一个特定应用程序时发生,那么问题很可能出在该应用程序上,而不是Werfault本身。同样,如果每次执行特定操作时都会弹出错误,则可能与实际导致错误的操作有关。

如果Werfault错误是随机的、间歇性的,并且似乎与任何明显的事情无关,这表明它可能是错误报告系统的问题。如果您尝试打开的每个应用程序都发生这种情况, 也可能是Werfault问题。(Werfault)
常见Werfault错误原因
那么为什么Werfault会出错呢?原因各不相同,但根据轶事报告和似乎有效的各种修复,有一些共同点:
- 打破报告制度的具体应用。
- 由病毒引起的文件损坏。
- 由软件或硬件问题引起的系统(System)文件损坏。
- 系统更新错误。
- (Improper)应用程序安装/卸载不当。
- Werfault.exe或WerMgr.exe已被删除。
Werfault.exe 错误疑难解答
下面建议的修复都是基于这些原因之一,或者至少是一些与它们相关的原因。
1.重启你的电脑

每个人都应该知道这个基本的故障排除步骤。但是,如果您还没有尝试过这个基本的故障排除修复程序,请继续并重新启动您的计算机。在许多情况下,简单重启后问题就会消失。
2.运行杀毒软件
病毒和其他恶意软件(malware)有时会通过给可执行进程一个与合法程序非常相似的名称来伪装自己。可能是“Werfault_.exe”或“wefau1lt.exe”之类的东西。

Werfault 错误也可能是由某些系统文件的损坏引起的,这可能是恶意软件损坏的结果。在任何一种情况下,为了安全起见,您都应该运行病毒扫描。
3.使用系统文件检查器
Windows 10 有一个方便的实用程序,可以快速扫描您的Windows安装是否损坏,并用未损坏的新副本替换这些文件。要运行扫描,请执行以下操作:
- 右键单击开始按钮(Start button)。
- 选择Windows Powershell(管理员)(Windows Powershell (Admin))。
- 键入sfc /scannow并按Enter。

- 等待该过程完成。

如果该工具发现任何错误,它会通知您,否则该过程将在未发现完整性错误的情况下完成。
4. 扫描您的驱动器以查找错误
如果您使用知名品牌的 SSD,则驱动器不太可能出现读取错误。但是,机械驱动器和劣质SSD(SSDs)容易出现此类问题。这可能导致文件损坏和其他数据完整性问题。运行Windows磁盘检查器是检测此问题的一种快速方法:
- 打开Windows 文件资源管理器。(Windows File Explorer.)
- 右键单击(Right-click)要检查的驱动器。
- 选择属性(Properties)。
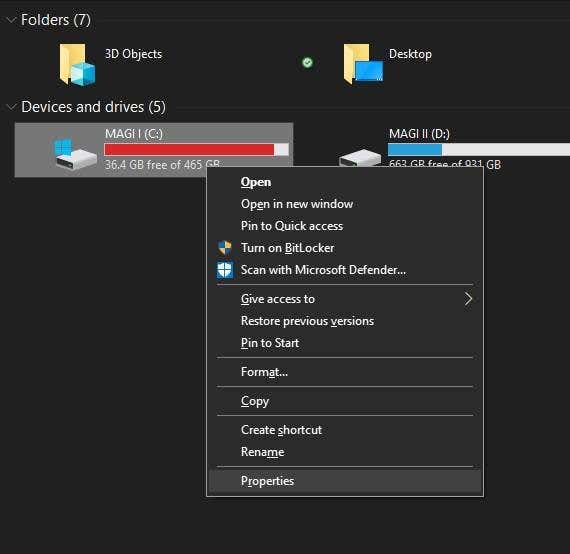
- 选择工具(Tools)选项卡。
- 在错误检查下,选择检查(Check)。

- 选择扫描驱动器(Scan Drive)
如果该工具发现任何错误,它会通知您并让您选择尝试修复。如果您的驱动器存在严重的机械或物理问题,则必须尽快更换它。
4. 测试你的内存
计算机不太能容忍RAM中保存的数据发生的错误。如果一个位不合适,它可能会导致应用程序甚至整个操作系统崩溃。
虽然导致应用程序崩溃的内存违规可能是应用程序代码中的错误造成的,但也可能是由于内存错误造成的。
确定有故障的 RAM(faulty RAM)可能非常棘手,但Windows 10有一个内置的诊断工具可供您使用:
- 打开开始菜单(Start Menu)。
- 键入Windows 内存诊断(Windows Memory Diagnostic)。

- 运行应用程序。

- 选择立即重新启动并检查问题(Restart now and check for problems)。
确保(Make)在重新启动系统之前关闭所有打开的应用程序并保存您的工作。如果内存诊断工具发现您的内存有问题,您需要更换该模块。
在极少数情况下,主板或内存控制器本身可能是内存错误的根源。然而,最有可能成为罪魁祸首的几乎总是内存模块。
5.暂时禁用错误报告
如果您只想让Werfault.exe错误静音,哪怕只是一小会儿,那么您可以选择关闭Windows错误报告:
- 右键单击开始按钮(Start Button)。
- 选择Windows PowerShell(管理员)(Windows PowerShell (Admin))。
- 键入services.msc并按Enter。
- 右键单击Windows 错误报告服务(Windows Error Reporting Service)。
- 选择属性(Properties)。

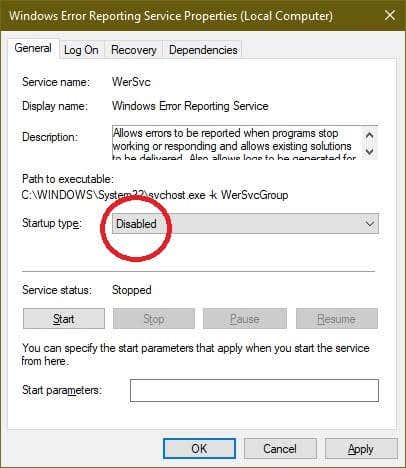
尽管错误当然仍会在应用程序中发生,但 Werfault(Werfault)本身不再被加载。所以你不应该看到任何Werfault.exe错误。当然,这对解决根本问题没有任何帮助,但是在您找到该问题之前,这是使计算机再次可用一段时间的一种方法。
6.使用系统还原(System Restore)或检查(Check)更新
如果您在系统上的某些内容发生更改后开始出现Werfault问题,那么您可能需要考虑将Windows和硬件驱动程序更新到最新版本。

或者,您可以使用系统还原(或您所做的任何第三方备份)将系统回滚到不存在问题的时间。如果问题是由备份后系统中的某些更改引起的,那么运气好的话,问题就会消失。
错误灾难开始了!
因为 werfault 错误不可能如此神秘,摆脱它们就像尝试随机修复一样。希望他们中的一个坚持。事实上,如果您通过这些一般故障排除技巧,您很可能会处理问题背后的任何问题。
对于真正难以理解的 werfault 错误原因,值得将问题的详细信息发送给Microsoft 支持人员(Microsoft Support)或可能造成问题的给定应用程序的特定开发人员。如今,重置 Windows 10(reset your Windows 10 )安装也相对轻松。只要(Just)确保您事先备份了所有不可替代的数据。
您是否遇到过似乎无法破解的 werfault 错误?在下面的评论中写下它,也许我们读者社区的成员会找到您一直在寻找的答案。
How to Fix Werfault.exe Error in Windows 10
Windows 10 has no shortage of cryptic errors and seemingly random problems that crop up from time to time. Which iѕ рrobably why Microsoft hаs а dedicated program whose job it is to track and report on system errors.
Except, sometimes that very same system itself goes wrong! So what can you do about the dreaded Werfault.exe error? We’ve got a few suggestions that might do the trick.
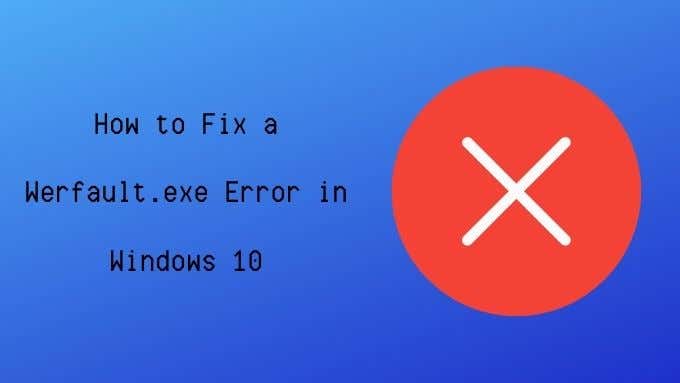
What is Werfault.exe?
As mentioned above,Werfault.exe is part of the error reporting system in Windows 10, but it’s job is rather specific. It acts as the go-between for applications that encounter errors and the Microsoft operating system.
Werfault is the error reporting process that manages the logging and transmission of application errors. When it’s doing its job, you’ll never know it’s there.
Werfault.exe May Not Cause the Error?
The name “Werfault” may be a part of the error you see, but that doesn’t always mean that Werfault itself is actually the culprit.
If the error only happens when you run one specific application, then chances are that the problem is with that application and not Werfault itself. Likewise, if the error pops up every time you do one particular thing, it might be something to do with that action that’s actually causing the error.

If Werfault errors are random, intermittent, and don’t seem to relate to anything obvious, that’s a sign it might be an issue with the error reporting system. It’s also likely to be a Werfault problem if it happens with every application you try to open.
Common Werfault Error Causes
So why does Werfault go wrong? The reasons vary, but based on anecdotal reports and the various fixes that seem to work, there are a few common threads:
- Specific applications breaking the reporting system.
- File damage caused by a virus.
- System file corruption caused by software or hardware issues.
- Faulty system updates.
- Improper application installation/uninstallation.
- Werfault.exe or WerMgr.exe has been deleted.
Troubleshooting Werfault.exe Errors
The suggested fixes below are all based around one of these causes or at least ones that are somewhat related to them.
1. Restart Your Computer

Everyone should know this basic troubleshooting step. But if you haven’t tried this basic troubleshooting fix, go ahead and restart your computer. In many cases the problem will go away after a simple restart.
2. Run Antivirus Software
Viruses and other malware sometimes disguise themselves by giving the executable process a name very similar to a legitimate program. Perhaps something like “Werfault_.exe” or “wefau1lt.exe”.

Werfault errors can also be caused by damage to certain system files, which can be the result of malware damage. In either case, you should run a virus scan just to be safe.
3. Use the System File Checker
Windows 10 has a handy utility that can quickly scan your Windows installation for corruption and replace those files with fresh undamaged copies. To run the scan, do the following:
- Right-click on the Start button.
- Select Windows Powershell (Admin).
- Type sfc /scannow and press Enter.

- Wait for the process to complete.

If the tool finds any errors it will let you know, otherwise the process will complete with no integrity errors found.
4. Scan Your Drive for Errors
If you’re using an SSD from a reputable brand, it’s unlikely that the drive will develop read errors. However, mechanical drives and poor-quality SSDs are prone to developing such problems. This can lead to file corruption and other data integrity issues. Running the Windows disk checker is a quick way to detect this issue:
- Open Windows File Explorer.
- Right-click on the drive you want to check.
- Select Properties.
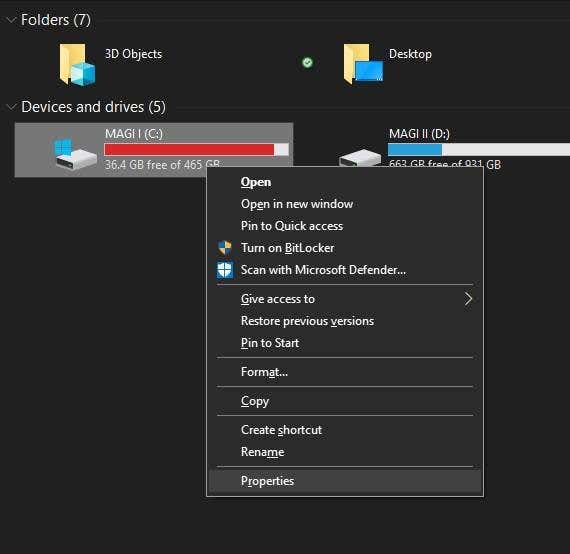
- Select the Tools tab.
- Under Error Checking, select Check.

- Select Scan Drive
If the tool finds any errors, it will let you know and give you the option to attempt a repair. If your drive has serious mechanical or physical issues, you’ll have to replace it sooner rather than later.
4. Test Your RAM
Computers are not very tolerant of errors that happen to data kept in your RAM. If a single bit gets out of place it can bring applications or even the whole operating system down.
While memory violations which lead to application crashes can be the fault of a bug in the application code, it can also be due to faulty memory.
Pinning down faulty RAM can be incredibly tricky, but Windows 10 has a built-in diagnostic tool you can use:
- Open the Start Menu.
- Type Windows Memory Diagnostic.

- Run the application.

- Select Restart now and check for problems.
Make sure to close any open applications and save your work before restarting your system. If the memory diagnostic tool finds a problem with your memory, you’ll need to replace that module.
In rare cases, the motherboard or memory controller itself might be the source of memory errors. However, it’s almost always the memory module that’s most likely to be the culprit.
5. Temporarily Disable Error Reporting
If you just want to silence the Werfault.exe error, if only for a little while, then you have the option to turn off Windows error reporting:
- Right-click the Start Button.
- Select Windows PowerShell (Admin).
- Type services.msc and press Enter.
- Right-click on Windows Error Reporting Service.
- Select Properties.

- Under Startup Type, choose Disabled.
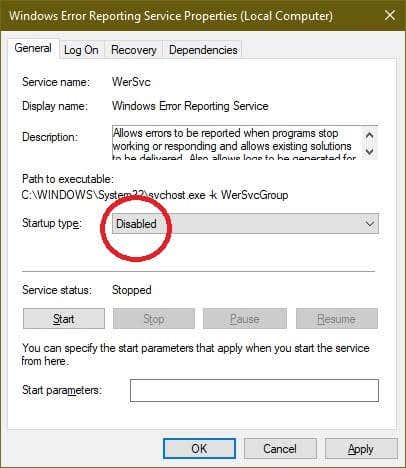
Although errors will of course still happen in applications, Werfault itself is no longer being loaded. So you shouldn’t see any Werfault.exe errors. Of course, this does nothing to fix the underlying problem, but until you can find that issue it’s one way to simply make the computer usable again for a while.
6. Use System Restore or Check for Updates
If your problems with Werfault started after something on your system changed, then you may want to consider updating Windows and your hardware drivers to the latest versions.

Alternatively, you can use system restore (or any third-party backup you’ve made) to roll your system back to a time when the problem didn’t exist. If the issue was caused by something that changed in your system since that backup, then with some luck the problem will go away.
Werfault Woes Begone!
Because werfault errors can’t be so cryptic, getting rid of them can feel like trying random fixes. Hoping that one of them sticks. In truth, if you go through these general troubleshooting tips you’re quite likely to take care of whatever’s behind the issue.
For truly obscure causes of werfault errors, it’s worth sending details of your problems to Microsoft Support or the specific developer of a given app that may be creating problems. These days, it’s also relatively painless to reset your Windows 10 installation. Just make sure you’ve backed up all your irreplaceable data beforehand.
Have you encountered a werfault error you just can’t seem to crack? Write about it in the comments below, and perhaps a member of our reader community will have the answer you’ve been looking for.