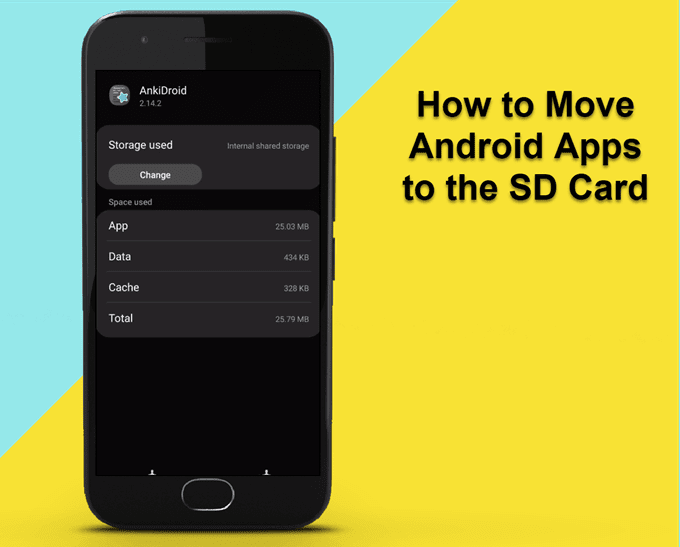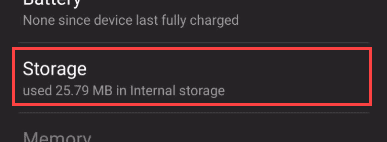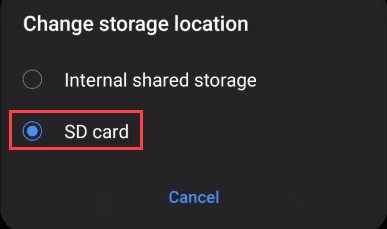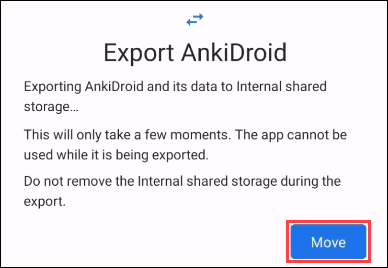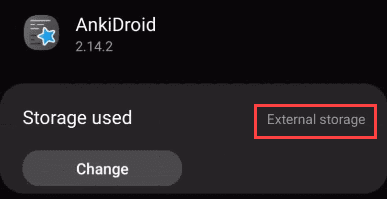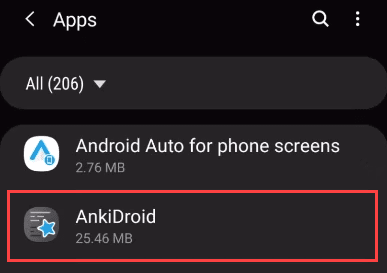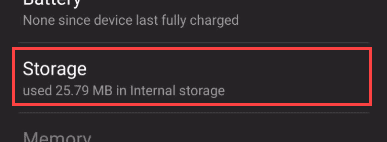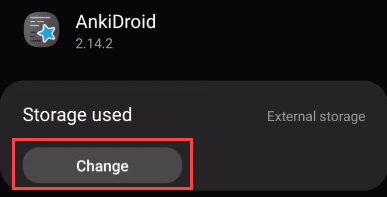幸运的是,较新的手机拥有比以往更多的存储空间。不幸的是,Android 操作系统(Android OS)和应用程序也占用了比以往更多的存储空间。如果您有幸拥有可以使用 microSD 卡扩展存储的Android手机,请考虑将一些应用程序移至 SD 卡。(Android)如果没有,请了解如何删除 Android 上的临时文件和其他垃圾(how to delete temporary files and other junk on your Android)。
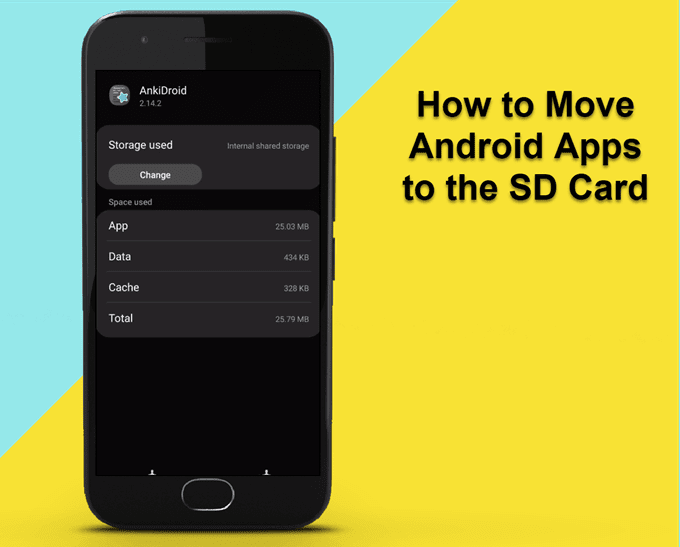
在 Android 中将应用程序移至 SD 卡(Move an App to SD Card in Android)
在此示例中,我们正在移动抽认卡应用AnkiDroid。
- 访问应用程序的设置页面。根据您拥有的手机类型和Android版本,有不同的方法可以做到这一点。
- 长按应用程序图标(app icon )并选择应用程序信息(App info)。跳到步骤 4(Step 4)。

- (Swipe)在手机顶部向下滑动,选择设置(Settings)。

- 在主屏幕或应用程序区域中选择设置图标。(Settings )

- 滚动并选择应用程序(Apps)。

- 滚动到要移动的应用程序并选择该应用程序。

- 点击存储(Storage)。
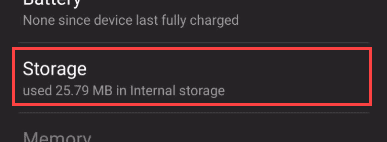
- 如果您看到更改(Change )按钮,则该应用程序可以移动到外部(External)存储。选择更改(Change )按钮。如果没有更改(Change)按钮,则应用程序无法移动到外部(External)存储。考虑将文件从内部存储移动到 SD 卡(moving files from internal storage to the SD card)以释放空间。

- 选择SD 卡(SD card)。
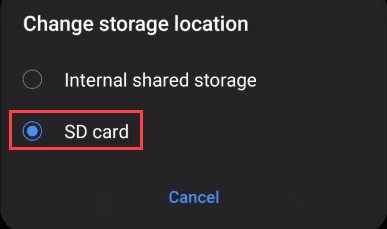
- 将显示一个确认页面,告诉您在导出过程中不要使用该应用程序或移除 SD 卡。选择移动(Move)。
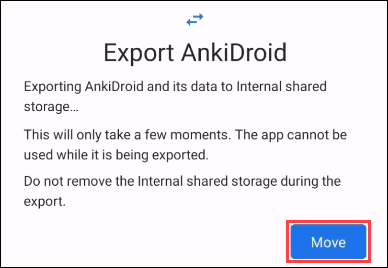
- 将显示一个进度条以及一些警告。

- 传输完成后,Android会将您返回到应用信息页面。在这里,您可以确认Android已将其移至External storage。继续使用该应用程序是安全的。
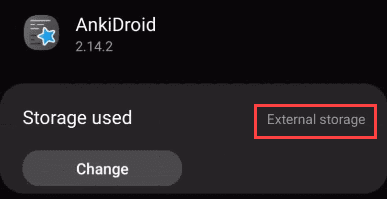
我应该在我的 Android 中使用哪种 SD 卡?(What Kind of SD Card Should I Use in My Android?)
SD卡有不同的等级和类型。大多数Android设备只会采用 microSD 格式。一些Android设备也会对 SD 卡的存储大小进行限制。在您购买新手机之前,请检查您的手机规格(Check your phone specifications before you get a new phone)。在只能支持 64GB 的手机中使用 128GB 的 microSD 卡是浪费钱。

SD 卡的质量可能会有所不同。确保您只从值得信赖的品牌购买。三星(Samsung)、SanDisk、PNY、Lexar和Verbatim名列前茅。寻找 microSDXC、UHS 3卡。它们在 U 内显示UHS编号。这些类型的读写速度更快。任何评级都可以,因此请使用您能负担得起的最好的 microSD 卡。(best microSD card)
Android 应用程序会在 SD 卡上运行良好吗?(Will Android Apps Run Well From the SD Card?)
有人可能认为从 SD 卡而不是手机的主内存运行应用程序可能会导致性能问题。你也是对的。这些问题中的大多数仅适用于更复杂的应用程序,例如游戏。如果应用程序开发人员认为应用程序只能在手机上运行良好,他们可以阻止移动应用程序的能力。资源密集型应用程序可以安全移动,您可能无法看到性能差异。
SD 卡也比手机的内存更容易损坏或损坏。此外,SD 卡在停止工作之前具有有限的读写权限。你可能永远不会达到这个限制,但 SD 卡有时会死掉。从损坏的 SD 卡(recover data from a corrupted SD card)中恢复数据可能很困难,但可以做到。
在 Android 中将应用程序从 SD 卡移动到内部存储(Move an App to Internal Storage from an SD Card in Android)
如果您发现应用程序在移动到 SD 卡后性能不佳,您可以将其移回。这就像将应用程序移至 SD 卡,但有一些不同之处。
- 访问应用程序的设置页面。根据您拥有的手机类型和Android版本,有不同的方法可以做到这一点。
- 长按应用程序图标(app icon)并选择应用程序信息(App Info)。跳到步骤 4(Step 4)。

- (Swipe)在手机顶部向下滑动,选择设置(Settings)。

- 在主屏幕或应用程序区域中选择设置图标。(Settings )

- 滚动并选择应用程序(Apps)。

- 滚动到要移动的应用程序并选择该应用程序。
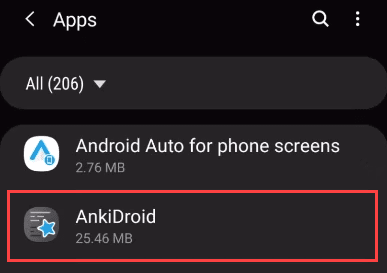
- 点击存储(Storage)。
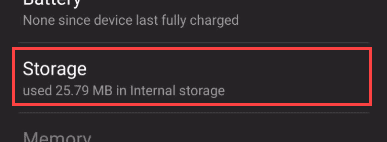
- 选择更改(Change )按钮。
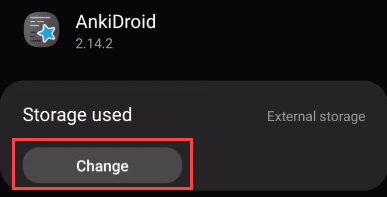
- 选择内部共享存储(Internal shared storage)。

- 将显示一个确认页面,告诉您在导出期间不要使用该应用程序或删除内部(Internal)共享存储。选择移动(Move)。

- Android将显示一个带有一些警告的进度条。

- 传输完成后,Android会将您返回到应用信息页面。在这里,您可以确认Android已将其移回Internal shared storage。继续使用该应用程序是安全的。

如何强制应用程序移动到 Android 中的 SD 卡?(How Do I Force an App to Move to the SD Card in Android?)
如果您要移动的应用程序在其存储设置中未显示“更改”(Change)按钮,您仍然可以将其移动到 SD 卡……理论上。我们不建议这样做。首先(First),开发者肯定觉得应用程序需要从内部存储中运行,所以如果你强制它,如果你有问题,他们不会给你帮助。其次(Second),您必须扎根您的 Android(root your Android)才能强制移动。

植根 Android 手机(Rooting an Android phone)意味着让您可以访问Android的内部运作。如果您不知道自己在做什么,则可以轻松地使手机无法使用和无法修复。然后是时候买一部新手机了。我们建议您使用现有的资源,不要冒险。
How to Move Apps to SD Card on Android
Fortunately, newer phones have more storage than ever. Unfortunately, the Android OS and apps also take up more storage than ever. Іf you’re lucky enough tо have an Andrоid phone that can use a microSD сard to exрand storage, consider moving some apps to the SD card. If not, learn how to delete temporary files and other junk on your Android.
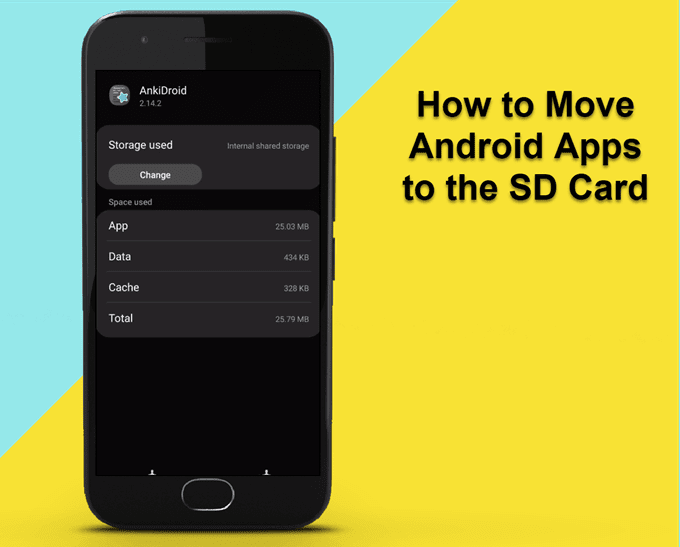
Move an App to SD Card in Android
In this example, we’re moving the flashcard app, AnkiDroid.
- Access the app’s settings page. Depending on the type of phone and version of Android you have, there are different ways to do this.
- Long press on the app icon and select App info. Skip to Step 4.

- Swipe down at the top of the phone, select Settings.

- Select the Settings icon on your home screen or in the app area.

- Scroll to and select Apps.

- Scroll to the app you want to move and select the app.

- Tap Storage.
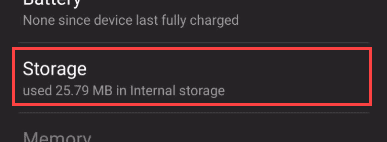
- If you see a Change button, then the app can move to External storage. Select the Change button. If there is no Change button, the app cannot move to External storage. Consider moving files from internal storage to the SD card to free space.

- Select SD card.
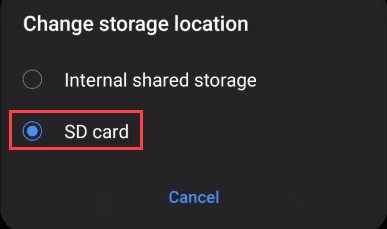
- A confirmation page will show, telling you to not use the app or remove the SD card during the export. Select Move.
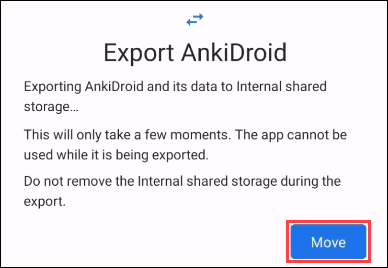
- A progress bar will show, along with some warnings.

- When the transfer is complete, Android will return you to the app information page. Here you can confirm that Android moved it to External storage. It’s safe to resume using the app.
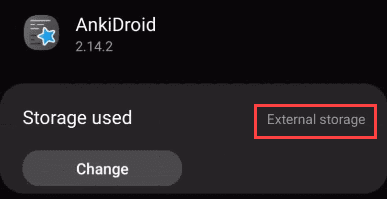
What Kind of SD Card Should I Use in My Android?
There are different grades and types of SD cards. Most Android devices will only take the microSD format. Some Android devices will also have a limit to the storage size of the SD card. Check your phone specifications before you get a new phone. Using a 128GB microSD card in a phone that can only support up to 64GB is a waste of money.

Quality can vary for SD cards. Make sure you only buy from a trusted brand. Samsung, SanDisk, PNY, Lexar, and Verbatim are amongst the best. Look for a microSDXC, UHS 3 card. They show The UHS number inside a U. These kinds read and write faster. Any rating will work, so go with the best microSD card you can afford.
Will Android Apps Run Well From the SD Card?
One might think that running an app from the SD card instead of the phone’s primary memory may cause performance issues. You’d be right, too. Most of these problems only apply to more complicated apps, like games. If an app developer feels that the app will only run well on the phone, they can block the ability to move the app. Less resource-intensive apps are safe to move and you probably won’t be able to see the difference in performance.
SD cards are also easier to damage or corrupt than the internal memory of the phone. Plus, SD cards have limited reads and writes before they stop working. You’ll probably never hit that limit, yet SD cards just die sometimes. It can be hard to recover data from a corrupted SD card, but it can be done.
Move an App to Internal Storage from an SD Card in Android
If you find that the app isn’t performing well after being moved to the SD card, you can move it back. It’s like moving the app to the SD card, but with a few differences.
- Access the app’s settings page. Depending on the type of phone and version of Android you have, there are different ways to do this.
- Long press on the app icon and select App Info. Skip to Step 4.

- Swipe down at the top of the phone, select Settings.

- Select the Settings icon on your home screen or in the app area.

- Scroll to and select Apps.

- Scroll to the app you want to move and select the app.
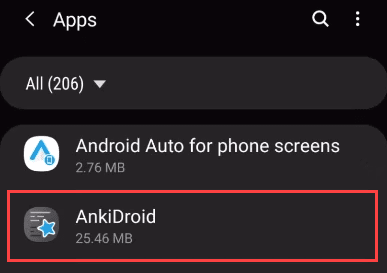
- Tap Storage.
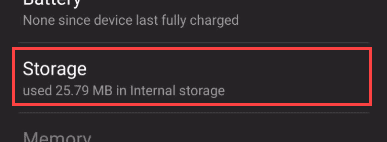
- Select the Change button.
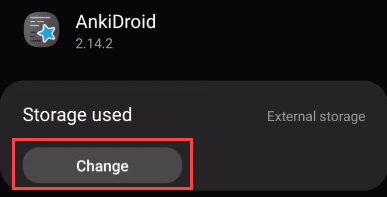
- Select Internal shared storage.

- A confirmation page will show, telling you to not use the app cannot or remove the Internal shared storage during the export. Select Move.

- Android will display a progress bar with some warnings.

- When the transfer is complete, Android will return you to the app information page. Here you can confirm that Android moved it back to the Internal shared storage. It’s safe to resume using the app.

How Do I Force an App to Move to the SD Card in Android?
If the app you want to move does not show the Change button in its storage settings, you could still move it to the SD card…in theory. We do not recommend that. First, the developer must have felt that the app needs to run from internal storage, so if you force it, they will not give you help if you have problems. Second, you must root your Android to force the move.

Rooting an Android phone means giving yourself access to the inner workings of Android. If you don’t know what you’re doing, you could easily make the phone unusable and unfixable. Then it’s time to buy a new phone. We recommend you work with what you’ve got and not risk it.