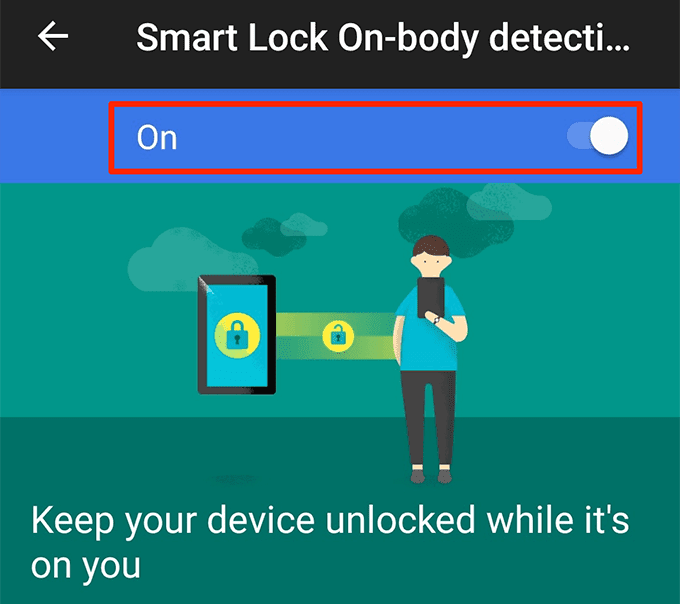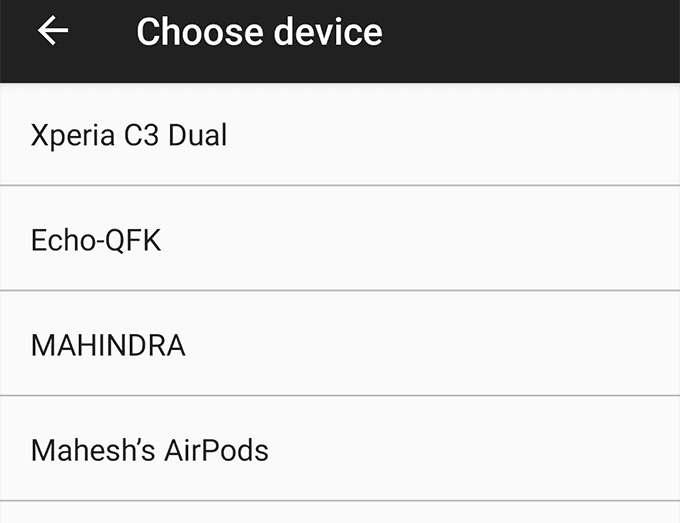Smart Lock是(Smart Lock)Android中的一项安全功能(security feature),可让您轻松快速地解锁基于Android的手机和平板电脑。您可以指定Smart Lock何时保持手机解锁的条件。
Smart Lock有多种解锁条件可供您配置和使用。当您满足这些条件之一时,您的手机将变为或保持解锁状态。一旦您的手机检测到这些条件未满足,您的手机就会再次锁定。然后,您需要像往常一样解锁手机。

如何在 Android Smart Lock 中设置人体检测(How To Set Up On-Body Detection In Android Smart Lock)
贴身检测是一种 Smart Lock 条件(Lock condition),当您的手机在您身边时,它可以让您的手机保持解锁状态。这种情况使用手机上的内置加速度计和其他传感器来识别手机是在移动还是处于空闲状态(静止不动)。
当您使用手机并且手机处于移动状态时,贴身检测条件(detection condition)得到满足,您的手机保持解锁状态。如果您放下手机并且没有任何活动,则此条件变为错误并且您的手机被锁定。
- 打开安卓设置(Android Settings)应用。
- 向下滚动(Scroll)并点击显示安全和锁定屏幕(Security & lock screen)的选项。

- 在以下屏幕上点击Smart Lock 。您可以在此处配置各种Smart Lock方法。

- 输入(Enter)您设备的PIN 码(PIN)并继续(device and continue)。
- 在随后的屏幕上点击在体检测方法。(On-body detection)

- 您会在顶部看到一个名为Off的切换开关。(Off)将此切换开关转到ON位置以启用在体检测方法(detection method)。
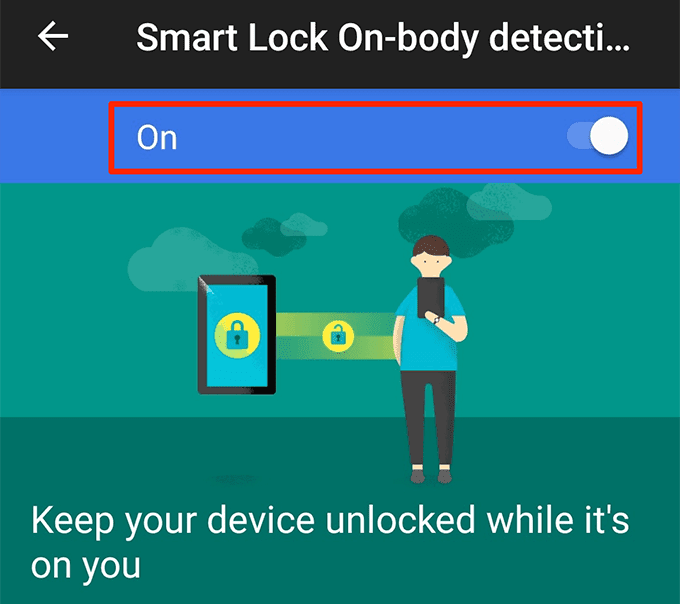
- 在提示中点击继续(Continue)以启用该方法。
此方法不(method doesn)检查用户身份(user identity)。因此,无论谁在使用,您的手机都将保持解锁状态并可用。当您可以确定您是唯一可以使用手机的人时,您可能只想使用此方法。
您可以通过在上面的倒数第二个步骤中将切换开关设置为OFF来禁用此功能。(OFF)
如何在 Android Smart Lock 中设置受信任的地方(How To Set Up Trusted Places In Android Smart Lock)
如果您想让您的设备在某些位置保持解锁状态,您可以使用“受信任的(Trusted) 地方(Places)”功能。此功能允许您手动定义您的受信任位置。当您在这些位置时,您的手机将保持解锁状态。
当手机检测到您不在受信任的位置时,您的手机将被锁定。
此功能使用Google 地图(Google Maps)和您手机的GPS来帮助确定您的位置。您可以将多个位置添加为受信任的位置。
- 启动设置(Settings)应用程序。
- 点击安全和锁定屏幕(Security & lock screen),然后点击Smart Lock。
- 点击显示受信任的地方(Trusted places)的选项。

- 您现在可以向此方法添加受信任的位置。点击添加受信任的地方(Add trusted place)选项来做到这一点。

- 您将看到Google 地图屏幕(Google Maps screen)。将标记拖到您要用作受信任地点的位置。然后点击底部的选择此位置。(Select this location)

- 您的手机会要求您输入您所在位置的名称。输入一个可以帮助您识别此地点的名称,然后点击(place and tap) 确定(OK)。

- 再次选择添加受信任的位置(Add trusted place)选项以添加另一个位置。
- (Smart Lock)当您在指定位置时,Smart Lock将使您的设备保持解锁状态。
- 如果您的地址已更改,您可以编辑您信任的地点。点击一个位置并选择(location and select) 编辑地址(Edit Address)。然后选择一个新位置并点击(location and tap) 选择此位置(Select this location)。

- 如果您不想再将某个位置保留在受信任的地方,请点按该位置并选择(location and select) 删除(Delete)。

如何在 Android Smart Lock 中设置受信任的设备(How To Set Up Trusted Devices In Android Smart Lock)
Smart Lock中的受信任设备方法可让您在您的受信任设备之一连接到您的手机时保持手机解锁。您可以将此方法用于任何支持蓝牙的设备(your Bluetooth-enabled devices)。
这包括您汽车的蓝牙系统(Bluetooth system)、耳机或耳塞、使用蓝牙(Bluetooth)的智能手表等。请记住,由于此方法使用蓝牙(Bluetooth),因此您的蓝牙(Bluetooth)设备必须距离手机 100 米以内才能保持解锁状态。
- 前往手机上的Settings > Security & lock screen > Smart Lock
- 点击受信任的设备(Trusted devices)选项。

- 选择右下角的添加受信任的设备选项。(Add Trusted Device)

- 您的手机会显示您过去使用过的蓝牙设备。(Bluetooth)点击(Tap one)这些设备之一以连接到该设备。如果您想使用之前未连接到手机的设备,则需要先进入“设置”并与该设备配对。
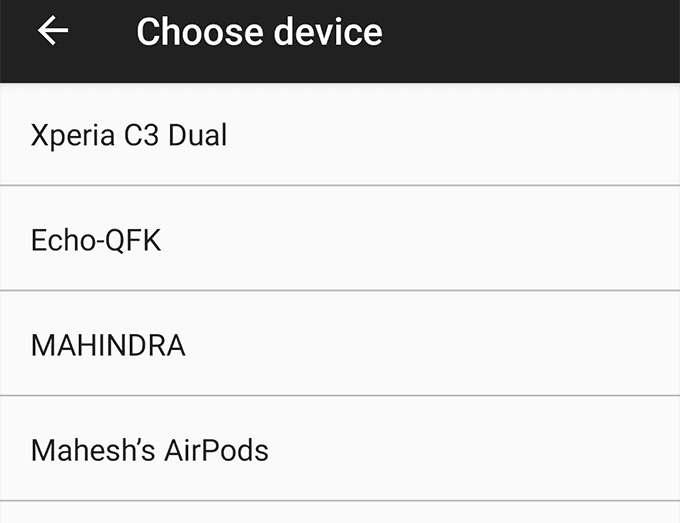
- 在屏幕上的提示中点击是,添加(Yes, Add)。

- 当该蓝牙设备(Bluetooth device)连接到您的手机时,您的手机将解锁并保持解锁状态。
- 您可以通过点击添加受信任的设备(Add trusted device)并按照与上述相同的说明来添加另一个受信任的设备。
- 如果您不想使用蓝牙设备(Bluetooth device)解锁手机,请在列表中点击您的蓝牙设备(Bluetooth device),然后选择删除受信任的设备(Remove Trusted Device)。

注意(Note):始终随身携带您信任的蓝牙(Bluetooth)设备,因为任何有权访问您信任的设备的人都可以使用它们来解锁您的手机。
如何在 Android Smart Lock 中设置面部识别(How To Set Up Facial Recognition In Android Smart Lock)
面部识别功能(The facial recognition feature)通过扫描您的面部并将其与保存的面部细节进行匹配来工作。如果面部匹配,您的手机就会解锁。
大多数电话会显示此方法不如PIN 或密码方法(PIN or password method)安全的建议。此外,与您的脸相似的人可以解锁您的手机。因此,您应该谨慎使用此方法。
- 转到设备上的Settings > Security & lock screen > Smart Lock。
- 选择可信面孔(Trusted face)选项。

- 点击右下角的设置以开始设置方法。(Set Up)

- 阅读有关如何使用手机摄像头扫描面部的建议。然后点击底部的下一步。(Next)

- 您将看到相机的视图。将相机对准您的脸,并确保您的脸适合圆圈内。

- 等待(Wait)您的手机扫描并将您的面孔添加到系统中。
- 当您的面孔添加到Smart Lock时,点击完成(Done)。

- 要使用此功能,只需打开手机。看看你的前置摄像头,你的手机就会解锁。
- 如果您的手机(phone doesn)由于某种原因无法解锁,请点击Smart Lock中的(Smart Lock)改进面部匹配(Improve face matching)以在光线更好的条件下拍摄另一张您自己的照片。

- 您可以通过点击移除信任的面孔(Remove trusted face)来禁用此功能。这将从您的手机中删除您的面部详细信息。

如果您的手机无法通过面部解锁,您可以使用您的PIN 码或图案(PIN or pattern)作为替代解锁方法(alternate unlock method)。
许多人认为输入PIN 码(PIN)或滑动模式来解锁手机既无聊又耗时(boring and time-consuming)。Smart Lock消除了这种麻烦,并让您的手机在预定义的受信任情况下保持解锁状态。
你怎么解锁你的手机?您使用Smart Lock 功能(Smart Lock feature)还是更喜欢旧的和传统的PIN或图案方法?请在下面的评论中告诉我们。
How To Set Up & Use Smart Lock On Android
Smart Lock is a security feature in Android that lets you easily and quickly unlock your Android-based phones and tablets. You can specify the conditions for when Smart Lock should keep your phone unlocked.
Smart Lock has several unlocking conditions that you can configure and use. When you satisfy one of these conditions, your phone becomes or remains unlocked. As soon as your phone detects that these conditions aren’t fulfilled, your phone locks again. You then need to unlock your phone like you normally do.

How To Set Up On-Body Detection In Android Smart Lock
On-body detection is a Smart Lock condition that keeps your phone unlocked when your phone is on you. This condition uses the built-in accelerometer and other sensors on your phone to recognize if the phone is moving or is sitting idle (motionless).
When you’re using your phone and your phone is in motion, the on-body detection condition gets fulfilled and your phone remains unlocked. If you put down your phone and there’s no activity, this condition becomes false and your phone gets locked.
- Open the Android Settings app.
- Scroll down and tap the option that says Security & lock screen.

- Tap Smart Lock on the following screen. This is where you configure various Smart Lock methods.

- Enter the PIN for your device and continue.
- Tap the On-body detection method on the screen that follows.

- You’ll see a toggle named Off at the top. Turn this toggle to the ON position to enable the On-body detection method.
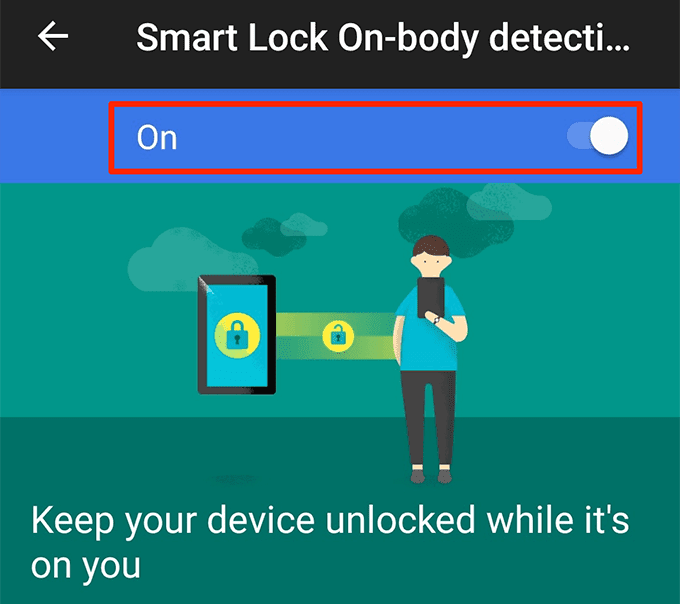
- Tap Continue in the prompt to enable the method.
This method doesn’t check the user identity. Because of that, your phone will remain unlocked and usable no matter who’s using it. You may only want to use this method when you can be sure you’re the only person with access to the phone.
You can disable this feature by turning the toggle to OFF in the second to last step above.
How To Set Up Trusted Places In Android Smart Lock
If you want to keep your device unlocked at certain locations, you can use the Trusted Places feature. This feature lets you manually define your trusted locations. When you’re in those locations, your phone remains unlocked.
When the phone detects you aren’t in a trusted location, your phone will get locked.
This feature uses Google Maps and your phone’s GPS to help pinpoint your location. You can add multiple locations as trusted places.
- Launch the Settings app.
- Tap Security & lock screen followed by Smart Lock.
- Tap the option that says Trusted places.

- You can now add a trusted place to this method. Tap the Add trusted place option to do that.

- You’ll see the Google Maps screen. Drag the marker to the location that you want to use as a trusted place. Then tap Select this location at the bottom.

- Your phone will ask you to enter a name for your location. Enter a name that helps you recognize this place and tap OK.

- Select the Add trusted place option again to add another location.
- Smart Lock will keep your device unlocked when you’re at your specified locations.
- You can edit your trusted places if your address has changed. Tap a location and select Edit Address. Then choose a new location and tap Select this location.

- If you no longer want to keep a location in trusted places, tap that location and select Delete.

How To Set Up Trusted Devices In Android Smart Lock
The trusted devices method in Smart Lock lets you keep your phone unlocked when one of your trusted devices is connected to your phone. You can use this method with any of your Bluetooth-enabled devices.
This includes your car’s Bluetooth system, headphones or earphones, smart watches that use Bluetooth, and so on. Keep in mind that since this method uses Bluetooth, your Bluetooth devices must be within 100 meters from your phone to keep it unlocked.
- Head to Settings > Security & lock screen > Smart Lock on your phone.
- Tap the Trusted devices option.

- Select the Add Trusted Device option at the lower-right corner.

- Your phone will show the Bluetooth devices you’ve used in the past. Tap one of these devices to connect to that device. If you want to use a device that you haven’t connected to your phone before, you need to go into your Settings and pair with that device first.
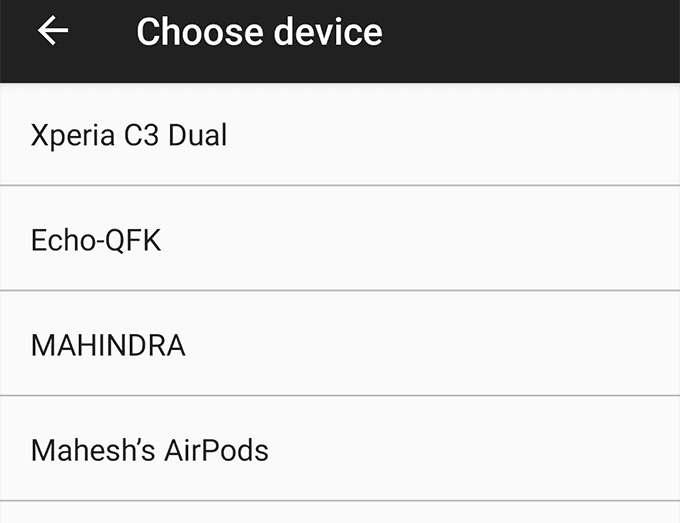
- Tap Yes, Add in the prompt on your screen.

- When that Bluetooth device connects to your phone, your phone will unlock and remain unlocked.
- You can add another trusted device by tapping Add trusted device and following the same instructions as above.
- If you don’t want to use your Bluetooth device to unlock your phone, tap your Bluetooth device in the list and choose Remove Trusted Device.

Note: Always keep your trusted Bluetooth devices with you, as anyone who has access to any of your trusted devices can use them to unlock your phone.
How To Set Up Facial Recognition In Android Smart Lock
The facial recognition feature works by scanning your face and matching it with saved face details. If the face matches, your phone unlocks.
Most phones will display a recommendation that this method is less secure than a PIN or password method. Also, someone whose face is similar to yours can unlock your phone. Therefore, you should use this method carefully.
- Go to Settings > Security & lock screen > Smart Lock on your device.
- Select the Trusted face option.

- Tap Set Up at the bottom-right corner to start setting up the method.

- Read the recommendations for how you should scan your face with your phone’s camera. Then tap Next at the bottom.

- You’ll see your camera’s view. Point your camera to your face and make sure your face fits inside the circle.

- Wait for your phone to scan and add your face to the system.
- Tap Done when your face is added to Smart Lock.

- To use this feature, simply turn on your phone. Look at your front camera and your phone will unlock.
- If your phone doesn’t unlock for some reason, tap Improve face matching in Smart Lock to take another photo of yourself in better light conditions.

- You can disable this feature by tapping Remove trusted face. This’ll remove your face details from your phone.

If your phone won’t unlock with your face, you can use your PIN or pattern as an alternate unlock method.
Many people consider entering a PIN or swipe pattern to unlock a phone as boring and time-consuming. Smart Lock removes that hassle and keeps your phone unlocked in predefined trusted situations.
How do you unlock your phone? Do you use a Smart Lock feature or do you prefer the old and traditional PIN or pattern method? Let us know in the comments below.