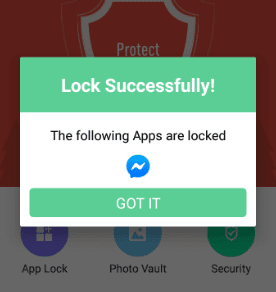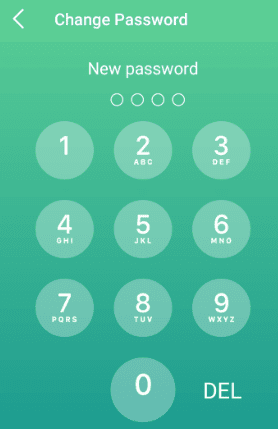用密码保护您的手机是天才(genius)!这是保护个人和敏感数据的一种方式。如果您的设备上有绝密信息,您不希望(t want)任何人都可以访问它,是吗?
但是,如果您的手机每次都(every
time)要求您输入密码,那可能会有点烦人。如果您只想使用计算器或查看Notes应用程序 5 分钟怎么办?

好吧,解决方案很简单:仅对单个应用程序进行密码保护(only
password-protect individual apps)。
不知道怎么继续?别担心。我们将逐步进行。
下载应用程序
首先,您需要安装第三方程序。有许多应用程序可以做到这一点,但我们只关注一个。我会在下面提到其他人。
知道(Know)本指南适用于Android用户。但是,如果您有 iOS 设备,则可以从中受益,因为同样的想法也适用。
要开始,您需要执行以下操作:
首先,转到Google Play 并搜索(Google Play and search)“智能应用保护程序(app protector)”。然后选择AppLock – SuperTools 的指纹锁和手机清洁器(AppLock – fingerprint lock & phone cleaner by SuperTools)。你可以在这里查看(view it here)。
如果您不想要所有额外的清洁功能,其他一些非常好的功能是:
App Lock by Hyper Speed
App Lock by 302 Lock Screen
App Lock by Gomo Apps

然后,单击安装(INSTALL )以下载该应用程序。

安装完成后,单击“打开(OPEN)”开始。

要使用该应用程序,请单击开始(START)。

通过创建新密码输入您的密码(New password)。然后,您需要重新输入以进行确认。


将出现一个小的弹出屏幕。您需要授予该应用程序权限,以使其显示在其他应用程序之上。为此,请单击启用(Enable)。

然后,您将登陆一个允许您手动授予权限的屏幕。确保将其打开。

接下来,返回AppLocker。然后从列表中选择您要锁定的特定应用程序。
只需(Simply)点击应用程序,然后按LOCK。

如果成功完成,弹出屏幕(popup screen)会给你一个成功的消息。
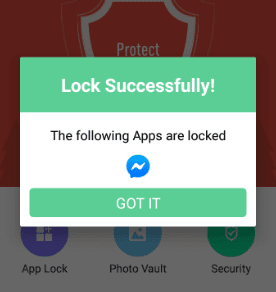
应用在行动
例如,我选择在我的华为 p30 Pro 上锁定Messenger 。
以前,我可以在没有任何安全措施的情况下轻松访问它。现在我无法打开它,除非我输入我创建的密码。

如何重设密码
如果您想更改密码,也可以使用此应用程序轻松完成。
这是如何做。首先,转到设置(Settings)。

选择设置密码(Set password)。

然后,输入您当前的密码。

然后,点击更改密码(Change Password)。在这里,您需要输入旧密码(Old password)。然后输入并重新输入您的新密码(New password)。

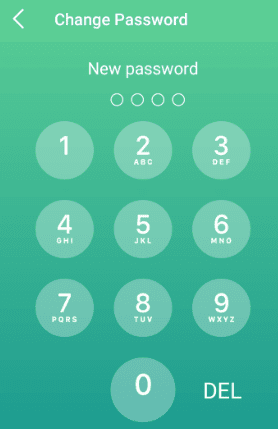
如何从密码(Passcode)更改为图案
您也可以选择以不同方式输入密码。如果您想通过遵循模式来做到这一点,请继续。
这是如何做。向下滚动(Scroll)当前页面(设置密码(Set password))。然后,选择Pattern。

然后,输入一个图案作为您的新密码。(New password.)

结论
这样做的一个无与伦比的好处是让您高枕无忧。如前所述,它可以帮助您摆脱一个问题:您不必再烦恼,(you don’t have to be
annoyed anymore)因为您不必经常输入和重新输入密码。
除此之外,它还解决了您的主要担忧。不再未经授权(unauthorized )访问您的手机和应用程序(phone and apps)!有了这个,即使您不小心将手机留在了某个地方,您也将获得一层额外的保护,这将使任何人都更难访问您的私人数据。
How to Password Protect an App on Android Devices
Prоtecting your
phone with a рassword is genius! It’s
a way of safeguarding personal and sensitive data. If you have top-secret
information on your device, you don’t want just anyone to have access to it, do
you?
But if your phone
keeps asking you to enter your password every
time, it can be a bit annoying. What if you just want to use the calculator
or view the Notes app for 5 minutes?

Well, the
solution is simple: only
password-protect individual apps.
Don’t know how to
continue? Don’t worry. We’ll go at it step by step.
Download
the app
First you need to install a third-party program. There are many apps that can do this, but we’ll focus on just one. I’ll mention others below.
Know that this
guide is for Android users. But if you have an iOS device, you can benefit from
this because the same idea applies.
To kick things
off, here’s what you need to do:
First, go to Google Play and search for “smart app protector”. Then choose AppLock – fingerprint lock & phone cleaner by SuperTools. You can view it here.
Some other really good ones if you don’t want all the extra cleaner features are:
App Lock by Hyper Speed
App Lock by 302 Lock Screen
App Lock by Gomo Apps

Then, click INSTALL to download the app.

Once finished
with the installation, click OPEN to
begin.

To use the app,
click START.

Enter your
passcode by creating a New password.
You will then need to re-enter it for confirmation.


A small popup
screen will appear. You will need to grant permission to the app to allow it to
appear on top of other apps. To do this, click Enable.

You will then
land on a screen that lets you grant the permission manually. Make sure that
you switch it on.

Next, return to AppLocker. Then from a list, choose the specific apps that you want to lock.
Simply tap on the app and then press LOCK.

If done successfully, a popup screen will give you a successful message.
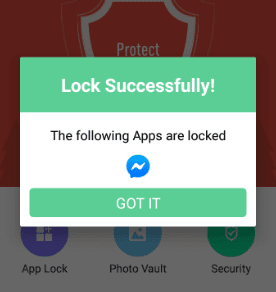
App
in action
For example, I
chose to lock Messenger on my Huawei
p30 Pro.
Before, I could easily access it without any security. Now I can’t open it unless I enter the passcode I created.

How to Reset Your Password
If you want to
change your passcode, you can also do it easily with this app.
Here’s how. First, go to Settings.

Choose Set password.

Then, enter your
current password.

Then, tap Change Password. Here, you will need to enter your Old password. Then enter and re-enter your New password.

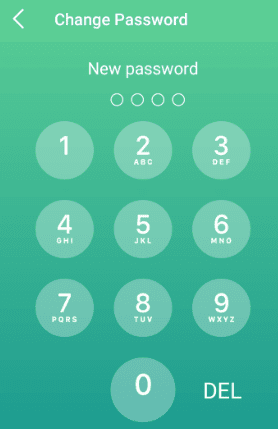
How to Change from Passcode to Pattern
You can also
choose to enter a passcode differently. If you want to do it by following a
pattern, go ahead.
Here’s how. Scroll down the current page (Set password). Then, choose Pattern.

Then, enter a
pattern as your New password.

Conclusion
An unmatched
benefit of this is the peace of mind you get. As mentioned, it helps you get
rid of a problem: you don’t have to be
annoyed anymore because you won’t have to enter and re-enter your password
too often.
And beyond that, it solves your main worry. No more unauthorized access to your phone and apps! With this, even if you accidentality leave your phone somewhere, you’ll have one extra layer of protection that will make it harder for anyone to access your private data.