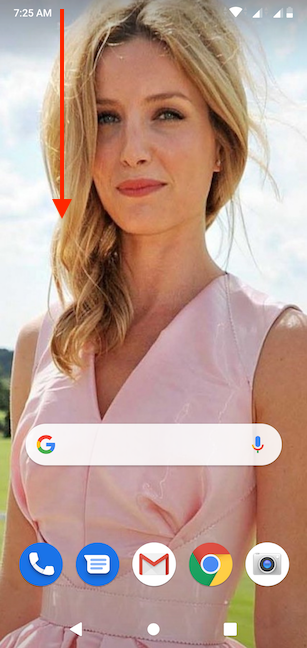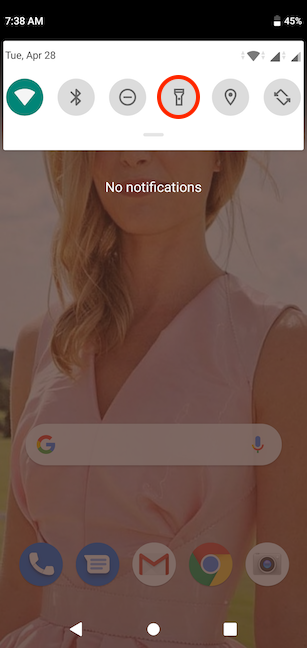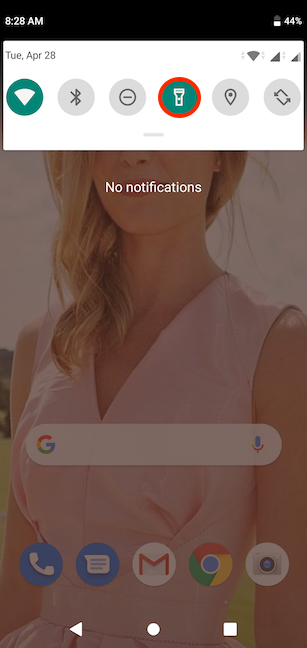了解如何在Android 智能手机(Android smartphone)上打开手电筒(Flashlight)在各种情况下都很有用,即使您并非每天都需要它。如果停电(power outage)或您在夜间走在黑暗的道路上,启用Android手电筒(Flashlight)可以帮助您避免不幸事件。我们不想再让您对此功能一无所知,因此本教程说明了如何在 Android 智能手机上打开手电筒:(Flashlight)
注意:(NOTE:)本指南适用于Android 10和Android 9 Pie。如果您不知道自己的Android 版本(Android version),请阅读如何在智能手机或平板电脑(smartphone or tablet)上查看Android 版本(Android version)。所有 Android 设备上的过程都相似,但您可能会遇到一些小的差异,具体取决于您的设备制造商。
如何从Android 快速(Android Quick)设置中打开手电筒(Flashlight)
因为您永远不知道何时需要手电筒(Flashlight),所以Android可以通过(Android)快速设置(Quick settings)轻松访问它。要打开快速设置(Quick settings),请从屏幕顶部向下滑动。
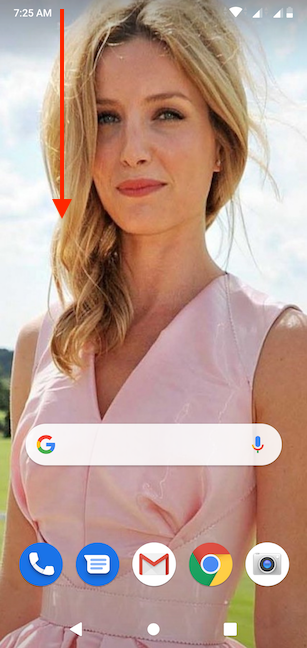
根据您的智能手机和您正在滑动的屏幕,此操作会打开快速设置(Quick settings)的紧凑或扩展视图。在我们的原生 Android 上,默认情况下,手电筒(Flashlight)按钮在紧凑视图中可用,如下所示。
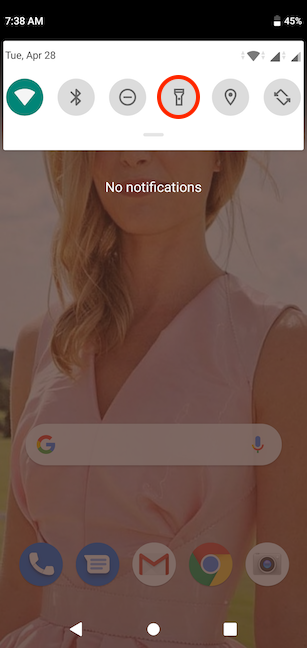
如果手电筒图标不可见,您可能需要再次向下滑动才能在“快速设置(Quick settings)”的展开视图中显示它。

提示:(TIP:)如果您仍然看不到“手电筒”选项,请(Flashlight)向左或向右(left or right)滑动手指以滚动浏览可用的快速设置(Quick settings)。如果找不到它,或者您确实找到了它但想要更快地找到它,您可以通过阅读如何(How)更改Android智能手机和平板电脑上可用的快速设置来了解如何添加和重新定位手电筒图标。
要激活 Android手电筒(Flashlight),请点击其图标。这会突出显示它并立即打开智能手机上的闪光灯模块(flash module),从而显示您的周围环境。

注意:(NOTE:)在某些智能手机(例如Motorola的智能手机)上,您还可以摇晃手机以启用手电筒(Flashlight)。
如何使用Google 助理(Google Assistant)打开Android 手电筒(Android Flashlight)
Google 助理(Google Assistant)还可以打开Android上的手电筒(Flashlight)。首先,通过说(First)“Ok, Google”或点击Android主(Home)屏幕上搜索(Search)栏中的麦克风图标(microphone icon),确保助手正在收听。

然后,说“打开手电筒”("flashlight on")以使用该功能并找到自己的方式。Google Assistant会立即打开智能手机的闪光灯模块(flash module)并显示一个开关,指示手电筒(Flashlight)的状态。

从Google Play 商店(Google Play Store)获取免费的手电筒应用(flashlight app)
当今大多数Android智能手机都有内置手电筒。如果您的Android没有配备手电筒,或者您正在寻找额外的选项,那么您可以从(Android)Google Play 商店(Google Play Store)安装大量免费的第三方应用程序。打开Play 商店(Play Store),然后搜索“手电筒("flashlight)”。点击应用程序的名称以查看有关其功能的信息以及用户评论。

根据您选择的应用程序,您可以通过不同的方式激活手电筒,例如摇晃智能手机或按下各种按钮。某些应用程序允许您将手电筒小部件添加到锁定屏幕(lock screen)以便更轻松地访问。
但是,当您决定使用Android 手电筒(Android flashlight)应用程序时,请注意其评论和所需的权限。手电筒(Flashlight)应用程序只需要使用您的相机来激活它的闪光灯模块(flash module),所以在安装之前花点时间确保应用程序是安全的。避免(Avoid apps)使用要求获得任何其他权限的应用程序,例如您的联系人。到目前为止,最安全的选择是使用内置的Android 手电筒(Flashlight)(如果它在您的智能手机上可用)。
如何在Android上关闭手电筒(Flashlight)
关闭Android 智能手机(Android smartphone)上的手电筒(Flashlight)就像打开它一样简单。通过从屏幕顶部向下滑动并点击(screen and tap)手电筒图标来访问快速设置。(Quick settings)
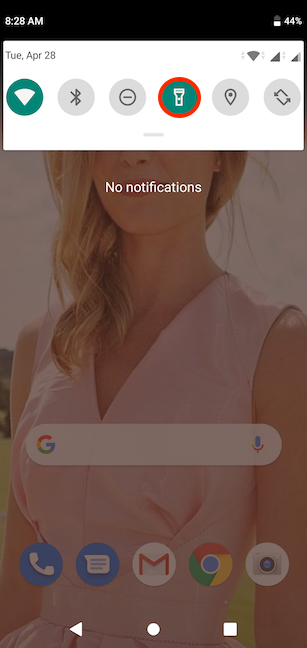
Google Assistant也可以执行此任务,您只需说“关闭手电筒("flashlight off)”,它就会立即关闭您Android 智能手机(Android smartphone)的闪光灯模块(flash module)。

或者,如果您使用Google Assistant激活手电筒(Flashlight),您也可以通过翻转屏幕上显示的开关将其关闭。

如何打开Android智能手机上的(Android smartphone)手电筒(Flashlight)?
虽然 Android手电筒(Flashlight)非常有用,但它会很快耗尽您的电池电量,因此请不要忘记它或将其打开超过必要的时间。我们更喜欢让事情变得简单,所以我们使用Android(Android)设备上的内置手电筒,通常从(Flashlight)快速设置(Quick settings)中打开它。但是,我们开始意识到使用Google Assistant激活(Google Assistant)手电筒(Flashlight)是有价值的,尤其是当您试图在黑暗的房间中找到您的Android 智能手机时。(Android smartphone)你呢?如何打开Android智能手机上的(Android smartphone)手电筒(Flashlight)?请(Please)使用评论让我们知道。
How to turn on the flashlight on your Android smartphone
Knowing how to turn on the Flashlight on your Android smartphone is useful in a variety of situations, even if you don't need it every day. If there is a power outage or you're walking on a dark road at night, enabling the Android Flashlight can help you avoid unfortunate incidents. We don't want to keep you in the dark about this feature any longer, so this tutorial illustrates how to turn on the Flashlight on an Android smartphone:
NOTE: This guide applies to both Android 10 and Android 9 Pie. If you do not know your Android version, read How to check the Android version on your smartphone or tablet. The procedures are similar on all Android-powered devices, although you might come across some small differences, depending on your device's manufacturer.
How to turn on the Flashlight from Android Quick settings
Because you never know when you need the Flashlight, Android makes it easily accessible from the Quick settings. To open the Quick settings, swipe down from the top side of your screen.
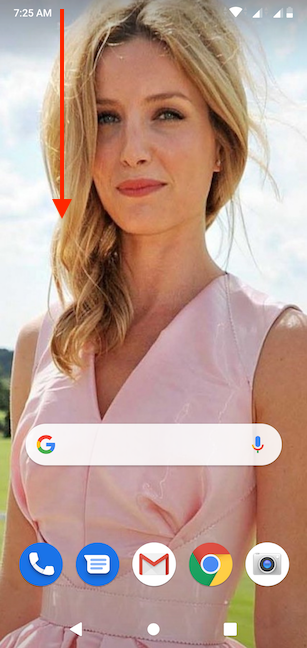
Depending on your smartphone and on the screen you are swiping from, this action opens either the compact or the expanded view of the Quick settings. On our stock Android, the Flashlight button is available by default in the compact view, as seen below.
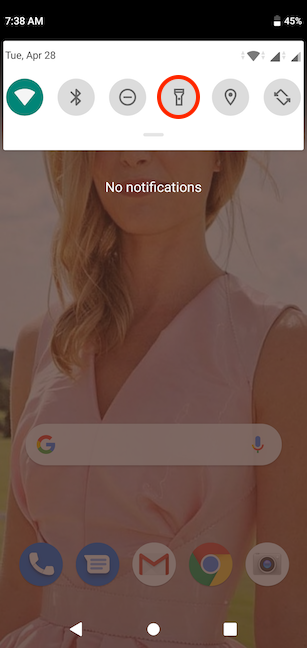
If the flashlight icon is not visible, you might have to swipe down again to reveal it in the expanded view of Quick settings.

TIP: If you still can't see the Flashlight option, slide your finger to the left or right to scroll through the available Quick settings. If it's nowhere to be found, or if you did find it but want to reach it faster, you can learn how to add and reposition the flashlight icon by reading How to change the quick settings available on Android smartphones and tablets.
To activate the Android Flashlight, tap on its icon. This highlights it and turns on the flash module on your smartphone immediately, revealing your surroundings.

NOTE: On some smartphones, like those from Motorola, you can also shake the phone to enable the Flashlight.
How to turn on the Android Flashlight with Google Assistant
The Google Assistant can also turn on the Flashlight on your Android. First, make sure the assistant is listening by either saying "Ok, Google" or tapping on the microphone icon in the Search bar on your Android's Home screen.

Then, say "flashlight on" to use the feature and find your way. The Google Assistant immediately turns on your smartphone's flash module and displays a switch, indicating the status of the Flashlight.

Get a free flashlight app from the Google Play Store
Most Android smartphones today have a built-in flashlight. If your Android doesn't come with a flashlight or if you're looking for extra options, there is an extensive list of free third-party apps you can install from the Google Play Store. Open the Play Store, and search for "flashlight." Tap on the name of an app to see information about its features, as well as user reviews.

Depending on the app you choose, you get different ways to activate the flashlight, like shaking your smartphone or pressing various buttons. Some apps let you add a flashlight widget to your lock screen for easier access.
However, when you decide on an Android flashlight app, keep an eye on its reviews and the permissions it requires. Flashlight apps only need to use your camera in order to activate its flash module, so spend a few moments to make sure the app is safe before installing it. Avoid apps that ask permission to anything else, like your contacts. The safest option by far is to use the built-in Android Flashlight if it's available on your smartphone.
How to turn off the Flashlight on Android
Turning off the Flashlight on your Android smartphone is as easy as turning it on. Access the Quick settings by swiping down from the top of your screen and tap on the flashlight icon.
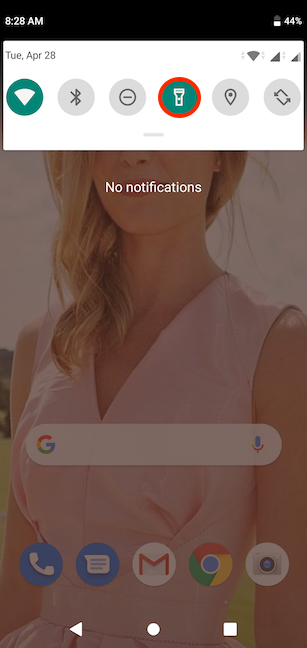
Google Assistant can also perform this task, as you can simply say "flashlight off," and it immediately turns off your Android smartphone's flash module.

Alternatively, if you used the Google Assistant to activate the Flashlight, you can also turn it off by flipping the switch displayed on your screen.

How do you turn on the Flashlight on your Android smartphone?
While the Android Flashlight is incredibly useful, it can quickly drain your battery, so don't forget about it or leave it on longer than necessary. We prefer to keep things simple, so we use the built-in Flashlight on our Android devices and usually turn it on from Quick settings. However, we came to realize there is value to activating the Flashlight with the Google Assistant, especially if you are trying to find your Android smartphone in a dark room. What about you? How do you turn on the Flashlight on your Android smartphone? Please use the comments to let us know.