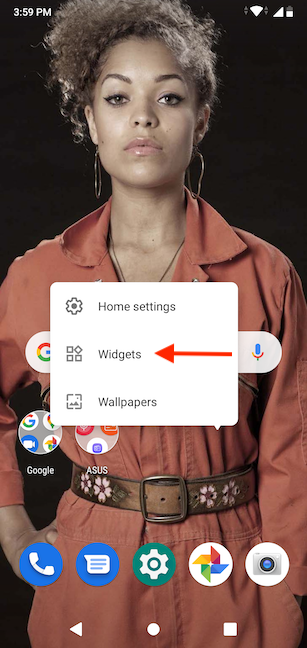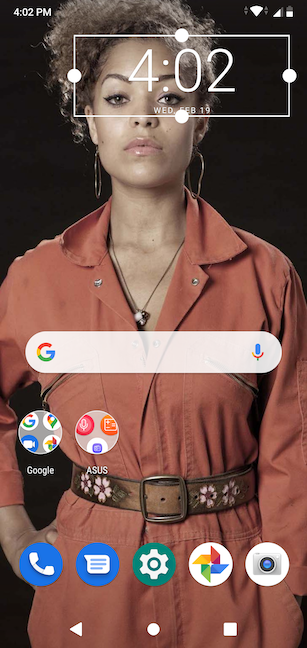小部件可能非常有用,因此了解如何在您的Android 智能手机(Android smartphone)中添加或删除它们是有意义的。Widget 代表“ window gadget ” 。Android小部件是交互式的并提供数据,同时还充当应用程序的网关。本教程向您展示了有关如何从Android的主屏幕(Home screen)添加或删除小部件的所有知识:
注意:(NOTE:)在本教程中,我们使用了运行Android 9 Pie的(Pie)ASUS ZenFone Max Pro 设备(ASUS ZenFone Max Pro device)。所有 Android 设备上的程序都相似,因此即使您拥有三星(Samsung)、摩托罗拉(Motorola)、一加(OnePlus)或其他制造商的智能手机,您也应该很高兴。如果您不知道自己的Android 版本(Android version),请阅读如何在智能手机或平板电脑(smartphone or tablet)上查看Android 版本(Android version)。
如何将小部件添加到Android的主屏幕(Home screen)
您不应将小部件与Android 主屏幕(Android Home screen)快捷方式混淆。虽然小部件和快捷方式都可用于启动应用程序,但小部件是交互式的、显示数据的,并且通常占用更多空间。您的Android 智能手机(Android smartphone)带有自己的内置小部件,例如Android 时钟小部件(Android Clock widget)- 这使其成为说明本教程的方便选择。
要添加小部件,您首先需要访问小部件抽屉。点击(Tap)并按住Android 智能手机(Android smartphone)主屏幕(Home screen)上的某个空间以调出菜单,然后选择小部件(Widgets)。在某些设备上,例如来自华为(Huawei)的设备,您可能需要用两根手指捏住主屏幕才能调出菜单。(Home screen)
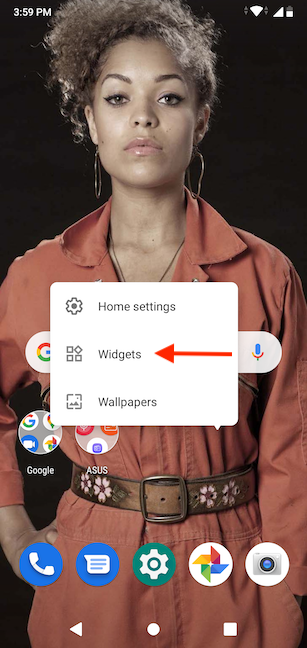
小部件抽屉打开,向您显示所有可用的小部件,按相应的应用程序分类。滚动(Scroll)列表以查找要添加到主屏幕(Home screen)的小部件。我们希望添加一个Android 时钟小部件(Android Clock widget),其中有两个可用:模拟时钟(Analog clock)和数字时钟(Digital clock)。点击(Tap)并按住小部件以进入放置模式(placing mode)。

在放置模式下,将您的小部件拖动到主屏幕(Home screen)上您想要的任何位置。然后,将手指从屏幕上移开以完成放置。

该小部件现在可以在主屏幕上(Home screen)使用。
在我们的例子中,Android 时钟小部件(Android Clock widget)提供有关时间和日期(time and date)的数据,点击它会打开时钟(Clock)应用程序。

要移动小部件,请按住它。当您在屏幕上的任何位置释放它时,小部件的边缘会突出显示。点击(Tap)并按住边缘以抓住它,然后拖动它以调整小部件的大小。
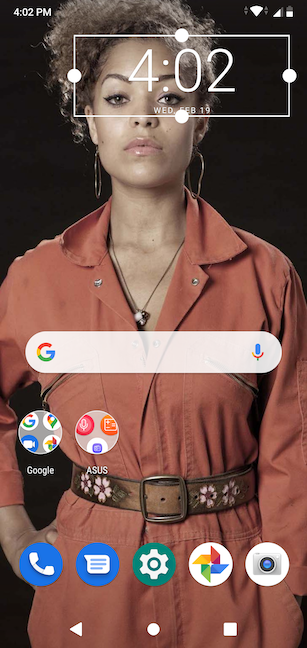
提示:(TIP:)当您想要快速拨打联系人时,也可以使用小部件来节省时间。要了解如何执行此操作,请阅读如何在(How)Android中创建快速拨号或直接向联系人发送消息的快捷方式。
如何从 Android 中删除小部件
很容易弄清楚如何从Android中删除小部件。对于用于个性化Android 智能手机或平板电脑(Android smartphone or tablet)主屏幕(Home screen)的所有元素,该过程都是相同的。按住一个小部件来抓取它。您可以看到屏幕顶部显示的“删除”选项。(Remove)移动手指将小部件拖到Remove上。

该小部件将从您的Android主屏幕(Home screen)中删除。您可以按照本教程第一部分中说明的步骤随时将其添加回来。
提示:(TIP:)您还可以卸载与某个小部件关联的应用程序以摆脱它。要了解如何执行此操作,请阅读在Android上卸载应用程序的 4 种方法。
哪些小部件对您有吸引力?
我们认为小部件代表了Android智能手机相对于 iPhone 的主要优势,如果您愿意,可以阅读更多关于两者之间差异的信息。Android 时钟小部件(Android Clock widget)是我们添加到屏幕的第一个小部件。你呢?您认为有哪些必要的小部件?我们一直在寻找新的想法,所以请在下方留下您最喜欢的小部件名称的评论。
How to add or remove widgets from Android: All you need to know
Widgets can be incredibly useful, so it makes sense to know how to add or remove them from your Android smаrtphоne. Widget stands for "window gadget." Android widgets are interactive and provide data, while also acting as gateways to apps. This tutorial shows you all you need to know on how to add or remove widgets from your Android's Home screen:
NOTE: For this tutorial, we used an ASUS ZenFone Max Pro device running Android 9 Pie. The procedures are similar on all Android-powered devices, so you should be good to go even if you have a smartphone from Samsung, Motorola, OnePlus, or some other manufacturer. If you do not know your Android version, read How to check the Android version on your smartphone or tablet.
How to add widgets to your Android's Home screen
You shouldn't confuse widgets with Android Home screen shortcuts. While both widgets and shortcuts can be used to launch an app, a widget is interactive, displays data, and usually takes up more space. Your Android smartphone comes with its own built-in widgets, such as the Android Clock widget - which makes it a convenient choice to illustrate this tutorial.
To add a widget, you first need to access the widgets drawer. Tap and hold on a space on your Android smartphone's Home screen to bring up a menu, and choose Widgets. On some devices like those from Huawei, you might have to pinch the Home screen with two fingers in order to bring up the menu.
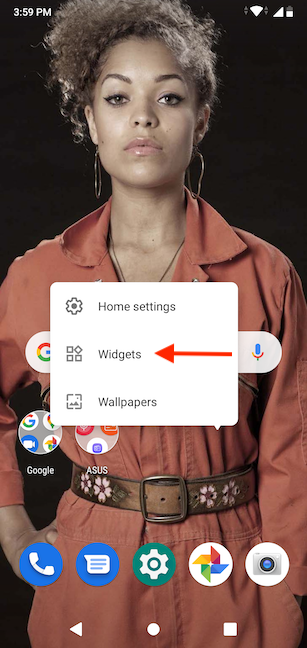
The widgets drawer opens, showing you all the available widgets, categorized by their corresponding apps. Scroll through the list to find the widget you want to add to your Home screen. We are looking to add an Android Clock widget and there are two of them available: Analog clock and Digital clock. Tap and hold on a widget to enter the placing mode.

In placing mode, drag your widget to any place you want on your Home screen. Then, lift your finger off the screen to finish placing it.

The widget is now ready to use on the Home screen.
In our case, the Android Clock widget offers data about the time and date, and tapping it opens the Clock app.

To move the widget around, press-and-hold on it. When you release it anywhere on your screen, the widget's edges become highlighted. Tap and hold on an edge to grab it, and then drag it to resize the widget.
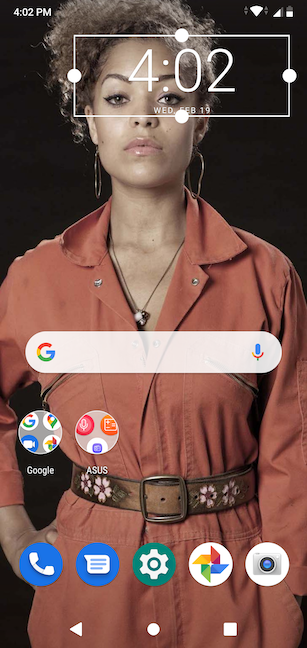
TIP: Widgets can also be used to save time when you want to fast dial a contact. To learn how to do that, read How to create a shortcut to fast dial or direct message a contact in Android.
How to remove widgets from Android
It's easy to figure out how to remove widgets from Android. The process is the same for all the elements used to personalize the Home screen of your Android smartphone or tablet. Press-and-hold on a widget to grab it. You can see the Remove option displayed at the top of the screen. Move your finger to drag the widget onto Remove.

The widget is removed from your Android's Home screen. You can add it back at any time by following the steps illustrated in the first section of this tutorial.
TIP: You can also uninstall the app associated with a certain widget to get rid of it. To learn how to do that, read 4 ways to uninstall apps on Android.
What widgets appeal to you?
We think widgets represent a major advantage of Android smartphones over iPhones, and, if you like, you can read more about the differences between the two. The Android Clock widget is among the first we add to our screens. What about you? What widgets do you find necessary? We are always looking for new ideas, so leave a comment below with the names of your favorite widgets.