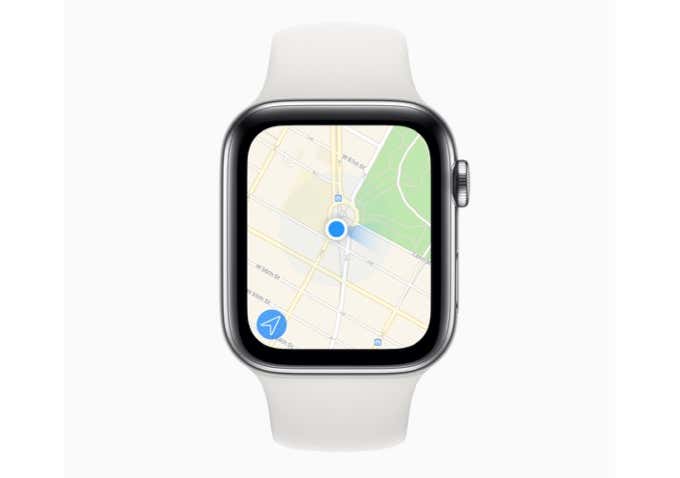通常,您使用 iPhone使用 Apple Maps(using Apple Maps)进行导航。但这可能并不总是安全的。如果您没有智能手机车载支架(smartphone car holder),那么在驾驶时处理您的 iPhone 可能会很危险。有一种方法可以在不看 iPhone的情况下使用Apple 地图。(Apple Maps)
如果您有Apple Watch,则可以使用Apple Watch从 iPhone 获取路线指示。Apple Watch上的地图(Maps)应用程序非常强大。它会告诉你下一个转弯,它会轻轻敲击你,告诉你应该在哪里转弯。您甚至可以在Apple Watch上查看实时地图视图。

您可以通过将 iPhone 放在包中或旁边的座位上来完成所有这些操作。有了手表上的GPS,您根本不需要使用 iPhone。
Apple Watch 地图应用程序的工作原理(How The Apple Watch Maps App Works)
Apple Watch上的地图(Maps)应用程序设计为即使不看 Apple Watch 也能使用(Apple Watch)。理论上,您可以在 iPhone 上开始导航,使用Apple Watch自动获取路线,并接收路线,而无需看手腕。
地图(Maps)应用程序的秘密武器是 Apple Watch 的Taptic引擎,它可以轻拍您的手腕。如果你应该右转,你会得到一系列稳定的水龙头。如果你应该左转,还有一系列间歇性的水龙头。
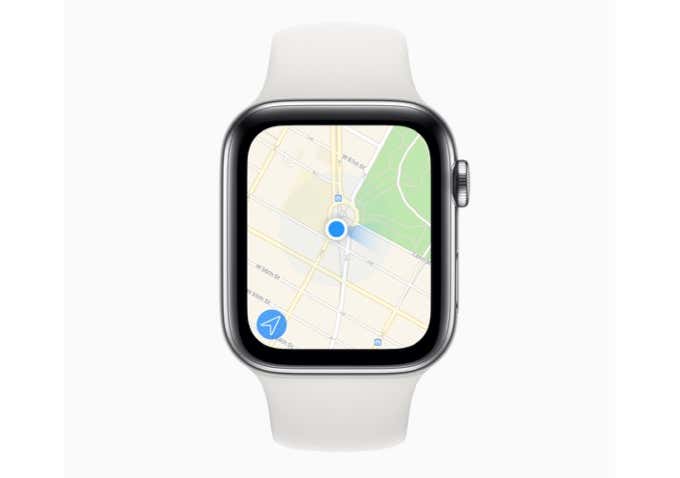
使用 iPhone 在 Apple Watch 上的地图中开始导航(Start Navigation in Maps on Apple Watch Using iPhone)
正如我们上面提到的,iPhone 和Apple Watch上的(Apple Watch)地图(Maps)应用程序可以同步运行。它使用 iPhone 上的GPS来引导您。在 iPhone 上启动导航也会自动在Apple Maps上启动导航。
这就是为什么我们建议您在停车时从 iPhone 启动导航,然后在开车时在Apple Watch上跟随导航的原因之一。(Apple Watch)它只是更容易和更安全。
虽然您可以搜索位置,甚至可以在Apple Watch上的(Apple Watch)地图(Maps)应用程序中输入地标,但这是一个乏味的过程(我们也会在下面介绍)。
- 要在 iPhone 上启动地图(Maps)导航,请打开地图(Maps)应用程序,然后点击搜索(Search)栏。
- 在这里,搜索位置并点击它。
- 然后,点击方向(Directions)按钮。

- 你会在这里看到不同的路线。选择一条路线进行预览,然后点击“前往”(Go)按钮开始导航。

现在导航也将显示在Apple Watch上。
如何使用 Apple Watch 在地图应用程序上开始导航(How To Start Navigation On Maps App Using Apple Watch)
如果您不想使用 iPhone(例如,如果您正在散步或跑步),您可以使用Apple Watch开始导航)。如果您有GPS型号,您也可以在没有 iPhone 的情况下使用地图应用程序。(Maps)
有几种使用Apple Watch导航的方法(出门前,请确保您的Apple Watch 已充电(Apple Watch is charged))。首先是拉起Siri。只需(Just)按住Digital Crown表冠并说出“导航(Navigate)到(目的地)”之类的话。这将在您的Apple Watch(Apple Watch)上启动导航。
- 要在Apple Watch上打开(Apple Watch)地图(Maps)应用程序,请按下Digital Crown以打开应用程序屏幕。

- 在这里,点击地图(Maps)应用程序图标。
- 现在点击搜索(Search)按钮。在这里,您会看到几个选项。

- 要使用您的语音进行搜索,请点击听写(Dictation)按钮。要通过在屏幕上涂鸦进行搜索,请点击“涂鸦(Scribble)”按钮。
- 如果您选择“听写”选项,请对着(Dictation)Apple Watch的麦克风讲话,然后在看到文本后,轻点“完成”(Done)按钮。
- 如果您使用“涂鸦”图标,请在涂鸦板上(Scribble)一次使用一个字母写下地址。然后点击完成(Done)按钮。

- 您现在将看到您的术语的搜索结果。点击结果以查看所有选项。
- 向下滚动到路线(Directions)部分,然后选择步行(Walking)或驾车(Driving)路线。
- 您将在此处看到所有可用的路线。点击一条路线以选择它。

- 这将开始导航。
如何在 Apple Watch 上使用地图应用导航(How To Use Maps App Navigation on Apple Watch)
现在您已经开始导航了,从这里开始就一帆风顺了。当您查看Apple Watch屏幕时,您会看到导航卡。他们会告诉你下一个回合,以及何时完成。您可以向上滚动以查看即将到来的方向。
虽然地图(Maps)应用程序没有默认设置,但您也可以在Apple Watch上查看实时地图。要到达那里,您必须点击屏幕左上角的ETA按钮。(ETA)

此屏幕将在顶部向您显示路线信息,并在下方显示实时地图。
这就是您到达目的地所需的一切。如果要结束导航,请点击ETA屏幕上的返回(Back)按钮,然后选择结束(End)选项。
如何在 Apple Watch 上禁用地图应用程序的警报(How To Disable Alerts for Maps App on Apple Watch)
如果您不喜欢逐向提示,您可以从iPhone 上的Watch应用程序中禁用它们。(Watch)这样,当您需要进行下一个转弯时,您将不会收到警报。
- 在您的 iPhone 应用程序上打开Watch应用程序,然后转到“我的手表”(My Watch)选项卡。
- 在这里选择地图(Maps)选项。
- 现在,您可以禁用不同方向的警报,例如驾驶(Driving)、CarPlay 驾驶(Driving with CarPlay)、步行(Walking)和骑自行车(Cycling)。

您在 iPhone 上使用Apple Maps或Google Maps吗?(Google Maps)在下面的评论中与我们分享(Share)您在Apple Watch上的(Apple Watch)地图(Maps)体验。
如果您是Apple Watch的新手,请查看我们的最佳 Apple Watch 应用(best Apple Watch apps)列表。
How To Use Maps On Apple Watch
Usuallу, you use your iPhone to navigate using Apple Maps. But that might not always be safe. If you don’t have a smartphone car holder, handling your iPhone while driving can be hazardous. There is a way to use Apple Maps without looking at your iPhone.
If you have an Apple Watch, you can use your Apple Watch to get turn-by-turn directions from your iPhone. The Maps app on Apple Watch is quite robust. It will show you the next turn and it will gently tap you to tell you where you should turn. You can even see a live map view on the Apple Watch.

You can do all of this with your iPhone put away in your bag or on the seat next to you. With GPS on your watch, you don’t need to use your iPhone at all.
How The Apple Watch Maps App Works
The Maps app on Apple Watch is designed to be used even without looking at your Apple Watch. In theory, you can start navigation on your iPhone, automatically get directions using the Apple Watch, and receive your directions, without ever looking at your wrist.
The Maps app’s secret weapon is Apple Watch’s Taptic engine which gently taps you on your wrist. You’ll get a steady series of taps if you’re supposed to turn right. And an intermittent series of taps if you’re supposed to turn left.
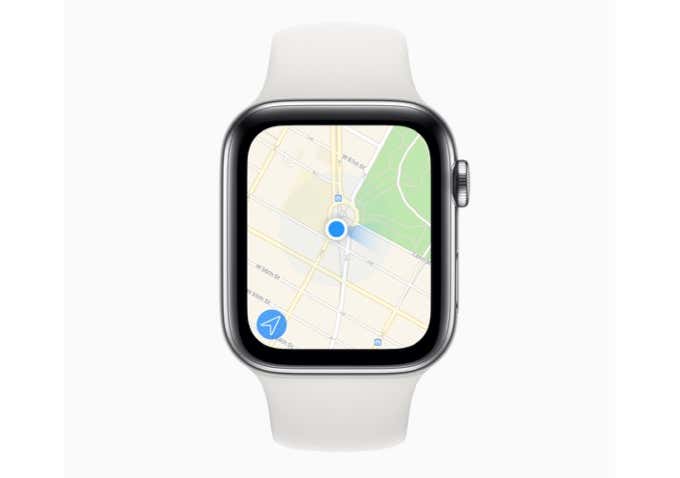
Start Navigation in Maps on Apple Watch Using iPhone
As we mentioned above, The Maps app on the iPhone and Apple Watch works in sync. It uses the GPS on your iPhone to guide you. And launching navigation on the iPhone automatically launches the navigation on Apple Maps as well.
This is one of the reasons why we would recommend you start the navigation from your iPhone while you’re parked, and then follow it along on your Apple Watch while you’re driving. It’s just easier and safer.
While you can search for a location, and even type out a landmark in the Maps app on the Apple Watch, it’s a tedious process (we’ll cover it below as well).
- To start Maps navigation on your iPhone, open the Maps app, and tap the Search bar.
- Here, search for the location and tap on it.
- Then, tap the Directions button.

- You’ll see different routes here. Choose a route to preview it and tap the Go button to start the navigation.

Now the navigation will show up on the Apple Watch as well.
How To Start Navigation On Maps App Using Apple Watch
If you don’t want to use your iPhone (for instance, if you’re on a walk or a run), you can start navigation using your Apple Watch). If you have a GPS model, you can use the Maps app without your iPhone as well.
There are a couple of ways to navigate using Apple Watch (before you head out, make sure your Apple Watch is charged). The first is to pull up Siri. Just press and hold the Digital Crown and say something like “Navigate to (destination)”. This will start the navigation on your Apple Watch.
- To open the Maps app on your Apple Watch, press the Digital Crown to open the apps screen.

- Here, tap the Maps app icon.
- Now tap the Search button. Here you’ll see a couple of options.

- To search using your voice, tap the Dictation button. To search by scribbling on the screen, tap the Scribble button.
- If you choose the Dictation option, speak into the microphone of the Apple Watch, and once you see the text, tap the Done button.
- If you went with the Scribble icon, write the address using one letter at a time on the scribble pad. Then tap the Done button.

- You’ll now see the search results for your term. Tap on a result to see all options.
- Scroll down to the Directions section and choose the Walking or Driving directions.
- You’ll see all the available routes here. Tap a route to select it.

- This will now start the navigation.
How To Use Maps App Navigation on Apple Watch
Now that you’ve started the navigation, it’s smooth sailing from here on out. When you look at your Apple Watch screen, you’ll see navigation cards. They’ll tell you the next turn, and when to make it. You can scroll up to see the upcoming directions.
While the Maps app doesn’t default to it, you can view the live map on the Apple Watch as well. To get there, you’ll have to tap the ETA button from the top-left corner of the screen.

This screen will show you the turn-by-turn information at the top and the live map below.
This is all you need to get to your destination. If you want to end the navigation, tap the Back button from the ETA screen, and choose the End option.
How To Disable Alerts for Maps App on Apple Watch
If you don’t like the turn-by-turn alerts, you can disable them from the Watch app on your iPhone. This way, you won’t be alerted when you need to make the next turn.
- Open the Watch app on your iPhone app and go to the My Watch tab.
- Here choose the Maps option.
- Now, you can disable the alerts for different directions like Driving, Driving with CarPlay, Walking, and Cycling.

Do you use Apple Maps or Google Maps on your iPhone? Share your Maps experience on the Apple Watch with us in the comments below.
If you’re new to the Apple Watch, take a look at our list of the best Apple Watch apps.