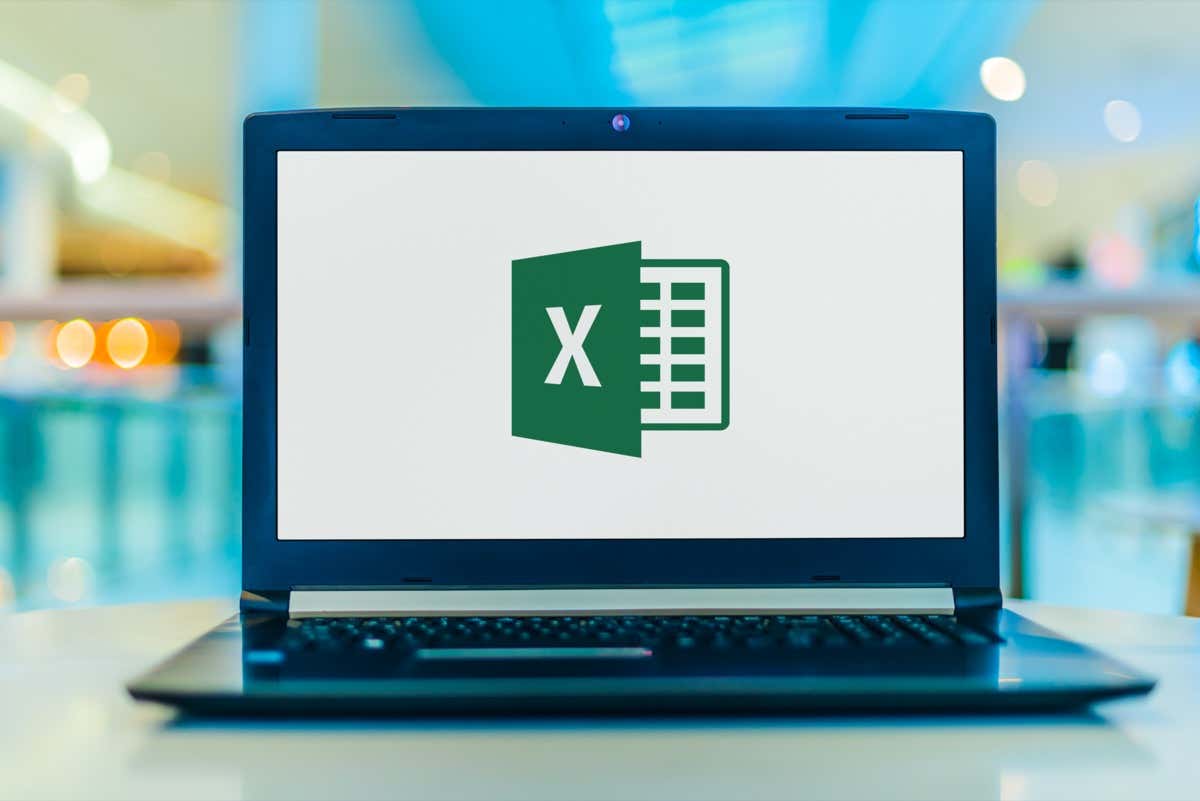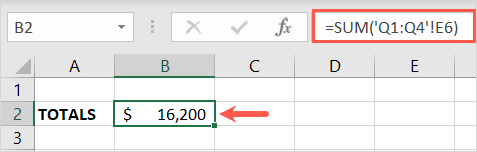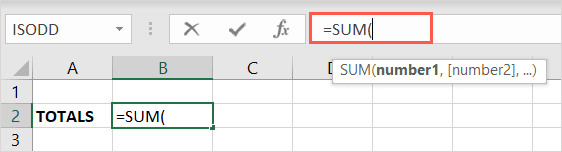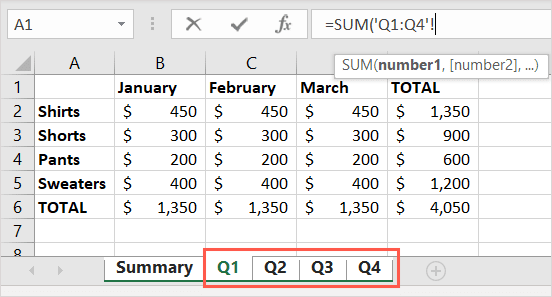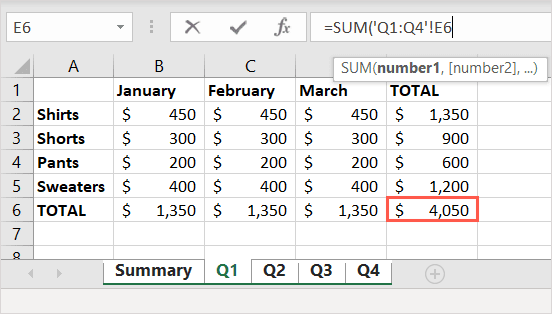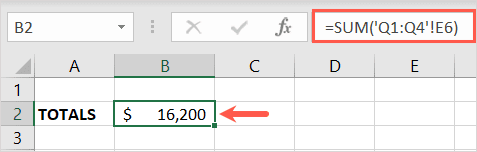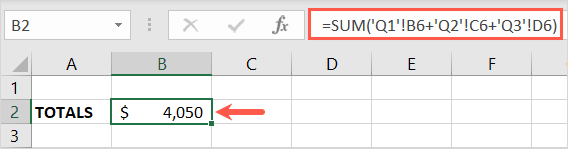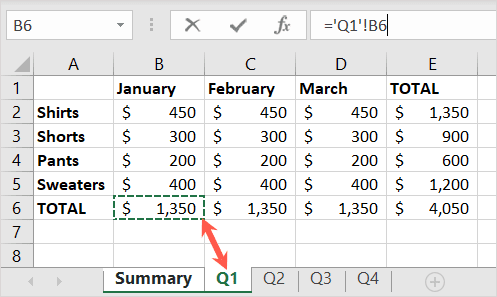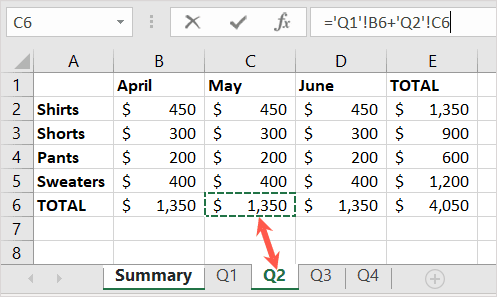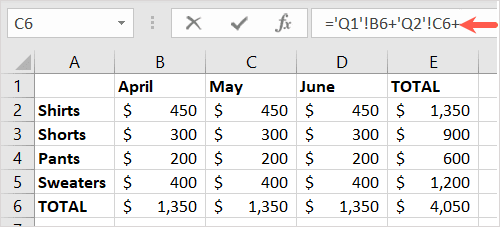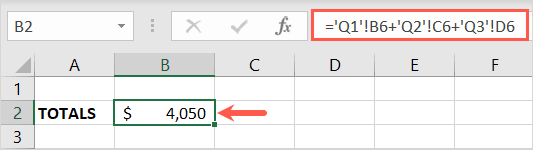Microsoft Excel(features of Microsoft Excel)的最佳功能之一是能够添加值。虽然这在一张工作表上很容易,但如果您想对出现在多个工作表上的单元格求和怎么办?
我们将向您展示几种在Excel中跨工作表添加单元格的方法。您可以对电子表格中同一单元格或不同单元格中出现的值求和。
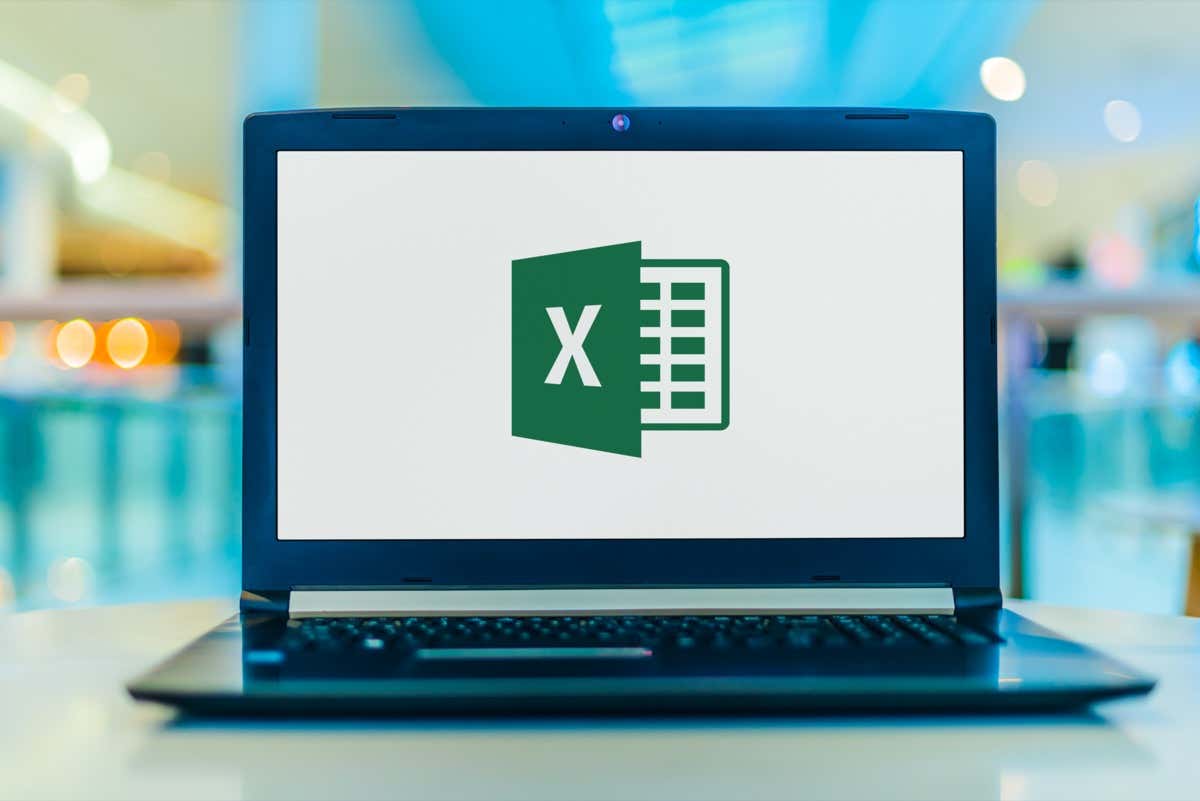
对相同的单元格引用求和
如果您的Excel工作簿中有具有相同布局的不同工作表(have different sheets),您可以轻松地汇总多个工作表中的相同单元格引用。
例如,您可能每个季度都有一个单独的产品销售电子表格。在每个工作表中,您在单元格 E6 中有一个总计,您想要在汇总表上对其求和。您可以使用简单的Excel公式完成此操作。这称为 3D 参考或 3D 公式。

首先转到要计算其他总和的工作表,然后选择一个单元格以输入公式。
然后,您将使用SUM函数及其公式。语法为=SUM ('first:last'!cell),您可以在其中输入第一个工作表名称、最后一个工作表名称和单元格引用。
请注意感叹号前工作表名称周围的单引号。在某些版本的 Excel 中(versions of Excel),如果您的工作表名称没有空格或特殊字符,则您可以去掉引号。
手动输入公式
使用上面按季度的产品销售额示例,我们在范围内有四张表,Q1、Q2、Q3 和 Q4。我们将为第一个工作表名称输入 Q1,为最后一个工作表名称输入 Q4。这将选择那两个工作表以及它们之间的工作表。
这是 SUM 公式:
=SUM('Q1:Q4'!E6)
按 Enter(Press Enter)或Return键应用公式。
如您所见,我们得到了工作表 Q1、Q2、Q3 和 Q4 中单元格 E6 中值的总和。
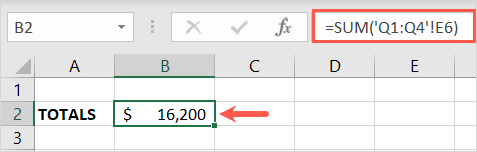
(Enter)使用鼠标(Your Mouse)或触控(Trackpad)板输入公式(Formula)
输入公式的另一种方法是使用鼠标或触控板选择工作表和单元格。
- 转到您想要公式的工作表和单元格并输入 =SUM( 但不要按Enter或Return。
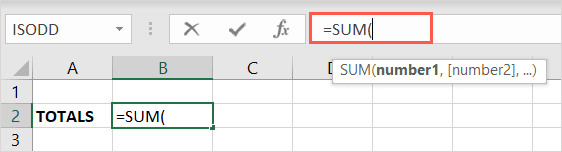
- 然后,选择第一张纸,按住Shift键,然后选择最后一张纸。您应该会看到从第一张到最后一张的所有工作表都在选项卡行中突出显示。
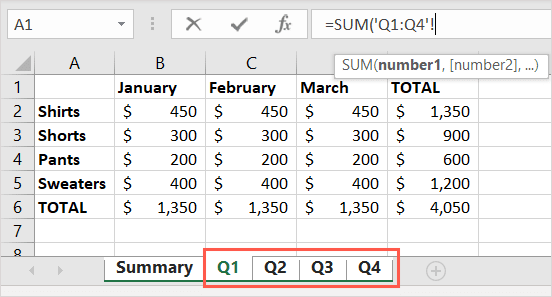
- 接下来,在您正在查看的工作表中选择要求和的单元格,无论是哪个工作表都没有关系,然后按Enter或Return。在我们的示例中,我们选择单元格 E6。
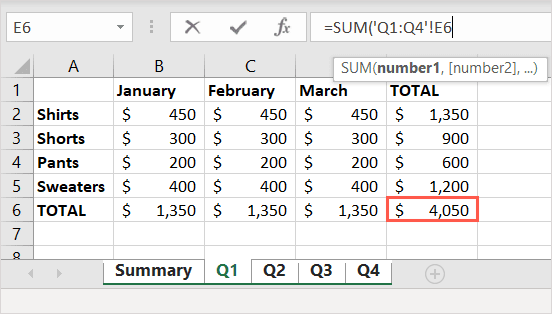
然后你应该在你的总结表中有你的总数。如果您查看公式栏(Formula Bar),您也可以在那里看到公式。
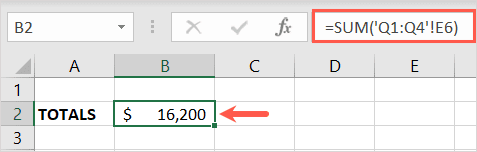
总结不同的单元格引用
也许您要从不同工作表添加(add from various sheets)的单元格不在每个工作表的同一个单元格中。例如,您可能需要第一个工作表中的单元格 B6、第二个工作表中的 C6 和不同工作表中的 D6。

转到要求和的工作表,然后选择一个单元格以输入公式。
为此,您将使用每个工作表名称和单元格引用为SUM函数或其变体输入公式。(SUM)其语法为:= SUM ('sheet1'!cell1+'sheet2'!cell2+'sheet3'!cell3…)。
请注意在工作表名称周围使用单引号。同样(Again),您可以在某些版本的Excel中删除这些引号。
手动输入公式
使用与上面初始示例相同的工作表,我们将对工作表 Q1 单元格 B6、工作表 Q2 单元格 C6 和工作表 Q3 单元格 D6 求和。
您将使用以下公式:
=SUM('Q1'!B6+'Q2'!C6+'Q3'!D6)
按 Enter(Press Enter)或Return键应用公式。
现在您可以看到,我们得到了这些工作表和单元格中值的总和。
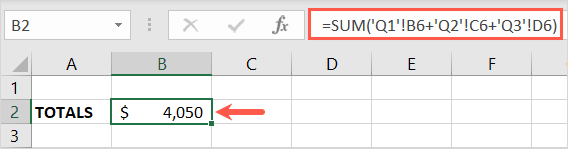
(Enter)使用鼠标(Your Mouse)或触控(Trackpad)板输入公式(Formula)
您还可以使用鼠标或触控板选择工作表和单元格来填充SUM公式的变体,而不是手动键入。
- 转到您想要公式的工作表和单元格并键入等号 (=) 但不要按Enter或Return。

- 选择第一个工作表和单元格。您会看到单元格以点突出显示,工作表名称和单元格引用已添加到顶部
公式栏中的公式。(Formula Bar)
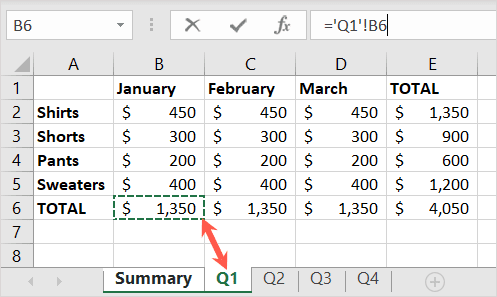
- 转到公式栏(Formula Bar)并在末尾键入加号 (+)。不要按任何键。

- 选择第二个工作表和单元格。同样(Again),您会看到此单元格突出显示,工作表和单元格引用已添加到公式中。
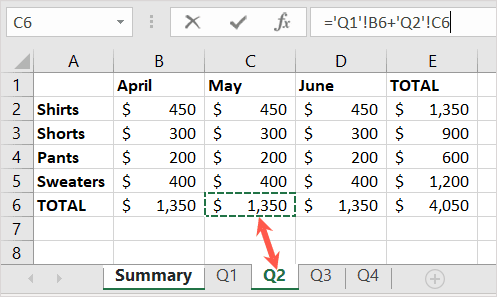
- 返回公式栏(Formula Bar)并在末尾键入一个加号。不要按任何键。
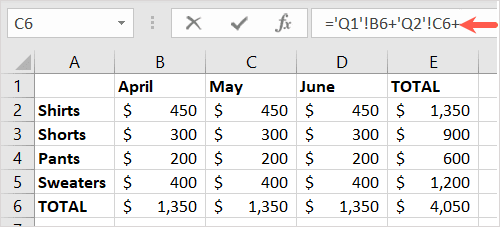
- 选择第三个工作表和单元格以突出显示该单元格并将工作表和单元格引用放置在公式中,就像前面的一样。

- 对要求和的所有工作表和单元格继续相同的过程。完成后,使用Enter或Return来应用公式。
然后您应该返回到汇总表中的公式单元格。您将看到公式的结果,并可以在公式栏中(Formula Bar)查看最终公式。
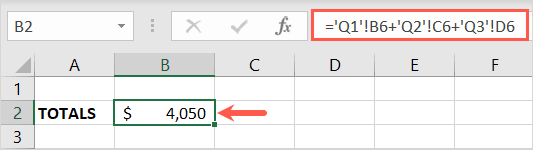
既然您知道如何在Excel中对工作表中的单元格求和,为什么不看看如何在 Excel 中使用其他函数,如COUNTIFS、SUMIFS 和 AVERAGEIFS(COUNTIFS, SUMIFS, and AVERAGEIFS in Excel)。
How to Sum Across Multiple Sheets in Excel
One of the best features of Microsoft Excel is the ability to add values. While this is easy enough on a single sheet, what if you want to sum cells that appear on multiple worksheets?
We’ll show you a few ways to add cells across sheets in Excel. You can sum the values that appear in the same cell across your spreadsheets or different cells.
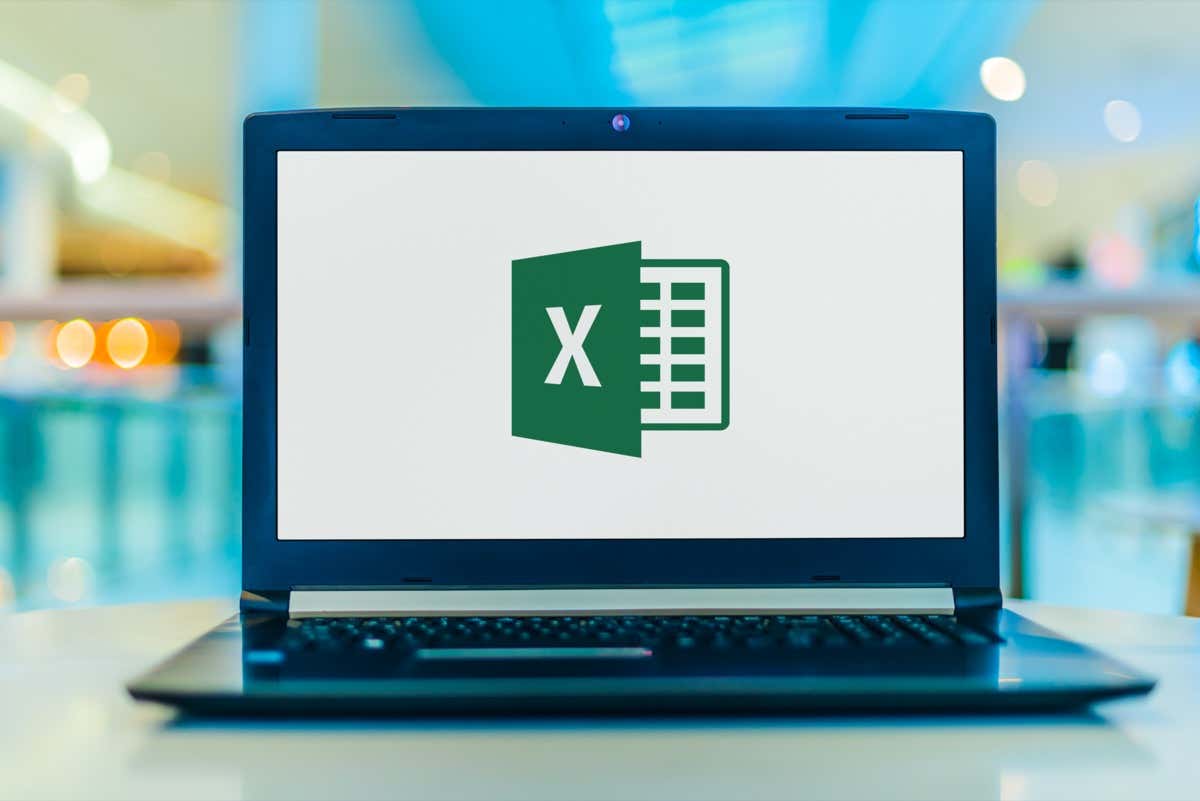
Sum the Same Cell Reference
If you have different sheets with identical layouts in your Excel workbook, you can sum the same cell reference across multiple sheets easily.
For example, you might have a separate product sales spreadsheet for each quarter. In each sheet, you have a total in cell E6 that you want to sum on a summary sheet. You can accomplish this with a simple Excel formula. This is known as a 3D reference or 3D formula.

Start by heading to the sheet where you want the sum for the others and select a cell to enter the formula.
You’ll then use the SUM function and its formula. The syntax is =SUM(‘first:last’!cell) where you enter the first sheet name, the last sheet name, and the cell reference.
Note the single quotes around the sheet names before the exclamation point. In some versions of Excel, you may be able to eliminate the quotes if your worksheet names don’t have spaces or special characters.
Enter the Formula Manually
Using our product sales by quarter example above, we have four sheets in the range, Q1, Q2, Q3, and Q4. We would enter Q1 for the first sheet name and Q4 for the last sheet name. This selects those two sheets along with the sheets between them.
Here’s the SUM formula:
=SUM(‘Q1:Q4’!E6)
Press Enter or Return to apply the formula.
As you can see, we have the sum for the value in cell E6 from sheets Q1, Q2, Q3, and Q4.
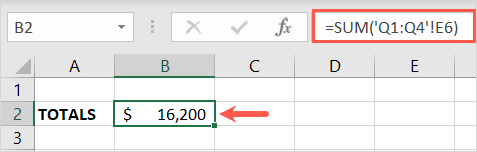
Enter the Formula With Your Mouse or Trackpad
Another way to enter the formula is to select the sheets and cell using your mouse or trackpad.
- Go to the sheet and cell where you want the formula and enter =SUM( but don’t press Enter or Return.
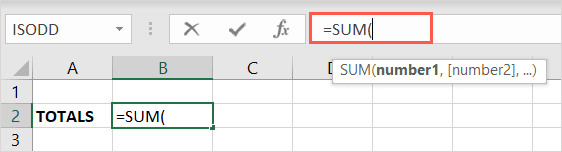
- Then, select the first sheet, hold your Shift key, and select the last sheet. You should see all sheets from the first to the last highlighted in the tab row.
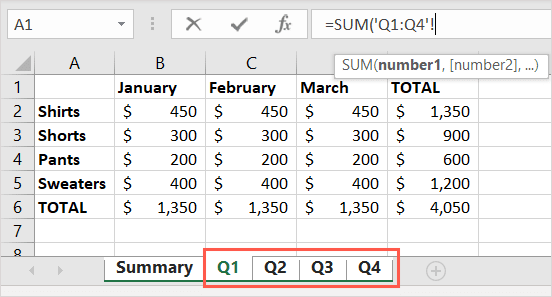
- Next, select the cell you want to sum in the sheet you’re viewing, it doesn’t matter which of the sheets it is, and press Enter or Return. In our example, we select cell E6.
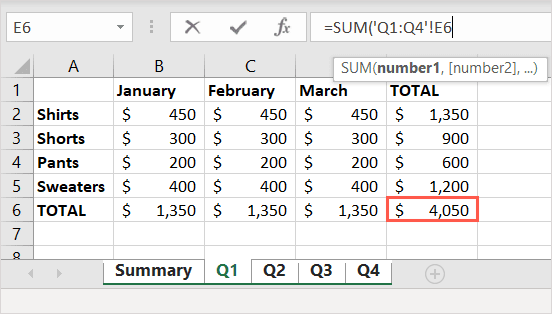
You should then have your total in your summary sheet. If you look at the Formula Bar, you can see the formula there as well.
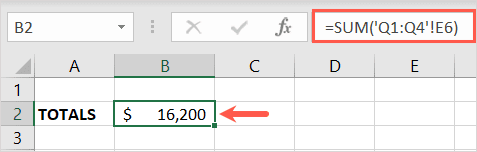
Sum Different Cell References
Maybe the cells you want to add from various sheets are not in the same cell on each sheet. For instance, you might want cell B6 from the first sheet, C6 from the second, and D6 from a different worksheet.

Go to the sheet where you want the sum and select a cell to enter the formula.
For this, you’ll enter the formula for the SUM function, or a variation of it, using the sheet names and cell references from each. The syntax for this is: =SUM(‘sheet1’!cell1+’sheet2’!cell2+’sheet3’!cell3…).
Note the use of single quotes around the worksheet names. Again, you may be able to eliminate these quotes in certain versions of Excel.
Enter the Formula Manually
Using the same sheets as our initial example above, we’ll sum sheet Q1 cell B6, sheet Q2 cell C6, and sheet Q3 cell D6.
You would use the following formula:
=SUM(‘Q1’!B6+’Q2’!C6+’Q3’!D6)
Press Enter or Return to apply the formula.
Now you can see, we have the sum for the values in those sheets and cells.
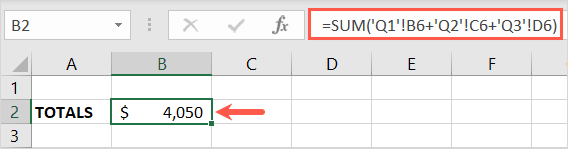
Enter the Formula With Your Mouse or Trackpad
You can also use your mouse or trackpad to select the sheets and cells to populate a variation of the SUM formula rather than typing it manually.
- Go to the sheet and the cell where you want the formula and type an equal sign (=) but don’t press Enter or Return.

- Select the first sheet and the cell. You’ll see the cell highlighted in dots and the sheet name and cell reference added to the formula in the Formula Bar at the top.
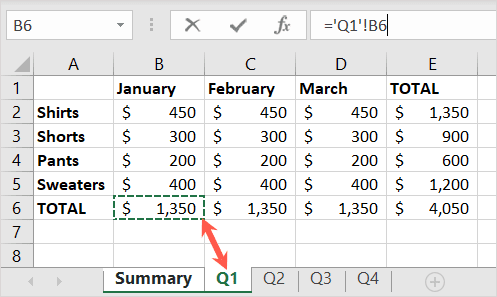
- Go to the Formula Bar and type a plus sign (+) at the end. Don’t press any keys.

- Select the second sheet and cell. Again, you’ll see this cell highlighted and the sheet and cell reference added to the formula.
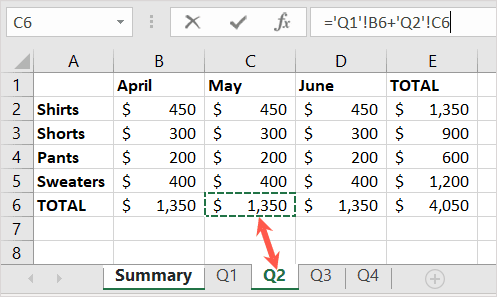
- Return to the Formula Bar and type a plus sign at the end. Don’t press any keys.
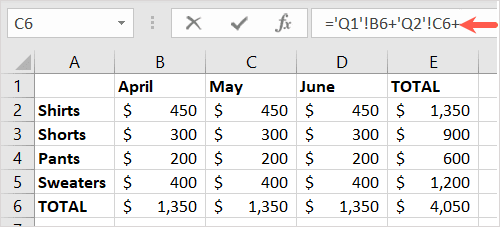
- Select the third sheet and cell to highlight the cell and place the sheet and cell reference in the formula, just like the previous ones.

- Continue the same process for all sheets and cells you want to sum. When you finish, use Enter or Return to apply the formula.
You should then be returned to the formula cell in your summary sheet. You’ll see the result from the formula and can view the final formula in the Formula Bar.
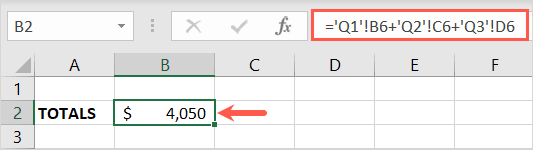
Now that you know how to sum cells across sheets in Excel, why not take a look at how to use other functions like COUNTIFS, SUMIFS, and AVERAGEIFS in Excel.