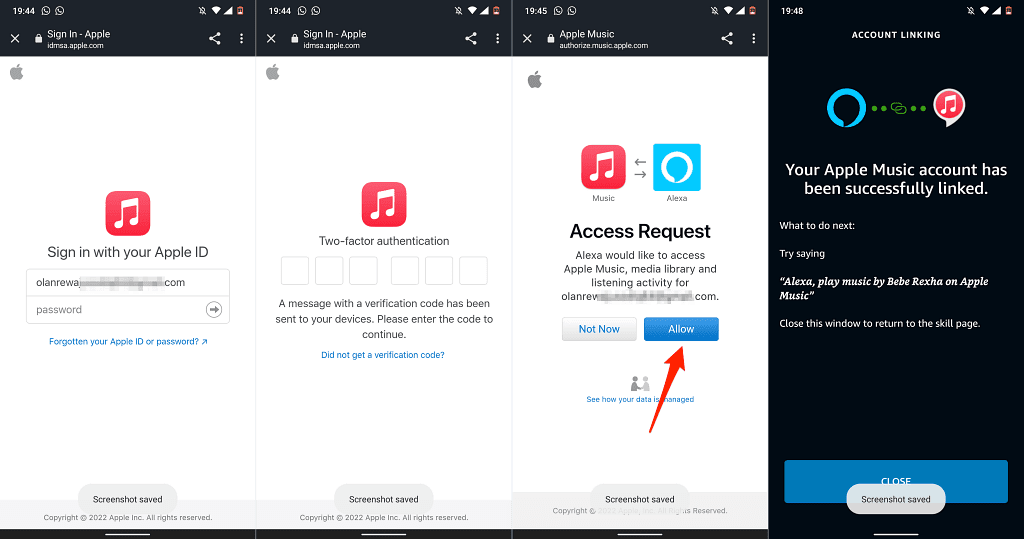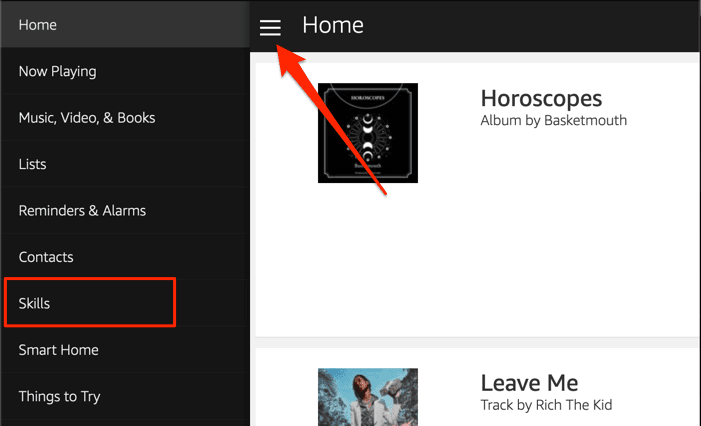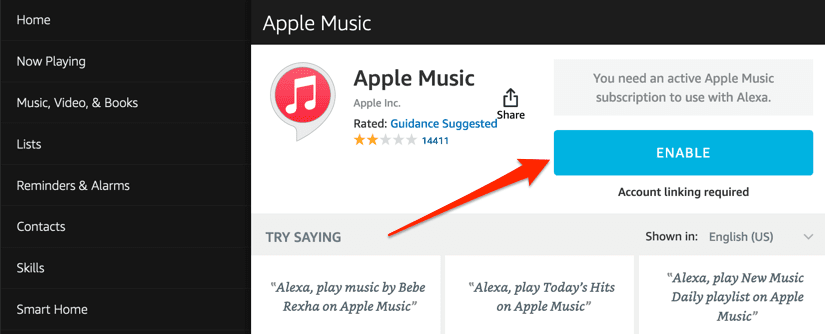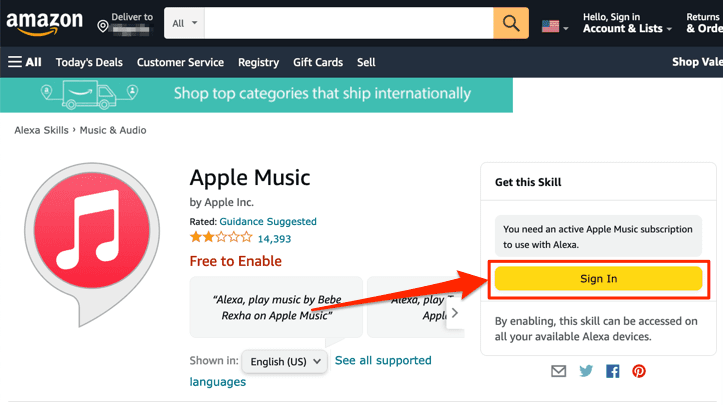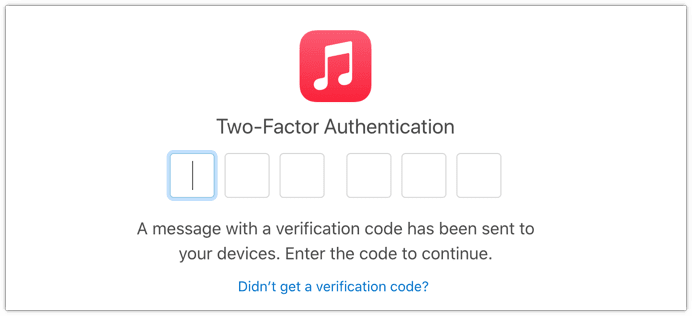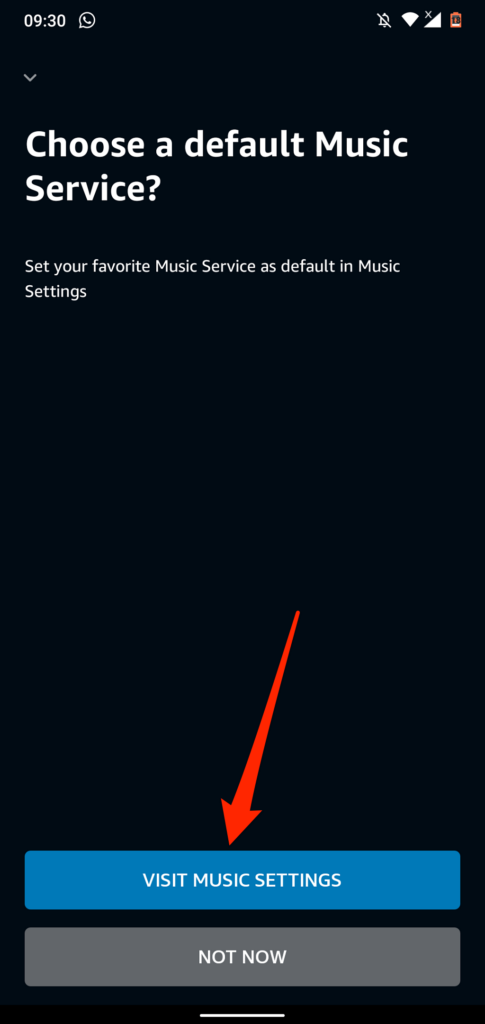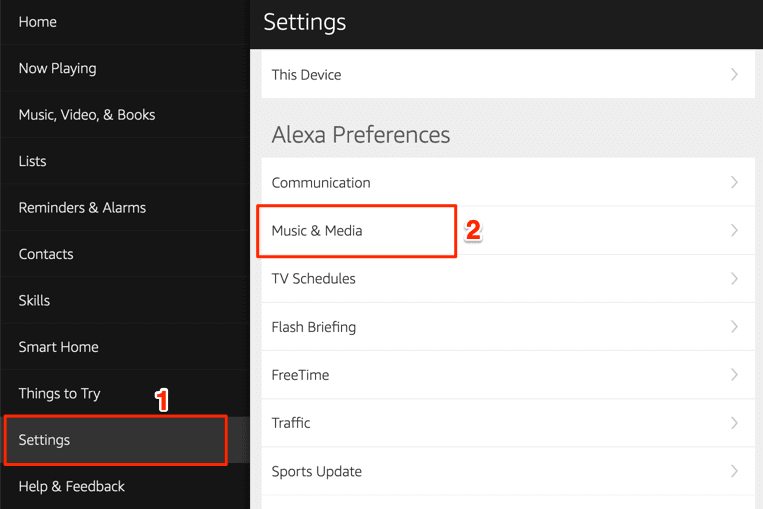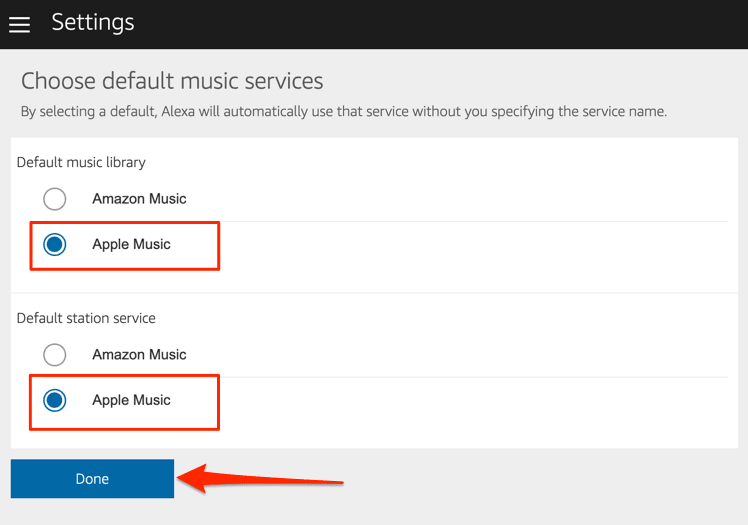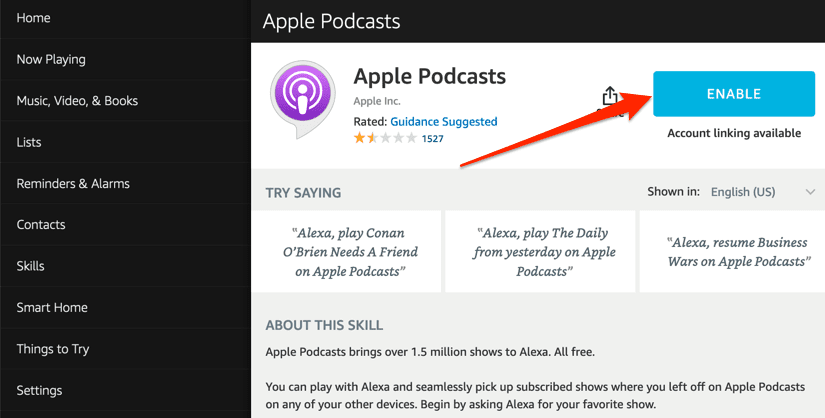Amazon Music是所有(Amazon Music)Fire TV 设备上的默认音乐流媒体服务。如果您有有效的Apple Music订阅,则可以将该服务链接到您的流媒体棒,而无需为Amazon Music付费。
我们将向您展示如何使用 Apple 的流媒体服务在Fire TV Sticks上流式传输音乐、广播电台和播客。(Fire TV Sticks)本教程中的步骤适用于支持与Alexa进行语音交互的所有Fire TV Stick models/generations。

在 Fire TV Stick 上使用 Apple Music
Fire TV 设备没有独立的Apple Music应用。但是,当然,有一个官方解决方法可以通过Apple Music在(Apple Music)Fire TV Stick上播放歌曲。诀窍是在您的亚马逊(Amazon)帐户中启用Apple Music Alexa Skill ,即将(Alexa Skill)Apple Music链接到Alexa。
在 Alexa 移动应用程序上将 Apple Music 链接到 Fire TV Stick(Link Apple Music to Fire TV Stick on the Alexa Mobile App)
将Apple Music(Apple Music)链接到Firestick的最简单方法是通过iOS 和Android设备上的Alexa应用程序。(Alexa)如果您使用 Android 或iPhone 和 iPad 用户的App Store ,请从Google Play 商店(Google Play Store)下载该应用程序。(Download)
按照以下步骤将Apple Music链接到Amazon Alexa应用程序上的Fire TV 设备。
- 打开Amazon Alexa应用程序并在您的(Amazon Alexa)Fire TV Stick上登录同一个Amazon帐户。
- 转到“主页”选项卡,然后点击链接音乐服务(Link Music Services)。

如果您在主页上没有找到“链接音乐(Link Music) 服务”,请选择(Services)“发现技能和游戏”(Discover Skills & Games)。
- 点击右上角的搜索图标,在搜索框中输入“Apple Music”,然后在搜索结果中选择Apple Music。
- 点击启用以使用(Enable To Use)。

或者,前往“设置”(Settings) > “音乐与播客(Music & Podcasts)” > “关联新服务(Link New Service)”,轻点Apple Music,然后轻点“启用使用”(Enable To Use)。

- 该应用程序将在您的默认网络浏览器中打开Apple ID登录页面。输入您的Apple帐户凭据以将Apple Music链接到您的Amazon帐户。
如果您的Apple ID帐户使用双重身份验证,请提供发送到您的电话号码或Apple设备的安全代码。
- 最后,点击允许(Allow)授予Amazon Alexa访问您的Apple Music订阅的权限。
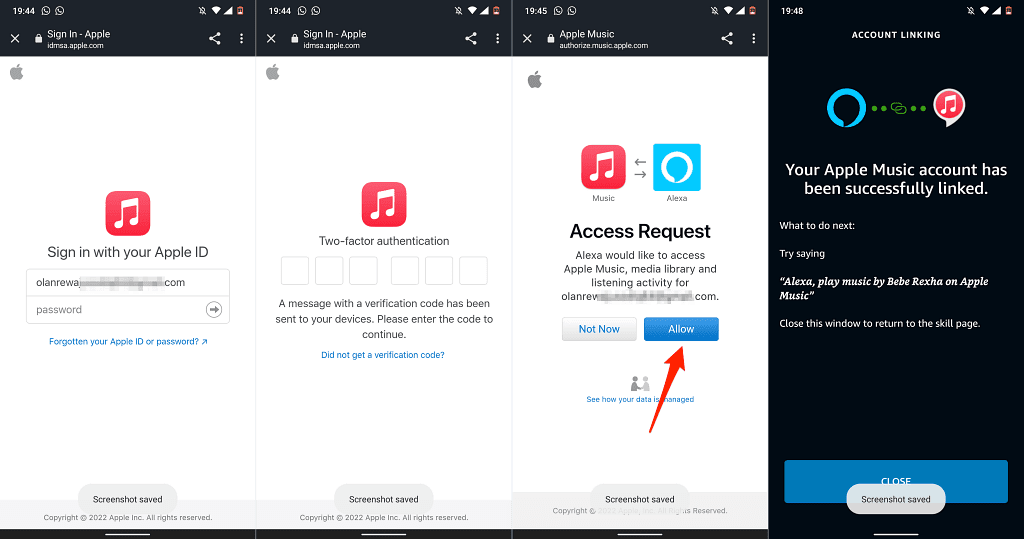
如果您所在的国家/地区无法使用Amazon Alexa应用程序,请将您的(Amazon Alexa)Apple Music帐户链接到Amazon on the web 应用程序。查看下一部分了解详细步骤。
在 Alexa Web App 上将 Apple Music 链接到 Fire TV Stick(Link Apple Music to Fire TV Stick on the Alexa Web App)
- 在您的网络浏览器上访问 Alexa 网络应用程序 ( alexa.amazon.com ) 并登录您的(alexa.amazon.com)亚马逊(Amazon)账户。
- 选择左上角的汉堡菜单图标,然后选择(hamburger menu icon)技能(Skills)。
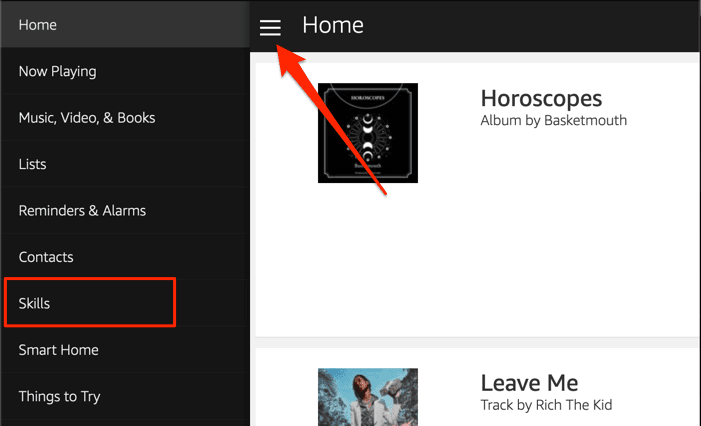
- 在搜索框中输入Apple Music ,然后在结果中选择(apple music)Apple Music。

- 选择启用(Enable)。
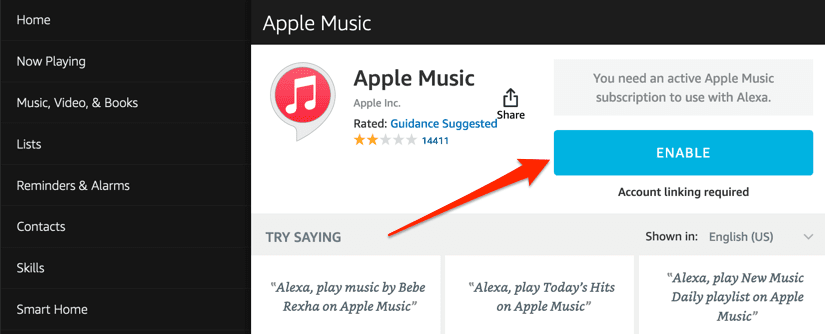
- 在弹出的页面上登录您的Apple ID帐户,然后在“访问请求”页面上选择允许。(Allow)

在 Alexa Skills 网页上链接 Apple Music(Link Apple Music on the Alexa Skills Webpage)
- 访问Alexa Skills 网站(e Alexa Skills website)上的(h)Apple Music 页面(Apple Music page on t)并选择启用(Enable)。

确保您已在网络浏览器上登录您的亚马逊帐户。(Amazon account)此外,请确保它与您的Fire TV Stick上的(Stick)亚马逊(Amazon)帐户相同。
- 如果您尚未登录,请选择登录(Sign In)按钮并在下一页提供您的帐户凭据。如果您已经登录,请跳至第 3 步。(Jump)
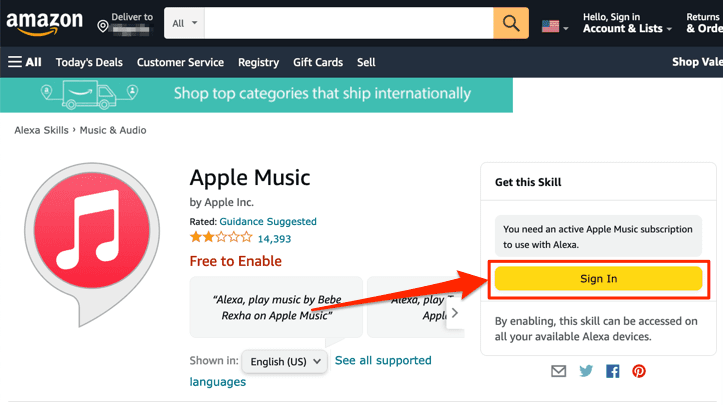
- 当您启用Apple Music技能时,您的浏览器应该会打开一个新选项卡以链接您的Apple ID帐户。如果您的浏览器没有自动打开选项卡,请选择链接帐户按钮。(Link Account)

- 输入(Enter)您的Apple ID帐户凭据以链接Alexa和Apple Music。

如果您的Apple ID帐户使用双重身份验证,您可能需要对登录进行身份验证。提供发送到您的电话号码或Apple设备的代码以继续。
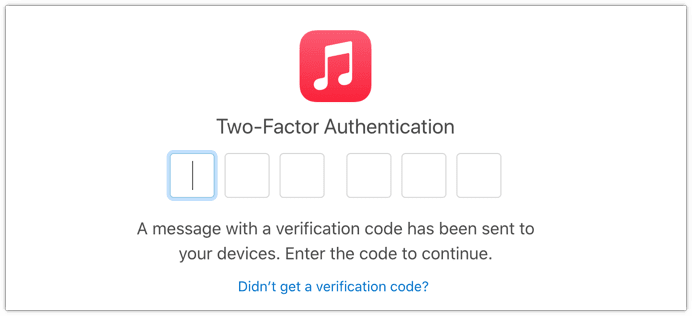
- 选择允许(Allow)链接这两个服务。

您将收到一条屏幕消息(以及一封来自亚马逊(Amazon)的电子邮件),表明Apple Music已成功链接到Alexa。

在继续之前,请将Apple Music设为 Amazon Alexa App(Amazon Alexa App)中的默认音乐库和电台服务。
将 Apple Music 设置(Set Apple Music)为默认音乐播放器(Default Music Player)
您只能通过Alexa(移动或网络)应用程序将Apple Music 设为(Apple Music)您首选的音乐流媒体服务。
方法 1:使用 Alexa 移动应用程序(Method 1: Use the Alexa Mobile App)
在Alexa移动应用程序上,当您链接 Apple Music时,您应该会收到“选择(Choose)默认音乐服务(Music Service)”的提示。
点击访问音乐设置(Visit Music Settings)按钮,点击“音乐”部分中的更改,然后点击(Change)Apple Music。
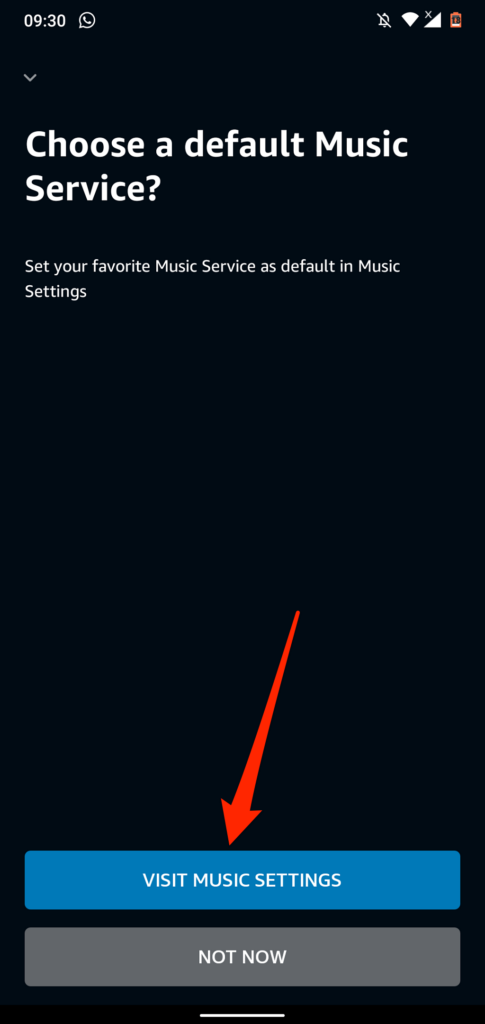
如果您没有收到提示,请按照以下步骤将Apple Music设为您的默认音乐流媒体服务。
- 打开 Alexa 应用程序,点击右下角的更多,然后选择(More)设置(Settings)。
- 滚动到“Alexa 偏好设置”部分,然后点击音乐和播客(Music & Podcasts)。
- 点击默认服务(Default Services)以继续。

- 点击“音乐”和“艺术家和流派电台”部分中的更改按钮,然后选择(Change)Apple Music。

方法 2:使用 Alexa 网络应用程序(Method 2: Use the Alexa Web App)
- 在您的网络浏览器上访问 Alexa 应用程序 ( alexa.amazon.com )。打开设置(Settings)菜单并在“Alexa 偏好设置”部分中选择音乐和媒体。(Music & Media)
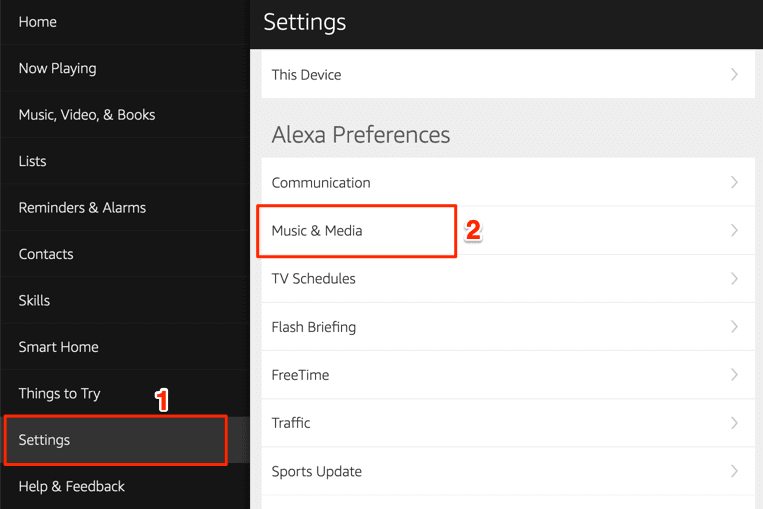
- 在“帐户设置”部分中选择选择默认音乐服务。(Choose default music services)

- 在“默认(Default)音乐库”和“默认(Default)电台服务”部分中选择Apple Music 。选择完成(Done)以保存更改。
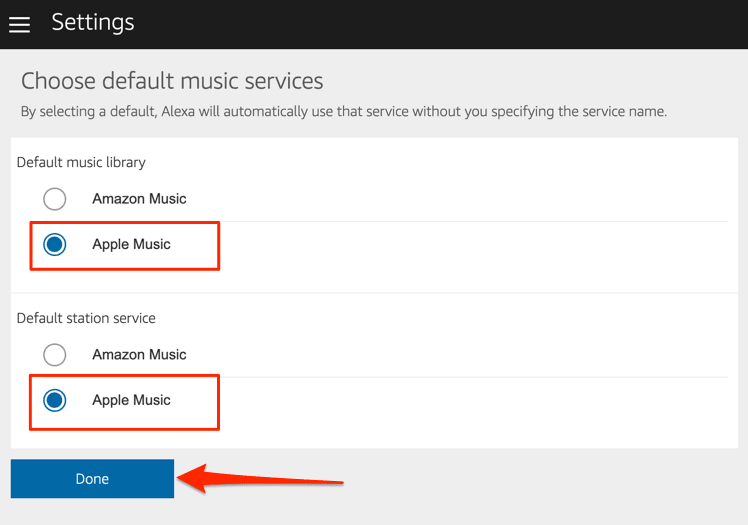
现在,您可以通过Amazon Firestick上的Apple Music播放音乐和广播电台。按住(Press)Alexa Voice Remote上的麦克风按钮(microphone button)以打开Apple Music并说:“Alexa,播放Apple Music。” 此命令将在您的Fire TV屏幕上打开(Screen)Apple Music并随机播放播放列表中的歌曲。
您还可以指示Alexa播放特定歌曲或专辑。按住Fire TV 遥控器上的麦克风按钮(mic button),然后说,例如,“Alexa,播放Ed Sheeran的“Give Me Love” 。”
将Apple 播客链接(Link Apple Podcasts)到Fire TV Stick

Alexa还支持Apple 播客(Apple Podcasts)。因此,如果您经常通过Apple Podcasts在 iPhone 或 iPad 上流式传输播客,您应该将播客服务链接到您的Fire TV Stick。更好的是,将其设为Fire TV 的默认播客服务。
与Apple Music一样,您可以通过Amazon Skills网页或Amazon Alexa App将(Amazon Alexa App)Apple Podcasts链接到您的Amazon帐户。
方法 1:使用 Alexa Skills 网页 (Method 1: Use the Alexa Skills Webpage )
访问Alexa Skills 网站上的 Apple 播客页面(Apple Podcasts page on the Alexa Skills website)并选择启用(Enable)。如果您在关联Apple Music时已登录(Apple Music)Apple ID帐户,则无需登录。

方法 2:从 Alexa 网络应用程序(Method 2: From the Alexa Web App)
- 在您的网络浏览器上打开 Alexa 应用程序 ( alexa.amazon.com ) 并登录您的(alexa.amazon.com)亚马逊(Amazon)账户。选择菜单上的设置,在搜索栏中输入苹果(Settings)播客,然后在结果中选择苹果(apple podcasts)播客。(Apple Podcasts)

- 选择启用(Enable)。
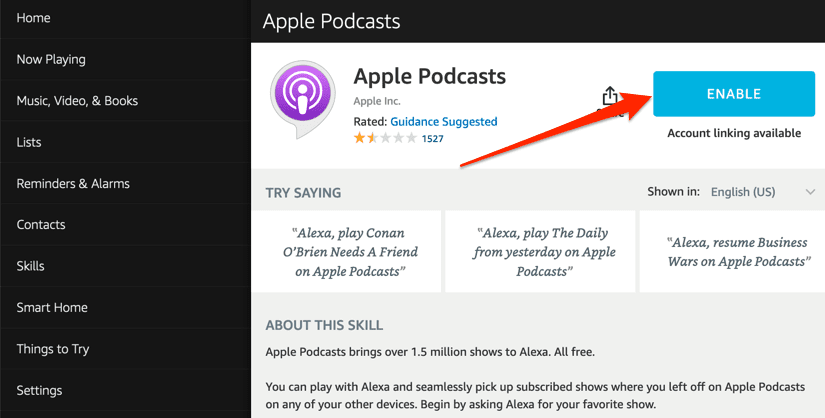
方法 3:从亚马逊移动应用程序(Method 3: From the Amazon Mobile App)
- 打开 Amazon Alexa 应用程序,点击右下角的更多,然后选择(More)技能和游戏(Skills & Games)。
- 点击右上角的搜索图标,在搜索框中输入apple podcasts,然后选择Apple Podcasts。
- 点击启用以使用(Enable To Use)将 Apple 播客添加到 Alexa。

取消关联或断开 Apple Music(Disconnect Apple Music)和Alexa
如果您的Fire(Fire) TV Stick上不再需要Apple Music ,请按照以下说明从Alexa取消服务的链接。
打开Alexa App设置菜单,选择Music & Podcasts,选择Apple Music,点击Disable Skill,然后选择Disable。

或者,前往Apple Music Alexa Skills 网页(Apple Music Alexa Skills webpage),登录您的亚马逊(Amazon)账户,然后选择禁用(Disable)。

电视上的 Apple Music 和播客
我们应该提到Apple Music Alexa Skill上的导航选项和功能并不广泛。您只能播放/暂停音乐、在库中的上一首和下一首歌曲之间切换以及喜欢/不喜欢歌曲。这些是基本的控制。
如前所述,这些方法适用于所有Firestick——无论(Firesticks—be)是低端Fire TV Stick Lite还是高端Fire TV Stick 4K Max。
How to Stream Apple Music on Fire TV Stick
Amazon Music is the default music streaming service on all Fire TV devices. If you have an active Apple Music subscription, you can link the service to your streaming stick instead of paying for Amazon Music.
We’ll show you how to stream music, radio stations, and podcasts on Fire TV Sticks using Apple’s streaming services. The steps in this tutorial apply to all Fire TV Stick models/generations that support voice interaction with Alexa.

Use Apple Music on Fire TV Stick
There’s no standalone Apple Music app for Fire TV devices. But, of course, there’s an official workaround for streaming songs on a Fire TV Stick via Apple Music. The trick is to enable the Apple Music Alexa Skill in your Amazon account—i.e., link Apple Music to Alexa.
Link Apple Music to Fire TV Stick on the Alexa Mobile App
The easiest way to link Apple Music to a Firestick is through the Alexa app on iOS and Android devices. Download the app from the Google Play Store if you’re using Android or App Store for iPhone and iPad users.
Follow these steps to link Apple Music to your Fire TV device on the Amazon Alexa app.
- Open the Amazon Alexa app and sign in to the same Amazon account on your Fire TV Stick.
- Go to the “Home” tab and tap Link Music Services.

If you don’t find “Link Music Services” on the homepage, select Discover Skills & Games instead.
- Tap the search icon in the top-right corner, type “apple music” in the search box, and select Apple Music in the search results.
- Tap Enable To Use.

Alternatively, go to Settings > Music & Podcasts > Link New Service, tap Apple Music, and tap Enable To Use.

- The app will open the Apple ID sign-in page in your default web browser. Enter your Apple account credentials to link Apple Music to your Amazon account.
If your Apple ID account uses two-factor authentication, provide the security code sent to your phone number or Apple device.
- Finally, tap Allow to grant Amazon Alexa access to your Apple Music subscription.
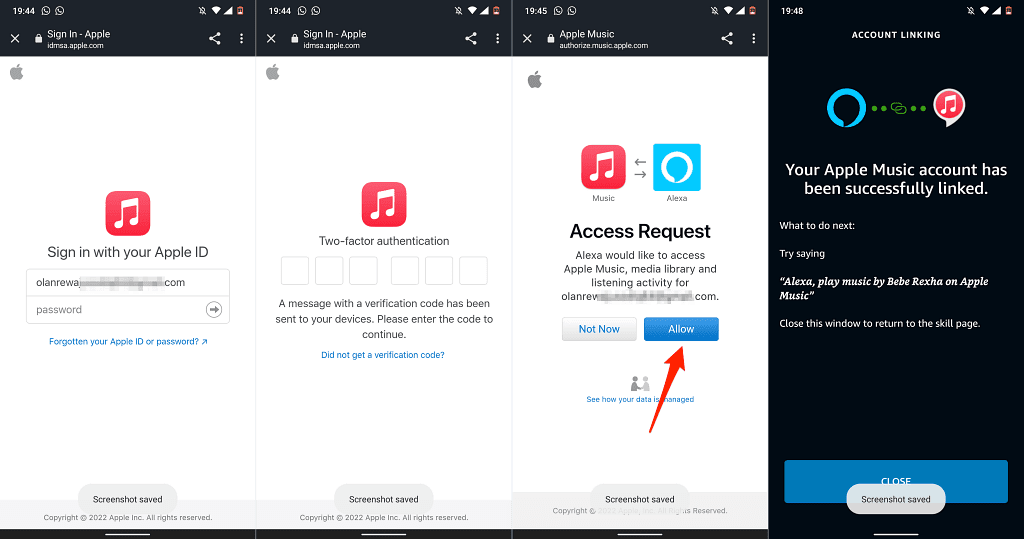
If the Amazon Alexa app isn’t available in your country, link your Apple Music account to Amazon on the web app. Check the next section for detailed steps.
Link Apple Music to Fire TV Stick on the Alexa Web App
- Visit the Alexa web app (alexa.amazon.com) on your web browser and sign in to your Amazon account.
- Select the hamburger menu icon in the top-left corner and select Skills.
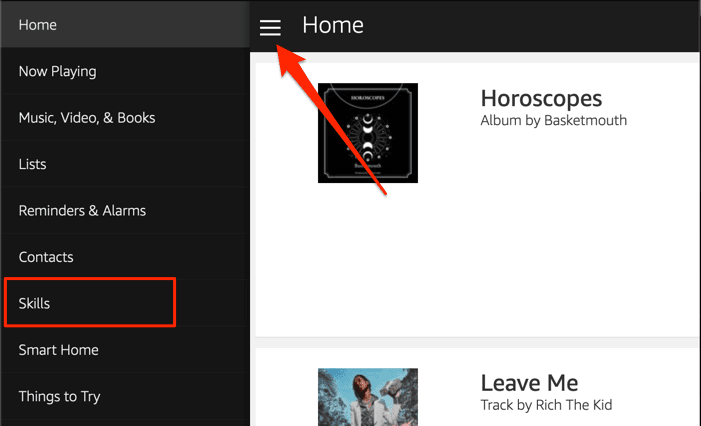
- Type apple music in the search box and select Apple Music in the results.

- Select Enable.
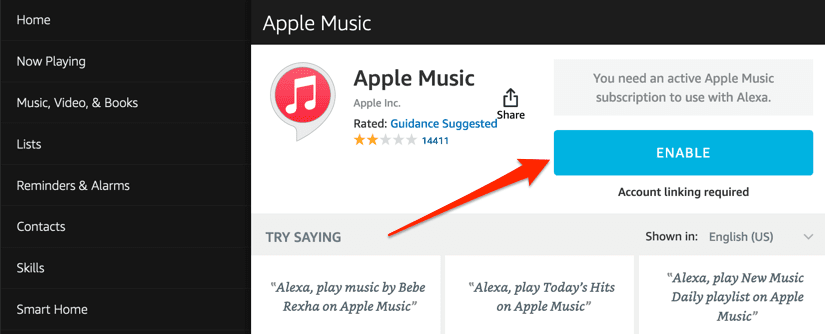
- Sign in to your Apple ID account on the page that pops up and select Allow on the “Access Request” page.

Link Apple Music on the Alexa Skills Webpage
- Visit the Apple Music page on the Alexa Skills website and select Enable.

Make sure you’re signed in to your Amazon account on the web browser. Additionally, ensure it’s the same Amazon account on your Fire TV Stick.
- If you aren’t signed in, select the Sign In button and provide your account credentials on the next page. Jump to step #3 if you’re already signed in.
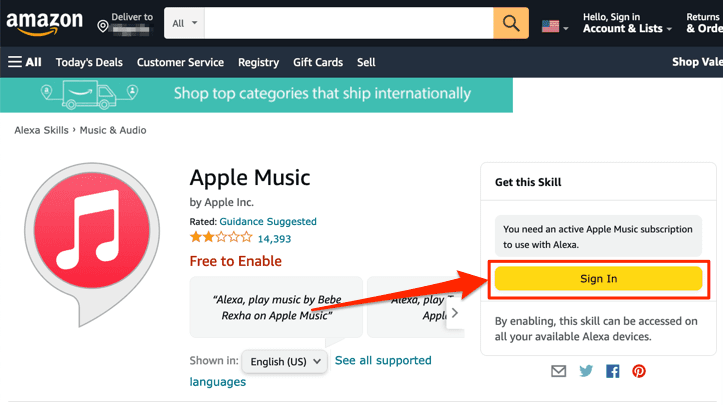
- When you enable the Apple Music skill, your browser should open a new tab to link your Apple ID account. Select the Link Account button If your browser doesn’t open the tab automatically.

- Enter your Apple ID account credentials to link Alexa and Apple Music.

You may need to authenticate the sign-in if your Apple ID account uses two-factor authentication. Provide the code sent to your phone number or Apple devices to proceed.
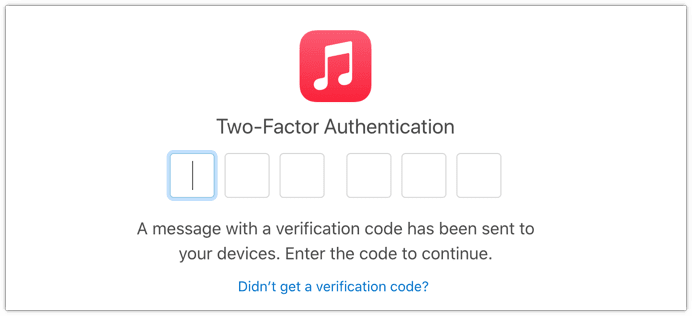
- Select Allow to link both services.

You’ll get an on-screen message (and an email from Amazon) that Apple Music has been successfully linked to Alexa.

Before proceeding, make Apple Music your default music library and station service in the Amazon Alexa App.
Set Apple Music the Default Music Player
You can only make Apple Music your preferred music streaming service through the Alexa (mobile or web) app.
Method 1: Use the Alexa Mobile App
On the Alexa mobile app, you should get a prompt to “Choose a default Music Service” when you link Apple Music.
Tap the Visit Music Settings button, tap Change in the “Music” section, and tap Apple Music.
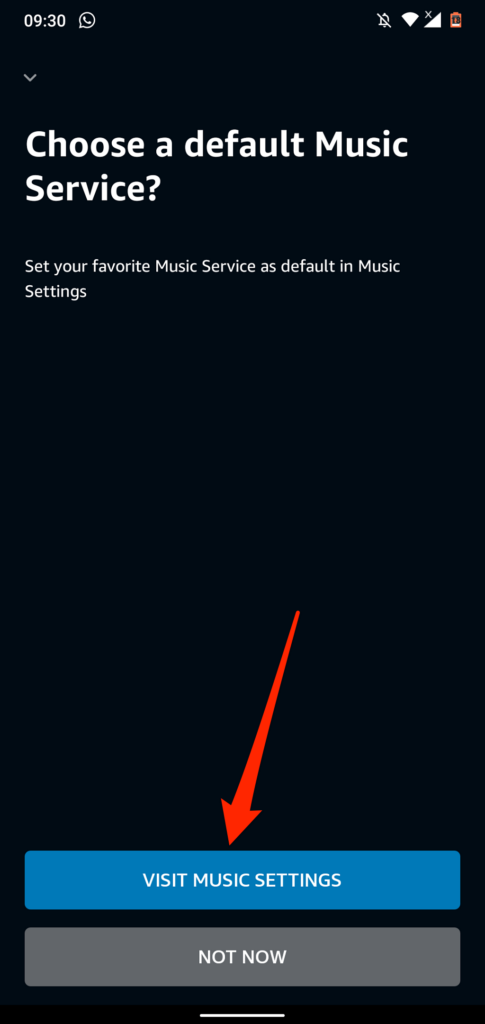
If you don’t get the prompt, follow the steps below to make Apple Music your default music streaming service.
- Open the Alexa app, tap More in the bottom-right corner, and select Settings.
- Scroll to the “Alexa Preferences” section and tap Music & Podcasts.
- Tap Default Services to continue.

- Tap the Change button in the “Music” and “Artist and Genre Stations” section and select Apple Music.

Method 2: Use the Alexa Web App
- Visit the Alexa App (alexa.amazon.com) on your web browser. Open the Settings menu and select Music & Media in the “Alexa Preferences” section.
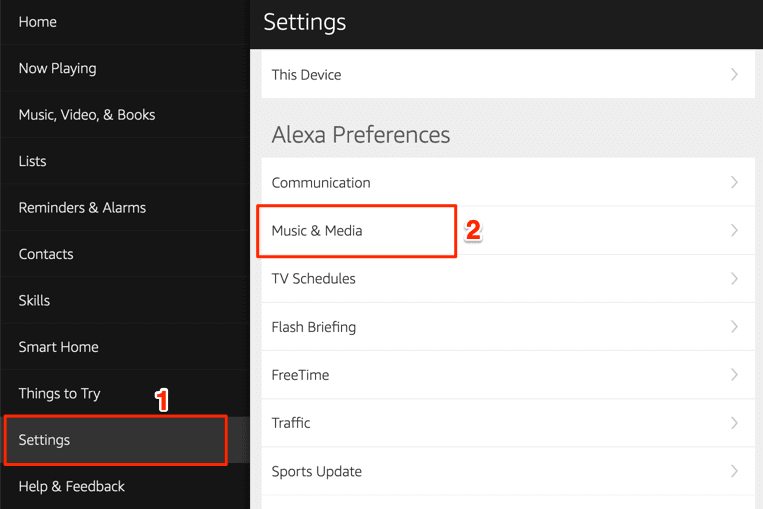
- Select Choose default music services in the “Account Settings” section.

- Choose Apple Music in the “Default music library” and “Default station service” sections. Select Done to save the changes.
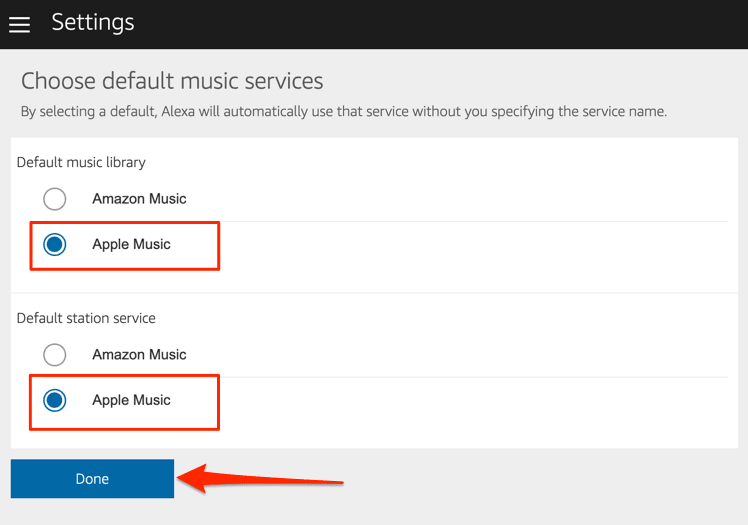
Now, you can play music and radio stations via Apple Music on your Amazon Firestick. Press and hold the microphone button on your Alexa Voice Remote to open Apple Music and say, “Alexa, play Apple Music.” This command will open Apple Music on your Fire TV Screen and shuffle songs in your playlists.
You can also instruct Alexa to play a specific song or album. Press and hold the mic button on your Fire TV remote and say, for example, “Alexa, play ‘Give Me Love’ by Ed Sheeran.”
Link Apple Podcasts to Fire TV Stick

Alexa also supports Apple Podcasts. So if you often stream podcasts on your iPhone or iPad via Apple Podcasts, you should link the podcast service to your Fire TV Stick. Even better, make it your Fire TV’s default podcast service.
Like Apple Music, you can link Apple Podcasts to your Amazon account via your Amazon Skills webpage or the Amazon Alexa App.
Method 1: Use the Alexa Skills Webpage
Visit the Apple Podcasts page on the Alexa Skills website and select Enable. You won’t be required to sign in to your Apple ID account if you’ve done that when linking Apple Music.

Method 2: From the Alexa Web App
- Open the Alexa App (alexa.amazon.com) on your web browser and sign in to your Amazon account. Select Settings on the menu, type apple podcasts in the search bar, and choose Apple Podcasts in results.

- Select Enable.
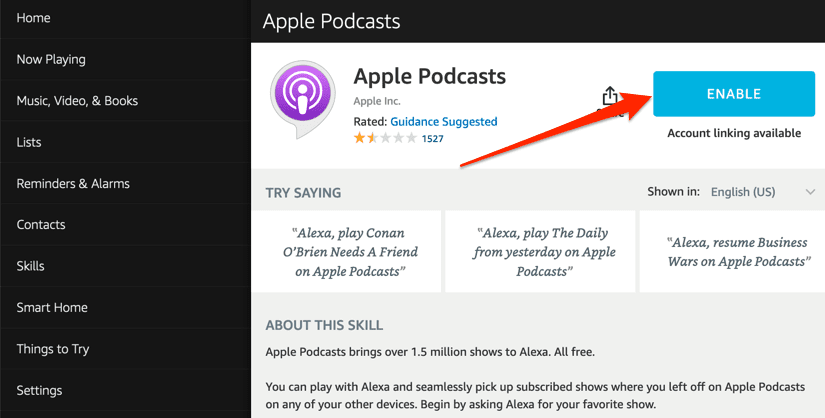
Method 3: From the Amazon Mobile App
- Open the Amazon Alexa app, tap More in the bottom-right corner, and select Skills & Games.
- Tap the search icon in the top-right corner, type apple podcasts in the search box, and select Apple Podcasts.
- Tap Enable To Use to add Apple Podcasts to Alexa.

Unlink or Disconnect Apple Music and Alexa
If you no longer need Apple Music on your Fire TV Stick, here’s how to unlink the service from Alexa.
Open the Alexa App settings menu, select Music & Podcasts, select Apple Music, tap Disable Skill, and select Disable.

Alternatively, head to the Apple Music Alexa Skills webpage, sign in to your Amazon account, and select Disable.

Apple Music & Podcasts on Your TV
We should mention that the navigation options and features on the Apple Music Alexa Skill aren’t extensive. You can only play/pause music, switch between the previous and next song in your library, and like/dislike songs. Those are the basic controls.
As mentioned earlier, these methods are applicable on all Firesticks—be it the low-end Fire TV Stick Lite or high-end Fire TV Stick 4K Max.