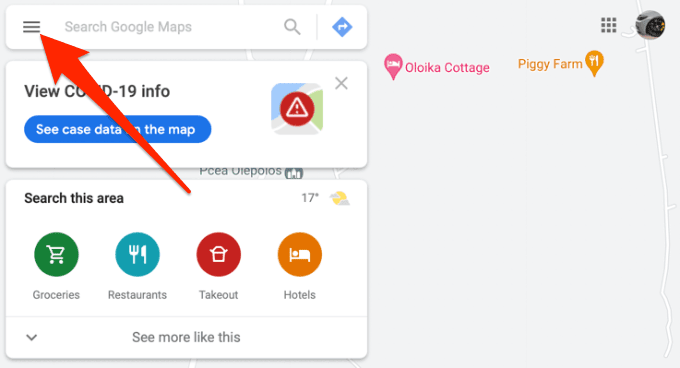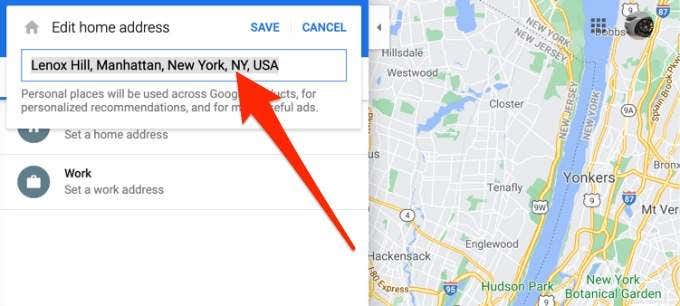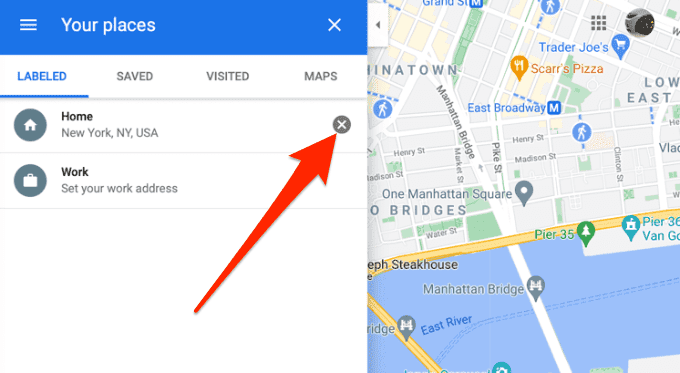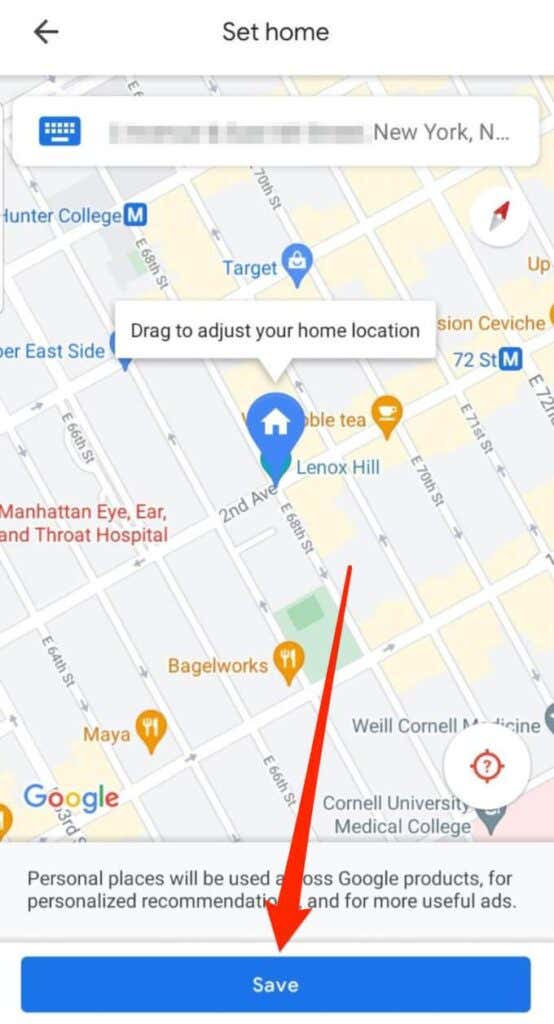谷歌地图是最受欢迎的地图应用程序(popular mapping apps)之一,可让您轻松导航不同的位置。
只需单击或点击,您就可以快速找到您的家庭住址,而无需在每次旅行时都设置路线。
如果您的帐户设置了旧的家庭住址,则只需轻点几下即可更改家庭住址来解决此问题。

如何在谷歌地图中设置主页(How to Set Home in Google Maps)
您可以使用计算机上的浏览器或通过Android或 iPhone 上的Google 地图(Google Maps)应用程序在Google 地图(Google Maps)中设置您的家庭地址。
在计算机上的 Google 地图中设置主页(Set Home in Google Maps on a Computer)
如果您使用的是 Windows PC 或Mac,您可以在Google 地图(Google Maps)中设置您的家,而不必每次都输入您的家庭地址。为此,您必须登录您的Google帐户。
- 在您的计算机上打开Google 地图(Google Maps),选择屏幕右上角的登录,然后使用您的Google(Sign in)帐户(Google)登录。

- 选择菜单(Menu)。
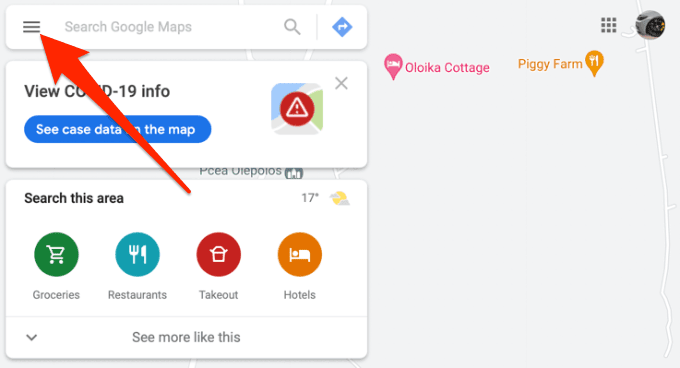
- 选择您的地点(Your Places)。

- 接下来,选择标签(Labeled)选项卡。

- 选择主页(Home)。

- 在编辑家庭地址框中输入您的家庭地址。(home address)
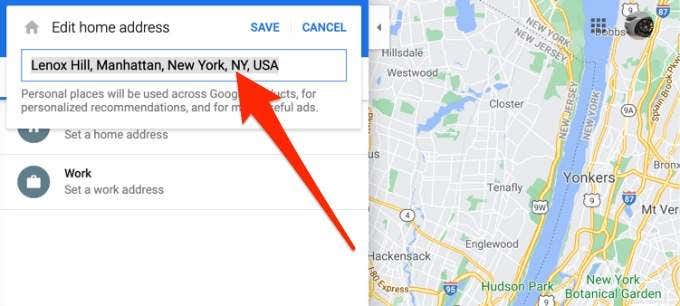
- 选择保存(Save)以将位置添加到Google 地图(Google Maps)。

注意(Note):如果您使用相同的Google帐户在浏览器的Google 地图中设置您的(Google Maps)家庭(Home)地址,该地址将同步到您的智能手机。每次您向该应用询问回家的路线时,该应用都会自动显示前往您保存的家庭(Home)地址的路线。请参阅本文末尾的说明。
如果您更改了您的实际位置或在地图(Maps)上意外输入了错误的地址,您可以使用相同的步骤来更改地址。
如果您不再希望您的家庭(Home)住址出现在Google 地图(Google Maps)中,您可以将其从列表中删除。选择菜单(Menu)>您的位置(Your places)>已标记(Labeled),然后选择家庭(Home)地址旁边的X将其删除。
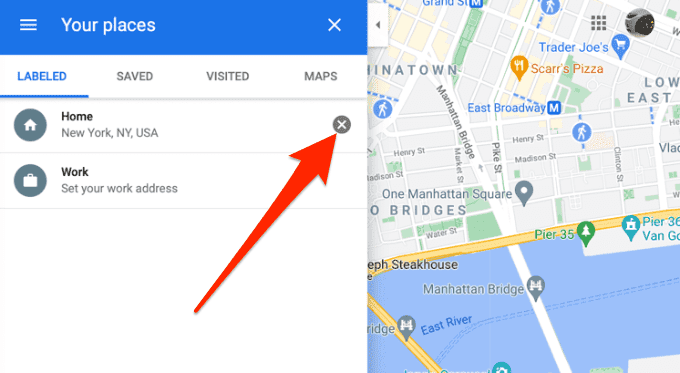
在 Android 和 iPhone 上的 Google 地图中设置主页(Set Home in Google Maps on Android and iPhone)
在Android设备上的(Android)Google 地图(Google Maps)中设置您的家庭住址非常简单。
- 在您的Android(Android)平板电脑或智能手机上打开Google 地图(Google Maps)应用程序。确保使用您的Google帐户登录。

- 点击已保存(Saved)。

- 接下来,点击您的列表(Your lists)。

- 点按已标注(Labelled)。

- 点击主页(Home)。

- 输入您的家庭(Home)地址,点击保存(Save)>完成,(Done,)地图将添加该地址。

- 要编辑家庭地址,请点按家庭旁边的更多(三个点),然后点按(More)编辑家庭(Edit Home)。

- 输入新地址(new address)并选择保存(Save )>完成( Done)。新地址将保存到地图(Maps)中,您可以使用它找到回家的路。
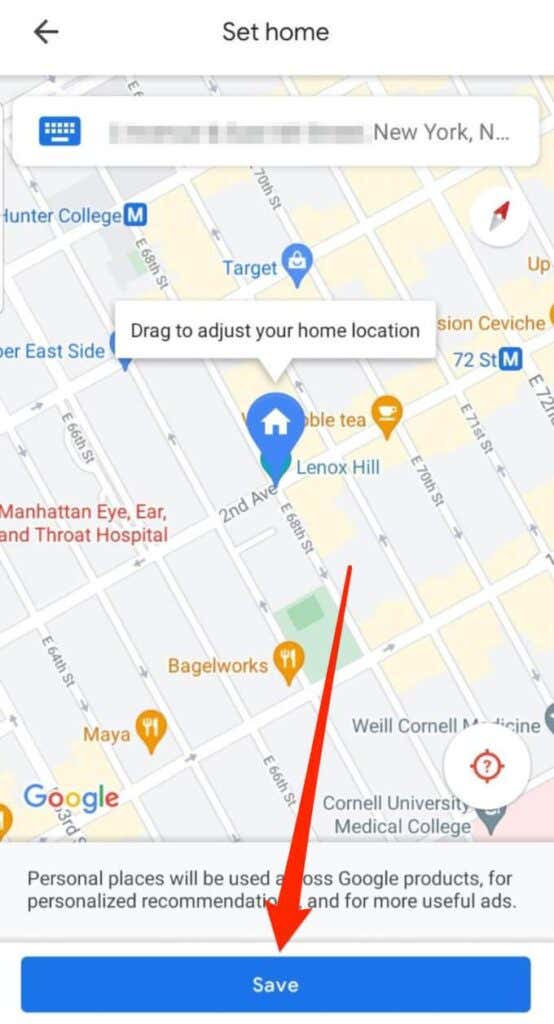
- 要删除您的家庭住址,请点按家庭(Home)地址标签旁边的更多(三个点),然后点按(More)移除家庭(Remove Home)。

- 您还可以根据自己的喜好自定义主页(Home)图标。点击更多(More)(三个点),点击更改图标(Change icon)。

- 选择您喜欢的图标(icon),然后点击保存(Save)

如何找到您保存的家庭住址(How to Find Your Saved Home Address)
当您在一个陌生的位置并且不确定如何导航时,您要做的第一件事就是找到回家的路。
谷歌地图(Google Maps)允许您存储您的家庭住址,因此您不必一直输入地址。
现在您已经设置了家庭(Home)住址,您只需向Google 地图(Google Maps)询问回家的路线,它就会自动显示已保存的家庭(Home)住址和路线。

找到回家的路(Find Your Way Home)
需要更多Google 地图(Google Maps)提示和技巧?请参阅我们的指南,了解如何查看您的 Google 地图搜索历史记录(how to view your Google Maps search history)、如何将企业添加到 Google 地图和 Apple 地图(add a business to Google Maps and Apple Maps),或如何使用 Google 地图隐身模式(use Google Maps Incognito Mode)。
我们希望您能够在Google 地图(Google Maps)中设置您的家庭住址。请在下方发表评论,让我们知道本指南是否有帮助。
How to Set Your Home Address in Google Maps
Google Mаps is one of the moѕt popular mapping apps that makes it easy for you to navigate different locations.
With a single click or tap, you can quickly find your home address instead of having to set up the route each time you want to travel.
If you have your account set up with an old home address, you can fix that by changing the home address in just a few taps.

How to Set Home in Google Maps
You can set your home address in Google Maps using a browser on your computer or via the Google Maps app on Android or iPhone.
Set Home in Google Maps on a Computer
If you’re using a Windows PC or Mac, you can set your Home in Google Maps and avoid having to type your home address each time. To do this, you must sign into your Google account.
- Open Google Maps on your computer, select Sign in at the top right side of your screen and sign in with your Google account.

- Select Menu.
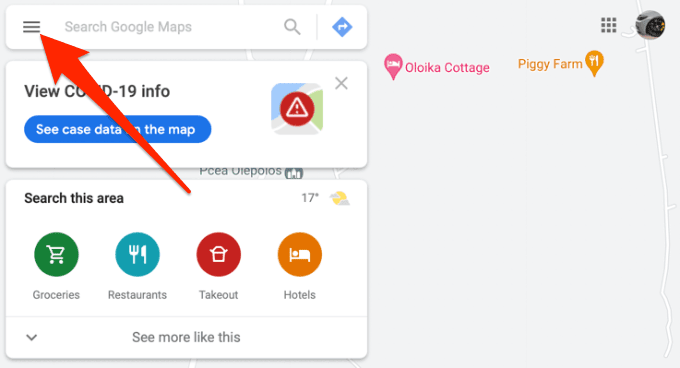
- Select Your Places.

- Next, select the Labeled tab.

- Select Home.

- Type in your home address in the Edit home address box.
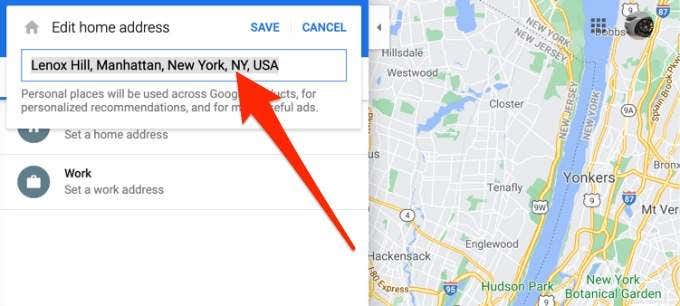
- Select Save to add the location to Google Maps.

Note: If you use the same Google account to set your Home address in Google Maps on your browser, the address will sync to your smartphone. Each time you ask the app for directions home, the app will automatically bring up directions to your saved Home address. See instructions at the end of this article.
You can use the same steps to change the address if you change your physical location or accidentally enter the wrong address on Maps.
If you no longer want your Home address in Google Maps, you can delete it from the list. Select Menu > Your places > Labeled and then select the X next to the Home address to remove it.
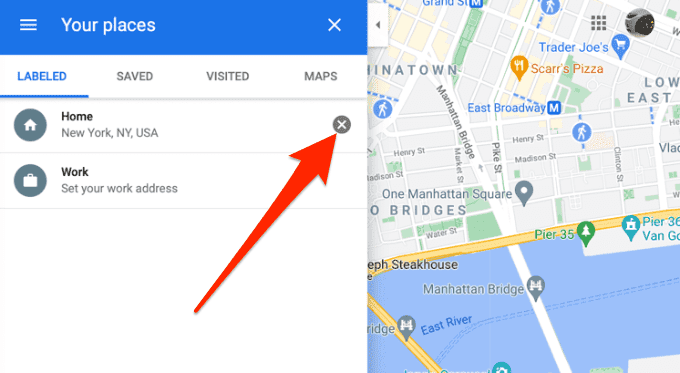
Set Home in Google Maps on Android and iPhone
Setting your home address in Google Maps on Android devices is straightforward.
- Open the Google Maps app on your Android tablet or smartphone. Make sure you sign in with your Google account.

- Tap Saved.

- Next, tap Your lists.

- Tap Labelled.

- Tap Home.

- Type in your Home address, tap Save > Done, and Maps will add the address.

- To edit the Home address, tap More (three dots) next to Home and tap Edit Home.

- Enter the new address and select Save > Done. The new address will be saved to Maps, and you can use it to find your way home.
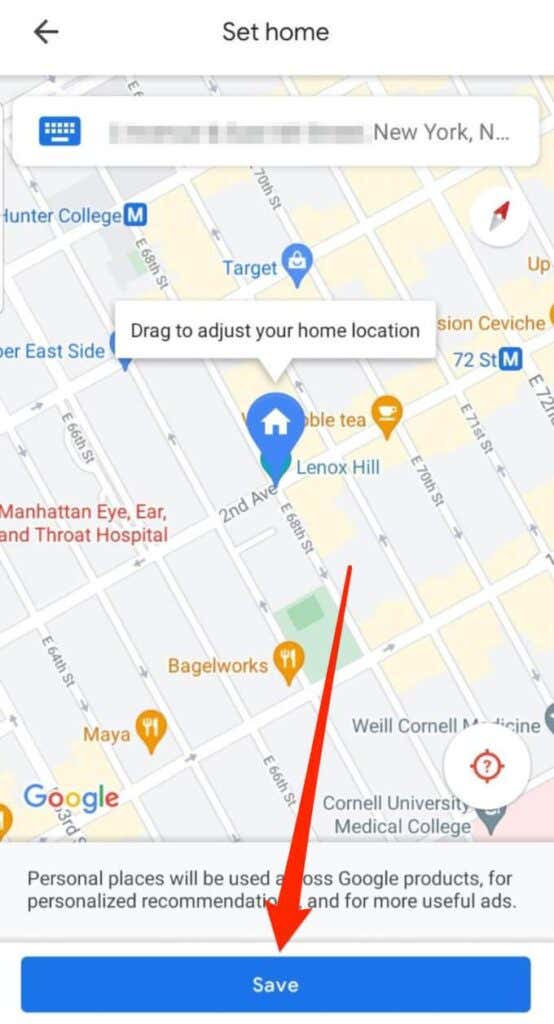
- To delete your Home address, tap More (three dots) next to the Home address label and tap Remove Home.

- You can also customize the Home icon to your liking. Tap More (three dots), tap Change icon.

- Select your preferred icon and then tap Save

How to Find Your Saved Home Address
When you’re in an unfamiliar location and you’re not sure how to navigate, the first thing you’d want to do is find your way home.
Google Maps allows you to store your home address, so you don’t have to keep typing the address.
Now that you’ve set your Home address, you just need to ask Google Maps for directions home, and it will automatically bring up the saved Home address and directions.

Find Your Way Home
Need more Google Maps tips and tricks? Turn to our guides on how to view your Google Maps search history, how to add a business to Google Maps and Apple Maps, or how to use Google Maps Incognito Mode.
We hope you were able to set your home address in Google Maps. Leave a comment below and let us know if this guide was helpful.