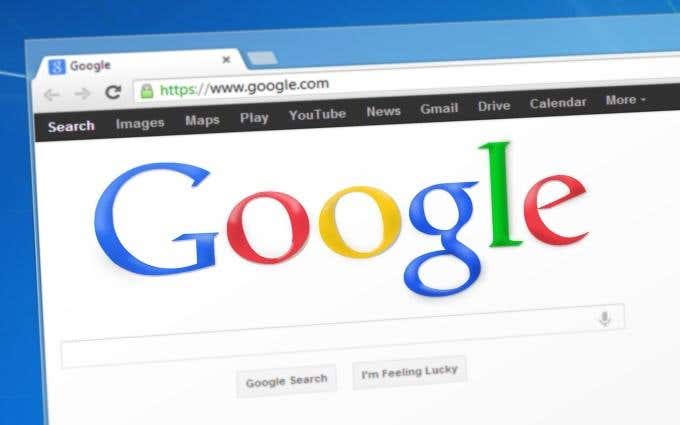标签混乱(Tab clutter)会严重影响生产力,无论是在工作、学习还是试图以快速有效的方式浏览互联网时。(Internet)虽然每个主要浏览器都支持热键来帮助用户通过他们的选项卡供电,但我们中的一些人确实将我们的选项卡空间推向了极致。
您是否曾经打开过如此多的选项卡,以至于您找到所需选项卡的唯一方法是通过反复试验猜测点击?这对你的压力水平既没有效率也没有好处——相信我,我知道。但是,如果您是Google Chrome 用户(Google Chrome user),那么您很幸运,因为有一种更简洁的方式可以在任何给定时间找到您正在寻找的标签。
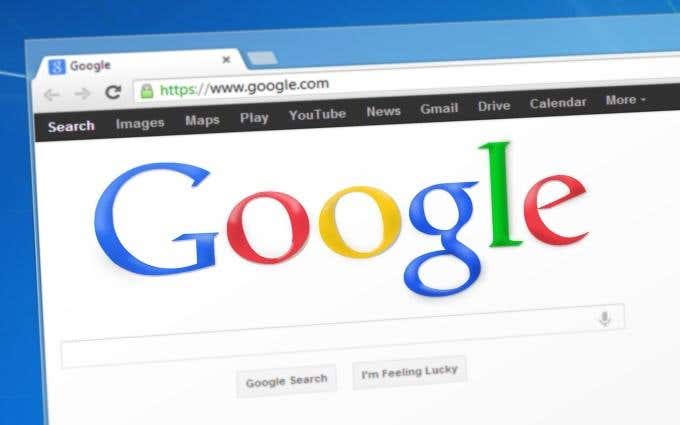
在 Google Chrome 中搜索打开的标签页
Google Chrome 的Omnibox确实改变了我们对传统地址栏(address bar)的看法。多功能框(Omnibox)允许您快速查询 Google 的搜索引擎(search engine)、执行快速计算、搜索 Gmail 和 Google Drive(search Gmail and Google Drive)等等。
它启用的鲜为人知的事情之一是搜索和切换打开的选项卡。

此过程的第一步是将
chrome://flags/#omnibox-tab-switch-suggestions复制并粘贴到多功能框中。点击Enter会立即将您带到并突出显示Chrome 标志中的多功能框标签切换建议选项。(Omnibox tab switch suggestions)

由于此设置默认关闭,您需要通过单击下拉菜单将其从默认(Default)更改为启用。(Enabled)
根据更改任何 Chrome 标志后的要求,您需要重新启动浏览器。您可以通过单击应出现的立即重新启动(RELAUNCH NOW)按钮优雅地执行此操作,保留打开的选项卡。
否则,手动关闭和打开Chrome就可以了。

谷歌浏览器(Google Chrome)重新启动后,您就可以开始了!要进行选项卡搜索和切换测试运行(test run),请打开一个新选项卡并键入(tab and type)位于标题栏或(title bar or URL)其中一个打开选项卡的URL中的
术语或短语。(term or phrase)

如果输入正确,您应该会看到包含您当前打开的选项卡的结果。这些结果中的每一个都将在其标题和 URL(title and URL)右侧有一个切换到此选项卡(Switch to
this Tab)按钮。单击此按钮将完全按照它的说明进行操作。在上面的示例中,您可以看到在两个打开的选项卡中检测到短语“how to”——毕竟这是我们的专长!
打开一个新选项卡不是(tab isn)此过程的必需步骤,因此消除该位确实可以成为一种高效且富有成效的技巧。每当您卡在一个标签中,想知道您要查找的下一个标签在哪里时,您只需通过Omnibox进行搜索。切换到它不会对您当前打开的选项卡产生任何影响。
如果您有兴趣了解 Google Chrome多功能框(Omnibox)的更多有趣用途,请查看我们关于Chrome用户的五种强大功能的文章。
How To Search Your Open Tabs in Google Chrome
Tab clutter is ѕomething that can sеriously bog down productivity, be it while working, studying, or just attempting to browse the Internеt in a quick аnd efficient manner. Whіle every major browser supports hotkeys that assist users in powering through their tabs, some of us really push our tab rеal estate to the еxtreme.
Have
you ever had so many tabs open that your only way of finding the one
you need is just by trial-and-error guess clicks? That’s neither
efficient nor good for your stress levels—trust me, I know.
However, if you’re a Google Chrome user, you’re in luck because
there’s a much cleaner way to find the tab you’re looking for at
any given time.
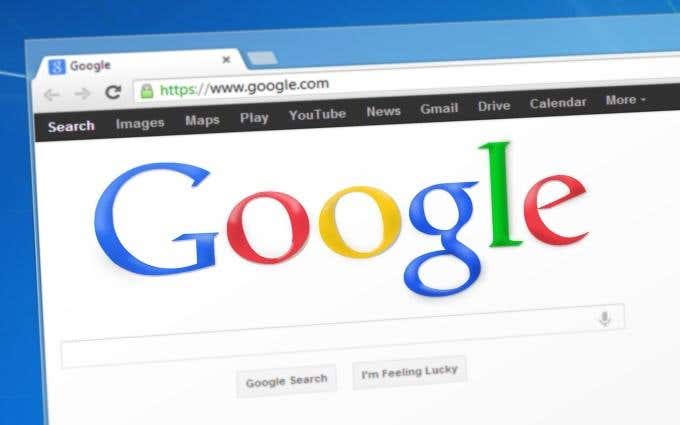
Search Open Tabs In Google Chrome
Google Chrome’s Omnibox has really changed the way we think about the traditional address bar. The Omnibox allows you to quickly query Google’s search engine, perform quick calculations, search Gmail and Google Drive, and much more.
One of the lesser-known things that it enables is searching and switching through your open tabs.

The
first step of this process is copying and pasting
chrome://flags/#omnibox-tab-switch-suggestions into the
Omnibox. Hit Enter and that will immediately take you to and
highlight the Omnibox tab switch suggestions option within
Chrome’s flags.

As this setting is turned off by default, you’ll need to change it from Default to Enabled by clicking on the dropdown menu.
As is required after changing any of Chrome’s flags, you’ll then need to restart your browser. You can do this gracefully, preserving your open tabs, by clicking the RELAUNCH NOW button that should appear.
Otherwise, manually closing and opening Chrome will do the trick.

As
soon as Google Chrome relaunches, you’re good to go! To give tab
searching and switching a test run, open up a new tab and type in a
term or phrase located in the title bar or URL of one of your open
tabs.

If
input correctly, you should see results appear that include tabs you
currently have open. Each of these results will have a Switch to
this Tab button to the right of its title and URL. Clicking this
button will do exactly as it says. In the example above, you can see
that the phrase “how to” is detected in two open tabs—it’s
our specialty, after all!
Opening
a new tab isn’t a required step of this process, so eliminating
that bit really allows this to be an efficient and productive trick.
Any time you’re stuck in a tab wondering where the next one you’re
looking for is located, you can just search for it via the Omnibox.
Switching to it won’t have any effect on your currently opened tab.
If you’re interested in learning more interesting uses for Google Chrome’s Omnibox, check out our article on five power features for Chrome users.