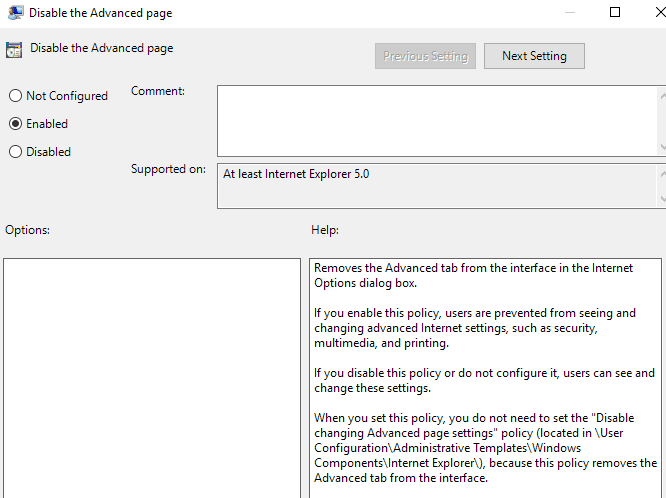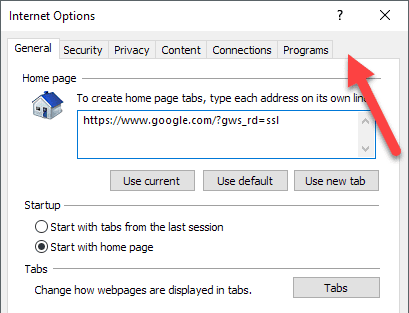作为一名 IT 人员,当未经培训的用户调整他们的Internet(Internet)连接设置时,我总是会遇到问题。他们总是在某处犯错,有时解决方案就是让他们完全远离“ Internet 选项(Internet Options)”对话框。
我曾在许多公司工作过,它们在 Internet Explorer 中隐藏 Internet 选项选项卡(hide the Internet Options tab in Internet Explorer)以阻止用户更改选项,这是有道理的,因为网络管理员是唯一应该访问这些选项的人。
在受控环境中,公司通常只允许使用一种类型的浏览器,例如Internet Explorer,而这些公司通常不允许员工更改Internet 选项(Options),例如默认主页和代理服务器。
下面(Below)是一个典型的Internet 选项(Options)窗口:

有几种方法可以禁用 IE 中的Internet 选项选项(Options)卡,我将在这篇文章中解释不同的方法。第一种方法使用组策略(Group Policy),但仅当您拥有Windows的(Windows)Pro或Ultimate版本时才有效。如果您正在运行Home或Home Premium,请跳至注册表部分。
通过组策略(Group Policy)禁用IE 中的Internet 选项(Options)
要禁用Internet 选项(Options)窗口中的任何选项卡,请按照以下步骤操作:
第 1 步( Step 1):单击开始并在搜索栏中键入GPEDIT.MSC,然后按 Enter 启动组策略(Group Policy)编辑器窗口。

第 2 步(Step 2):在本地组策略(Local Group Policy)编辑器窗口中,展开User Configuration > Administrative Templates > Windows Components > Internet Explorer ,然后单击Internet 控制面板(Internet Control Panel)。

第 3 步(Step 3):在窗口的右窗格中,双击要禁用的项目。例如,要禁用高级(Advanced)选项卡,请双击禁用高级页面(Disable the Advanced page)选项。
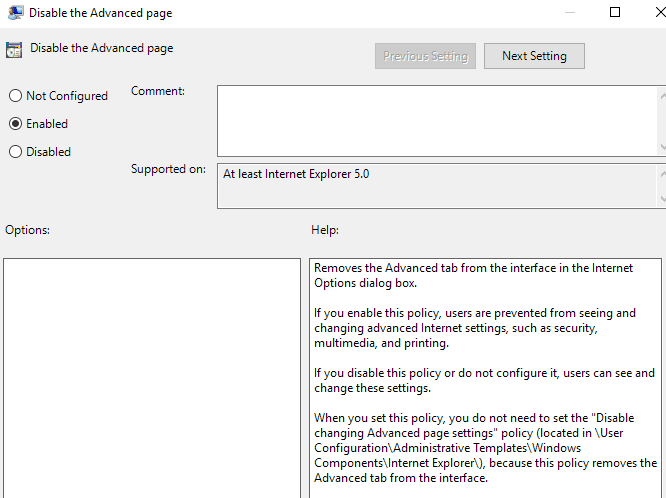
第 4 步(Step 4):在属性窗口中,单击Enabled选项,然后单击OK。Internet选项(Options)窗口中的高级(Advanced)选项卡现在将被禁用和删除。
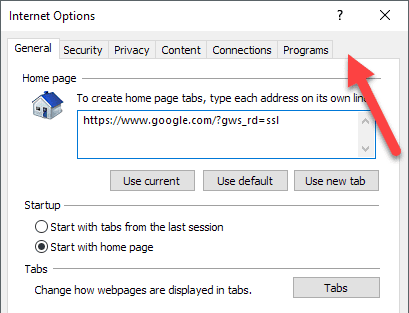
第 5 步(Step 5):按照前面的步骤禁用Internet 选项(Options)窗口中的其他项目。要启用项目,只需在属性窗口中选择Not Configure d 选项,然后单击OK。
你有它!对于不了解GPEDIT的不太精明的计算机用户,应该阻止他们更改 IE 中的高级设置。
通过注册表编辑器(Registry Editor)禁用 IE选项(Options)
在 IE 选项中禁用选项卡的第二种方法是使用注册表编辑器。这有点复杂,但如果您无法访问组策略编辑器,这是唯一的选择。
您可以通过单击开始(Start)并输入regedit打开注册表编辑器。在那里,导航到以下键:
HKEY_CURRENT_USER\Software\Policies\Microsoft
请注意,如果您想为 PC 上的所有用户禁用此选项,请导航到相同的键,但在HKEY_LOCAL_MACHINE下。
如果Microsoft(Microsoft)下还没有名为Internet Explorer的密钥,则必须手动创建它。只需(Just)右键单击Microsoft并选择New – Key。此时,有两种选择。如果要禁用整个Internet选项(Options)对话框,可以在Internet Explorer下创建另一个名为Restrictions的键。

最后,您将在Restrictions内的右窗格中创建一个名为NoBrowserOptions的新(NoBrowserOptions)DWORD值。将其设为 1 并重新启动Internet Explorer。如果您尝试转到Internet选项(Options),它会给您一条错误消息。

如果您不想禁用整个对话框,而只是禁用几个选项卡,那么您应该在Microsoft下创建一个名为Control Panel的新键,而不是Restrictions。在(Inside)其中,您将创建与选项卡对应的DWORD条目:
AdvancedTab
ConnectionsTab
ContentTab
GeneralTab
PrivacyTab
ProgramsTab
SecurityTab

正如您在上面看到的,我在Internet Explorer下创建了(Internet Explorer)控制面板(Control Panel)键,然后在右侧窗格中创建了一个名为AdvancedTab的(AdvancedTab)DWORD条目,十进制值为 1。这仅从 IE 选项窗口中删除了高级选项卡。
希望这些方法能让您更好地控制环境中的Internet Explorer高级设置。如果您遇到问题,请随时发表评论,我会尽力提供帮助。享受!
How to Disable/Enable Internet Options Tabs in IE
As an IT guу, І always encounter problеms whеn untrained users tweak their Internet connectiоn settings. They always make a mistake somewhere and sometimeѕ the solution is to just keep them away from the Internet Options dialog box altogether.
I have worked at many companies that hide the Internet Options tab in Internet Explorer to discourage users from changing the options, which makes sense since network admins are the only ones who are supposed to access these options.
In a controlled environment, companies usually allow only one type of browser like Internet Explorer and those companies usually don’t allow their employees to change the Internet Options like default the homepage and proxy server.
Below is a typical Internet Options window:

There are several ways to disable the Internet Options tabs in IE and I’ll explain the different methods in this post. The first method uses Group Policy, but will only work if you have the Pro or Ultimate versions of Windows. If you are running Home or Home Premium, then skip down to the registry section.
Disable Internet Options in IE via Group Policy
To disable any tab in the Internet Options window, follow these steps below:
Step 1: Click Start and type GPEDIT.MSC in the search bar and hit enter to launch the Group Policy editor window.

Step 2: In the Local Group Policy editor window expand User Configuration > Administrative Templates > Windows Components > Internet Explorer then click on Internet Control Panel.

Step 3: On the right pane of the window, double click on the item you want to disable. For example, to disable the Advanced tab, double click on Disable the Advanced page option.
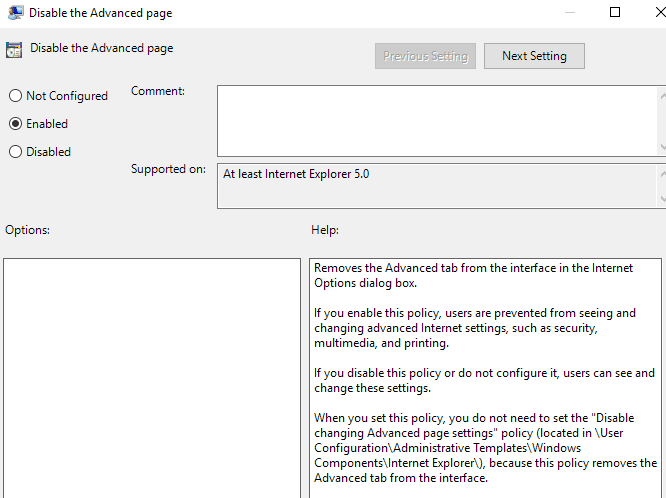
Step 4: In the properties window, click on the Enabled option and click OK. The Advanced tab in the Internet Options window will now be disabled and removed.
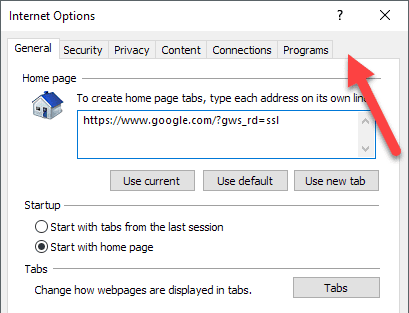
Step 5: Follow the previous steps to disable other items in the Internet Options window. To enable items, just select the Not Configured option in the properties window and click OK.
There you have it! For less savvy computer users who don’t know about GPEDIT, it should discourage them from changing the advanced settings in IE.
Disable IE Options via Registry Editor
The second way to disable tabs in IE options is to use the registry editor. This is a bit more complicated, but is the only option if you can’t access group policy editor.
You can open the registry editor by clicking on Start and typing in regedit. Once there, navigate to the following key:
HKEY_CURRENT_USER\Software\Policies\Microsoft
Note that if you want to disable this option for all users on the PC, navigate to the same key, but under HKEY_LOCAL_MACHINE.
If there isn’t already a key called Internet Explorer under Microsoft, you’ll have to create it manually. Just right-click on Microsoft and choose New – Key. At this point, there are two options. If you want to disable the entire Internet Options dialog, you can create another key under Internet Explorer called Restrictions.

Lastly, you’ll create a new DWORD value in the right-pane inside Restrictions called NoBrowserOptions. Give that a value of 1 and restart Internet Explorer. If you try to go to Internet Options, it will give you an error message.

If you don’t want to disable the whole dialog, but instead just a few of the tabs, then you should create a new key called Control Panel under Microsoft instead of Restrictions. Inside of that, you’ll create DWORD entries that correspond to the tabs:
AdvancedTab
ConnectionsTab
ContentTab
GeneralTab
PrivacyTab
ProgramsTab
SecurityTab

As you can see above, I created the Control Panel key under Internet Explorer and then created a DWORD entry in the right-pane called AdvancedTab with a decimal value of 1. This removed just the advanced tab from the IE options window.
Hopefully, these methods will allow you to gain more control over Internet Explorer advanced settings in your environment. If you’re having issues, feel free to comment and I’ll try to help. Enjoy!