如何在 Internet Explorer 11 中删除、禁用或启用加载项
您是否安装了不再需要的Internet Explorer 11插件?或者您只是需要在极少数情况下使用它们?如果其中任何一个问题的答案是肯定的,请阅读本教程。您将学习如何删除不需要的加载项或只是禁用它们,以便以后能够重新启用它们。
如何在Internet Explorer 11中禁用加载项(Internet Explorer 11)
所有插件管理操作都在“管理插件(Manage Add-ons)”窗口中完成。要打开它,请按Internet Explorer 11窗口右上角的工具按钮(看起来像一个轮子的按钮)。(Tools)然后,单击或点击管理加载项(Manage add-ons)按钮。

现在,转到适当类型的附加组件并找到您要禁用的附加组件。右键单击或点击(Right click or tap)并按住它,然后选择禁用(Disable)。
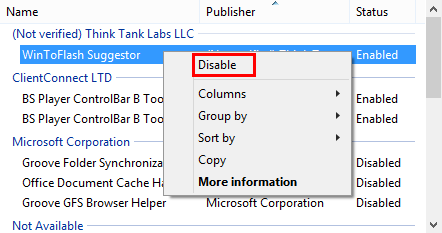
您选择的加载项现在已禁用。
如何在Internet Explorer 11中启用已禁用(Internet Explorer 11)的加载项(Add-on)
为了启用禁用的附加组件,您只需按照我们上面描述的相同步骤进行操作,但不要选择禁用(Disable),而是单击或点击启用(Enable)。
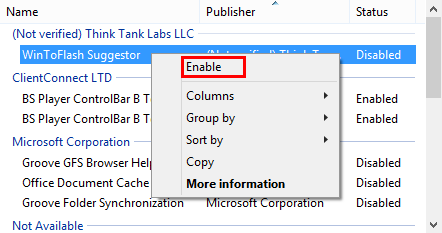
如何在Internet Explorer 11中删除(Internet Explorer 11)加载项(Add-ons)
如果你想删除附加组件,你必须采取的步骤有点复杂,因为某些类型的附加组件的实现很奇怪。例如,许多工具栏和扩展都与需要下载和安装的单独安装文件( setup.exe 或 setup.msi )一起分发。(setup.exe or setup.msi)整个安装过程(installation process)在Internet Explorer 11外部完成,而不是在其中完成,就像搜索提供程序和加速器的情况一样。因此,卸载此类加载项也在Internet Explorer 11之外完成。Internet Explorer 11的大多数工具栏和扩展都可以在应用程序的程序和功能(Programs and Features)列表中找到。
首先,打开程序和功能(Programs and Features)窗口。为此,请打开控制面板(Control Panel),选择程序(Programs)部分,然后打开程序和功能(Programs and Features)。
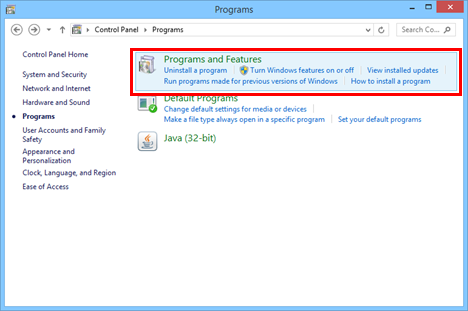
当您选择一个加载项并且您只在上下文菜单中找到禁用(Disable)选项时,这意味着它无法从Internet Explorer 11中删除。您应该尝试从Programs and Features中卸载它。
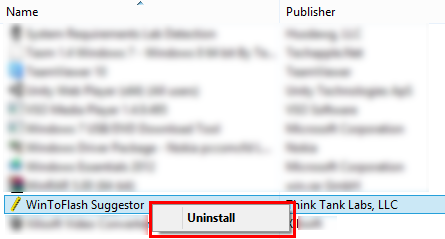
另一方面,搜索提供程序(Search providers)和加速器(Accelerators)很容易卸载。在Internet Explorer的Manage Add-ons窗口中,单击Search Providers或Accelerators,选择要卸载的加载项,右键单击或点击(click or tap)并按住它并选择Remove。
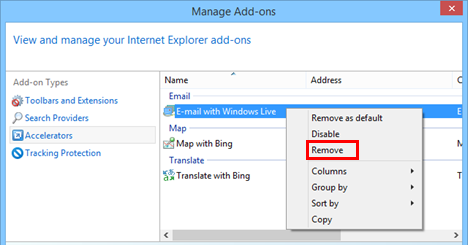
该插件将立即被删除。
结论
如您所见,从Internet Explorer 11禁用或删除加载项很容易。我们希望本教程能够阐明为什么可以禁用某些加载项但不能从“管理加载项”(Manage Add-ons)窗口卸载,以及如何真正摆脱它们。有关Internet Explorer的更多文章,请查看我们的一些相关指南,如果您有任何建议、疑问或问题,请随时使用下面的评论表。
Related posts
如何下载和安装适用于 Windows 的 Internet Explorer 11
如何在 Windows 8.1 中使用 Internet Explorer 11 应用程序浏览网页
在 Internet Explorer 11 中使用阅读视图忘记广告和干扰
如何在 Internet Explorer 11 应用程序中管理您的下载
配置 Internet Explorer 应用程序在 Windows 8.1 中的工作方式
如何在 Internet Explorer 应用程序中访问和管理您的收藏夹
如何在 Internet Explorer 中报告恶意网站
在 Internet Explorer 9 中管理下载
Windows 10 和 Windows 11 中的回收站 -
Firefox,Chrome,Edge,Opera或Internet Explorer Make InPrivate or Incognito shortcuts
如何在 Internet Explorer 应用程序中打开或关闭增强建议
简单的问题:什么是 SmartScreen 过滤器,它是如何工作的?
在 Windows 10 中,哪种浏览器可以让您的电池续航时间更长?
如何在 Internet Explorer 中安装加载项
如何在 Internet Explorer 中显示收藏夹栏和收藏夹中心
前 8 名必须有 Internet Explorer 加载项
浏览器大战:Internet Explorer 11 提供什么性能?
如何在File Explorer连接到Windows 10中的FTP server
在Windows中单击双击的5种方式
您知道 Internet Explorer 有 Adblock Plus 吗?
