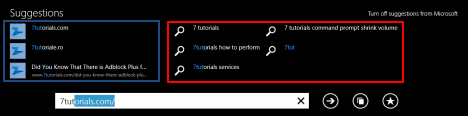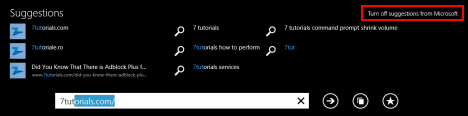无论您在键盘上键入什么内容,都希望它尽可能短且快速。这就是Windows 8.1和许多其他 Web 浏览器中的(Windows 8.1)Internet Explorer 11应用程序在您键入时为您提供建议的原因:让您的生活更轻松。当您在地址栏中键入(address bar)URL或搜索词时,会显示两种类型的建议:基于您过去访问过的网站的建议和来自Microsoft搜索引擎(search engine)- Bing的建议。这些被称为增强建议,在本教程中,我们将解释它们如何工作以及如何禁用或启用它们,具体取决于您是否愿意使用它们。
Internet Explorer中的增强建议是什么?
增强的建议允许用户在您在地址栏中(address bar)键入内容时快速访问相关信息。建议的项目包括搜索词、网站和天气或财务信息(weather or finance information)。如果其中一个建议是您正在寻找的,您只需单击或点击它即可获取您想要的信息。这些建议基于Bing - Microsoft 搜索(Microsoft search)引擎 - 如果您愿意,可以将其关闭。在下图中,增强的建议是红色矩形中的建议。
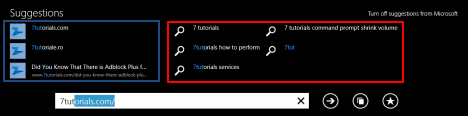
正常的建议是基于您过去访问过的网站和其他推荐的网站。它们出现在建议列表的左侧,无法关闭。在上图中,正常的建议是蓝色矩形中的建议。
您可以在下面看到关闭增强建议后“建议”区域的外观。(Suggestions)您可以看到仅显示基于您过去访问过的网站的建议。

显然,显示的建议数量要少得多,即使我使用了与第一个屏幕截图中相同的输入。
如何禁用增强建议(Enhanced Suggestions)?
默认情况下,增强建议在Internet Explorer应用程序中启用。一些用户可能更愿意禁用它们,因为为了提供增强的建议,用户的击键被发送到Microsoft。有些人非常注重隐私,他们可能不想将此数据发送给Microsoft。
控制地址栏中(address bar)增强建议的显示很容易,您可以使用“设置”(Settings)超级按钮或直接从地址栏中(address bar)进行控制。
要使用“设置”(Settings)超级按钮禁用增强建议,您必须打开Internet Explorer应用程序,调出超级按钮并选择“设置”(Settings)。

如果您不知道如何使用魅力栏(charm bar),请阅读这篇文章:介绍 Windows 8 和 8.1:什么是魅力以及如何(Charms & How)使用它们。
打开“设置”(Settings)超级按钮后,按“隐私(Privacy)”链接。

向下滚动到“建议(Suggestions)”部分,找到名为“在您键入时显示来自 Microsoft 的增强建议”("Show enhanced suggestions from Microsoft as you type")的开关。

要禁用增强建议,请将该开关设置为Off。
另一种禁用增强建议的方法是打开Internet Explorer 11应用程序,然后在地址栏中输入一些内容。
在“建议(Suggestions)”栏的右上角,您可以找到“关闭来自 Microsoft 的建议”("Turn off suggestions from Microsoft")的链接。
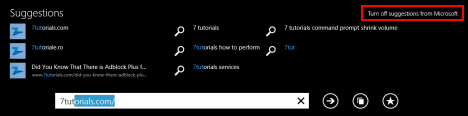
要禁用增强建议,请单击或点击(click or tap)它。将弹出一条消息,要求您确认。

在这里,您可以单击或点击了解更多(Learn more)链接以从Microsoft跳转(Microsoft)到此页面(this page),您可以在此处了解有关Internet Explorer浏览建议的更多信息。

单击或点击关闭(Turn off)按钮以禁用搜索建议。

如何在Internet Explorer中启用(Internet Explorer)增强建议(Enhanced Suggestions)?
当您经常使用地址栏(address bar)搜索网络时,使用增强建议的好处是显而易见的。额外的建议可以让您更快地获得所需的结果,从而提高工作效率。
启用增强建议与禁用它们相同,可能更容易一些。
一种方法是打开Internet Explorer应用程序,调出超级按钮并选择设置(Settings)。然后,单击或点按隐私(Privacy)。

要启用增强建议,请转到“建议(Suggestions)”部分并将“在您键入时显示来自 Microsoft 的增强建议”("Show enhanced suggestions from Microsoft as you type")开关设置为On。

另一种方法是在地址栏中输入一些内容。您将在“建议”区域的右上角找到“(Suggestions)打开(right corner)Microsoft 的建议("Turn on suggestions from Microsoft")”链接。要启用增强建议,请单击或点击此链接。

与禁用增强建议时不同,无需确认您的选择。只需单击或点击即可(click or tap)激活它们。
结论
既然您已经阅读了本教程,我们希望鼓励您测试增强的建议是否对您有用和相关。然后,决定是否要启用它们。
我们更喜欢启用增强建议,因为尽管数据已发送到Microsoft,但返回的结果使我们在浏览 Web 时更有效率。
如果您对Internet Explorer(Internet Explorer)应用程序的此功能有任何疑问或疑虑,请不要犹豫,使用下面的评论表进行分享。
How to Turn On or Off Enhanced Suggestions in the Internet Explorer App
Whatever you type on yоur keyboard, you want it to be as ѕhort and as quick as possible. This is the reason why the Internet Explorer 11 app in Windows 8.1 and many other web browsers offer you suggestions as you type: to make your life easier. When you type a URL or a search term in the address bar, two types of suggestions are displayed: suggestions based on the websites that you have visited in the past and suggestions from Microsoft's search engine - Bing. These are called enhanced suggestions and, in this tutorial, we will explain how they work and how to disable them or enable them, depending on whether you would like to use them or not.
What are Enhanced Suggestions in Internet Explorer?
Enhanced suggestions allow users to have quick access to relevant information as you type something in the address bar. Suggested items include search terms, websites and weather or finance information. If one of the suggestions is what you are looking for, you can simply click or tap on it to get to the information you want. These suggestions are based on Bing - Microsoft search engine - and they can be turned off if you prefer. In the picture below, enhanced suggestions are the ones in the red rectangle.
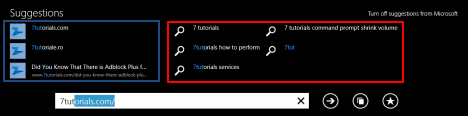
Normal suggestions are based on the websites that you have visited in the past and other recommended websites. They appear on the left side of the suggestions list and cannot be turned off. In the picture above, normal suggestions are the ones in the blue rectangle.
Below you can see how the Suggestions area looks like after you turn off enhanced suggestions. You can see that only suggestions based on the websites that you have visited in the past are displayed.

Obviously, the number of suggestions displayed is much smaller, even though I have used the same input as in the first screenshot.
How to Disable Enhanced Suggestions?
By default, enhanced suggestions are enabled in the Internet Explorer app. Some users may prefer to disable them because, in order to provide enhanced suggestions, the user's keystrokes are sent to Microsoft. Some people are very privacy oriented and they might not want to send this data to Microsoft.
Controlling the display of enhanced suggestions in the address bar is easy and you can do it either by using the Settings charm or directly from the address bar.
To disable enhanced suggestions using the Settings charm you have to open the Internet Explorer app, bring up the charms and select Settings.

If you don't know how to use the charm bar, please read this article: Introducing Windows 8 & 8.1: What are the Charms & How to Use them.
After you have opened the Settings charm, press the Privacy link.

Scroll down to the Suggestions section to find the switch named"Show enhanced suggestions from Microsoft as you type".

To disable enhanced suggestions, set that switch to Off.
Another way to do disable enhanced suggestions is to open the Internet Explorer 11 app, then type something into the address bar.
In the top right corner of the Suggestions bar you can find the link that says "Turn off suggestions from Microsoft".
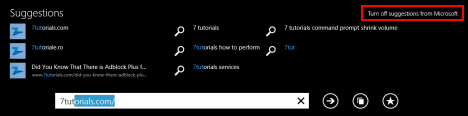
To disable enhanced suggestions, click or tap on it. A message will pop-up, asking for your confirmation.

Here, you can click or tap the Learn more link to jump to this page from Microsoft, where you can learn more about browsing suggestions in Internet Explorer.

Click or tap the Turn off button to disable search suggestions.

How to Enable Enhanced Suggestions in Internet Explorer?
The benefits of using enhanced suggestions are observable when you search the web frequently, using the address bar. The additional suggestions allow you to get to the desired results faster, making you more productive.
Enabling the enhanced suggestions is done the same as disabling them, maybe a bit easier.
One way is to open the Internet Explorer app, bring up the charms and select Settings. Then, click or tap Privacy.

To enable enhanced suggestions, go to the Suggestions section and set the "Show enhanced suggestions from Microsoft as you type" switch to On.

Another way to do this is to type something into the address bar. You will find the "Turn on suggestions from Microsoft" link in the top right corner of the Suggestions area. To enable enhanced suggestions, click or tap this link.

Unlike when disabling enhanced suggestions, there's no need to confirm your choice. They will be activated with a simple click or tap.
Conclusion
Now that you have read this tutorial, we would like to encourage you to test whether enhanced suggestions are useful and relevant for you. Then, decide whether you would like to keep them enabled or not.
We prefer to keep enhanced suggestions enabled because, despite the fact that data is sent to Microsoft, the results that are returned make us more productive when browsing the web.
If you have any questions or concerns regarding this feature of the Internet Explorer app, don't hesitate to share them using the comments form below.