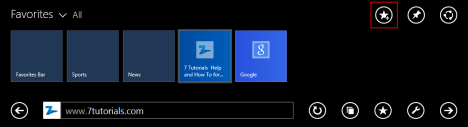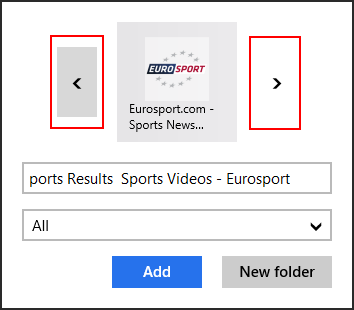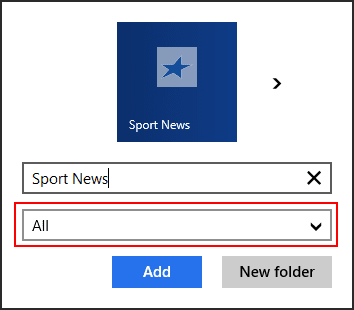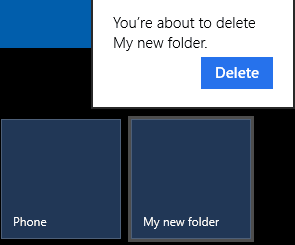浏览网页时,您可能会遇到想要稍后返回的文章或网站。这就是为什么将它们添加为书签或将它们保存到您的收藏夹(Favorites)列表中的原因。在Internet Explorer中,书签称为收藏夹(Favorites)。在本文中,我们将分享如何使用Windows 8.1 中的Internet Explorer应用程序访问您的(Internet Explorer)收藏夹(Favorites)、如何组织它们以及如何编辑它们。
如何在Internet Explorer 应用程序(Internet Explorer App)中访问您的收藏夹?
要打开收藏夹(Favorites)列表,请在Windows 8.1中打开Internet Explorer 应用程序(Internet Explorer app),然后单击或点击名为收藏夹的小(Favorites)星形按钮(star button)。

如果您需要有关Internet Explorer 应用程序(Internet Explorer app)及其使用方法的介绍,请阅读这篇文章:如何在Windows 8.1中使用Internet Explorer 11应用程序浏览(App)网页(Web)。
默认情况下,“收藏夹(Favorites)”部分将显示放置在“收藏夹栏”文件夹中的(Favorites Bar)所有(All)收藏夹。

但是,如果您已将任何页面保存为收藏夹或使用收藏夹创建了文件夹(Favorites),您会发现所有这些页面都使用每个文件夹或收藏网页的磁贴列出。

您可以通过单击或点击其磁贴来打开最喜欢的网页(web page)或最喜欢的文件夹。

要浏览您的收藏(Favorites)夹文件夹和子文件夹,请单击或点击收藏夹部分(Favorites)左上角(left corner)的收藏(Favorites)夹链接。

将显示一个下拉列表,您可以在其中找到所有您喜欢的文件夹和子文件夹。要跳转到文件夹,只需按其名称即可。

如何将页面添加到您的收藏夹?
在适用于Windows 8.1的(Windows 8.1)Internet Explorer 应用程序(Internet Explorer app)中,为网页添加书签既简单又直观。要将页面添加到您的收藏夹,请先将其加载到选项卡中。然后,单击或点击收藏夹(Favorites)按钮。

接下来,单击或点击“添加到收藏夹”("Add to favorites")按钮。
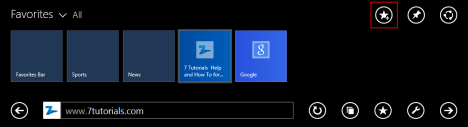
将显示一个小表单,您可以在其中设置如何将此条目保存到收藏夹列表中。

您可以更改收藏页面的标题或保留提供的默认值。然后,您可以更改用于存储其条目的图标。要浏览(entry.To navigate)可用图标,请单击或点击“后退”(Back)和“前进(Forward)”按钮。请注意(Please note),某些网站将仅提供一个图标,可在为它们添加书签时使用,因此您不会看到这些按钮。
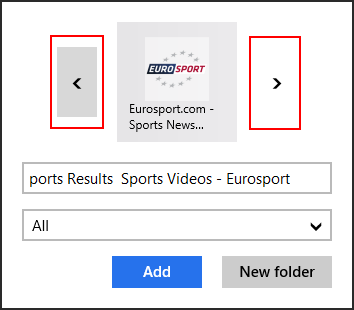
在您决定要为书签页面使用哪个标题和图标后,您必须选择存储书签的文件夹。(title and icon)默认情况下,所选文件夹是收藏夹列表中打开的当前文件夹(Favorites)。要选择另一个文件夹,请单击或点击相应的框以显示包含其他可用文件夹的列表。
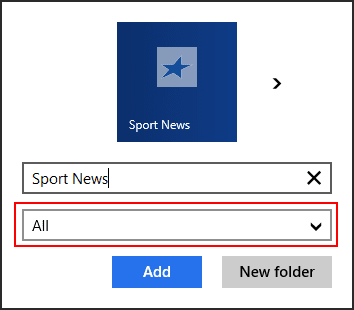
单击(Click)或点击要包含新书签的文件夹的名称。

如果要将书签放在新文件夹中,请阅读下一部分以了解如何创建新文件夹。
按照您想要的方式设置所有内容后,单击或点击“添加(Add)”按钮。

现在您可以在收藏夹(Favorites)列表中找到您最喜欢的新网页(web page)。
如何创建带有收藏夹的(Favorites)新文件(New Folder)夹?
创建包含收藏网站和页面的新文件夹有点类似于将页面添加到现有收藏夹文件夹中。
首先打开您的收藏夹(Favorites)列表,然后单击或点击“添加到收藏夹”("Add to favorites")按钮。

然后,单击或点击新建文件夹(New folder)按钮。

显示了一个两步表格(step form)。首先(First),您必须在第一个文本框中(text box)输入新文件夹的名称。

然后,选择要放置新创建文件夹的父文件夹。(parent folder)默认情况下,Internet Explorer从收藏夹列表中选择您上次打开的文件夹(Favorites)。要更改它,请单击或点击相应的框以查看包含所有选择的列表。

单击(Click)或点击要使用的父文件夹。(parent folder)

最后,单击或点击创建(Create)以完成创建新的收藏(Favorites)夹文件夹。

如何编辑或删除收藏夹文件夹(Favorites Folder)或页面?
编辑收藏夹(Favorite)网页或文件夹(page or folder)有点类似于创建收藏夹。
要编辑收藏的网页或文件夹(web page or folder),请打开您的收藏列表并找到您要编辑的项目。然后,按住(press and hold)(或右键单击)其磁贴以打开上下文菜单。

单击或点击编辑(Edit)。

它的条目现在是可编辑的,您可以更改名称和文件夹(name and folder)(或子文件夹的父文件(parent folder)夹)。完成编辑后,单击或点击“(click or tap) 保存(Save)”以应用更改,或按表单外的任意位置将其关闭并取消编辑过程(editing process)。

如果要编辑收藏夹文件夹,您可以在相应的表单中重命名文件夹并选择当前文件夹的父文件(parent folder)夹。

要从收藏(Favorites)夹列表中删除网页或文件(page or folder)夹,请按住(press and hold)(或右键单击)其磁贴以打开上下文菜单,然后单击或点击(click or tap)删除(Remove)。

当您删除收藏夹文件夹时,系统会要求您确认删除过程(removal process)。发生这种情况时,请按Delete。
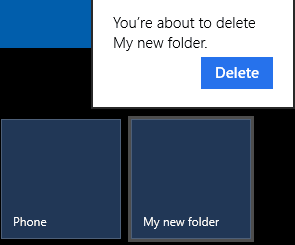
所选网页或文件夹(web page or folder)现在已从您的收藏夹(Favorites)列表中删除。
结论
为您觉得有趣或有用的页面和网站添加书签将帮助您在下次需要时更快地访问它们。因此,不要犹豫,用最喜欢的网站和网页创建自己的文件夹和条目。如果您对在Windows 8.1中使用(Windows 8.1)Internet Explorer应用程序的此功能有任何疑问,请随时使用下面的评论表提问。
How to Access & Manage Your Favorites in the Internet Explorer App
When browsing the web, chances are that you will encоunter articles or webѕites that you would likе to get back to later. That's why it makes sense to bookmark them or save them to your list of Favorites. In Internet Explorer, bookmarks are called Favorites. In this article, we will share how to access your Favorites, how to organize them and how to edit them, using the Internet Explorer app in Windows 8.1.
How to Access Your Favorites in the Internet Explorer App?
To open the list of Favorites, open the Internet Explorer app in Windows 8.1 and click or tap the little star button named Favorites.

If you need an introduction about the Internet Explorer app and how to work with it, please read this article: How to Browse the Web With the Internet Explorer 11 App in Windows 8.1.
By default, the Favorites section will display All your favorites which are placed in the Favorites Bar folder.

However, if you have saved any pages as your favorites or have created folders with your Favorites, you will find all of them all listed using tiles for each folder or favorite web page.

You can open a favorite web page or a favorite folder by clicking or tapping its tile.

To jump through your Favorites folders and subfolders, click or tap the Favorites link in the top left corner of the Favorites section.

A drop-down list is shown, where you can find all your favorite folders and subfolders. To jump to a folder, simply press on its name.

How to Add a Page to Your Favorites?
Bookmarking a web page is simple and intuitive in the Internet Explorer app for Windows 8.1. To add a page to your favorites, first load it in a tab. Then, click or tap the Favorites button.

Next, click or tap the "Add to favorites" button.
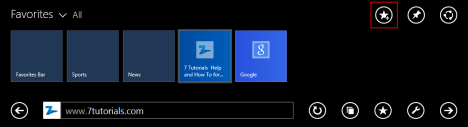
A small form is shown where you can set how this entry is saved into your list of favorites.

You can change the title of the favorite page or leave the default that is provided. Then, you can change the icon used to store its entry.To navigate through the available icons, click or tap the Back and Forward buttons. Please note that some websites will offer only one icon that can be used when bookmarking them so you won't see these buttons.
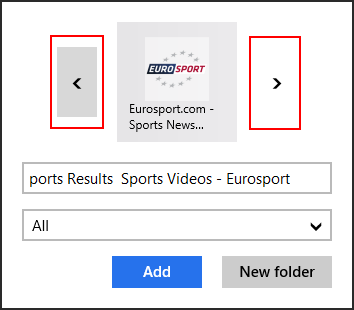
After you have decided which title and icon you want to use for the bookmarked page, you have to choose the folder where the bookmark is stored. By default, the selected folder is the current folder opened in the list of Favorites. To choose another folder, click or tap the corresponding box to show a list with other available folders.
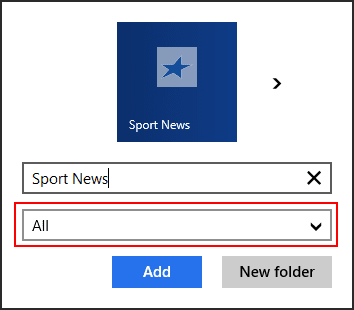
Click or tap the name of the folder that you want to contain your new bookmark.

If you want to put the bookmark in a new folder, read the next section to learn how to create new folders.
Once everything is set just the way you want to, click or tap the Add button.

Now you can find your new favorite web page in the list of Favorites.
How to Create a New Folder with Favorites?
Creating a new folder with favorite websites and pages is somewhat similar to adding a page to an existing favorites folder.
Start by opening your list of Favorites and then click or tap the "Add to favorites" button.

Then, click or tap the New folder button.

A two step form is shown. First you have to type a name for the new folder in the first text box.

Then, choose the parent folder where you want to place the newly created folder. By default, Internet Explorer select the folder you last opened from your list of Favorites. To change it, click or tap the corresponding box to see a list with all your choices.

Click or tap the parent folder you want to use.

Finally, click or tap Create to finish creating the new Favorites folder.

How to Edit or Remove a Favorites Folder or Page?
Editing a Favorite web page or folder is somewhat similar to creating favorites.
To edit a favorite web page or folder, open your list of favorites and find the item you want to edit. Then, press and hold (or right-click) its tile to open a contextual menu.

Click or tap Edit.

Its entry is now editable and you can change the name and folder (or parent folder in the case of subfolders). When you are finished editing, click or tap Save to apply your the changes or press anywhere outside the form to close it and cancel the editing process.

If you want to edit a favorites folder, in the corresponding form you will be able to rename the folder and select the parent folder for the current folder.

To remove a web page or folder from the list of Favorites, press and hold (or right-click) its tile to open the contextual menu, then click or tap Remove.

When you remove a folder with favorites, you are asked to confirm the removal process. When that happens, press Delete.
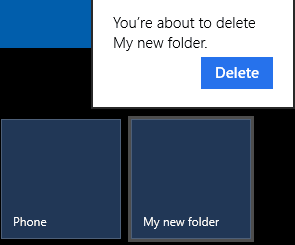
The selected web page or folder is now removed from your list of Favorites.
Conclusion
Bookmarking the pages and websites you find interesting or useful will help you access them much faster the next time you need them. Therefore don't hesitate to create your own folders and entries with favorite websites and web pages. If you have any questions about using this feature of the Internet Explorer app in Windows 8.1, don't hesitate to ask using the comments form below.