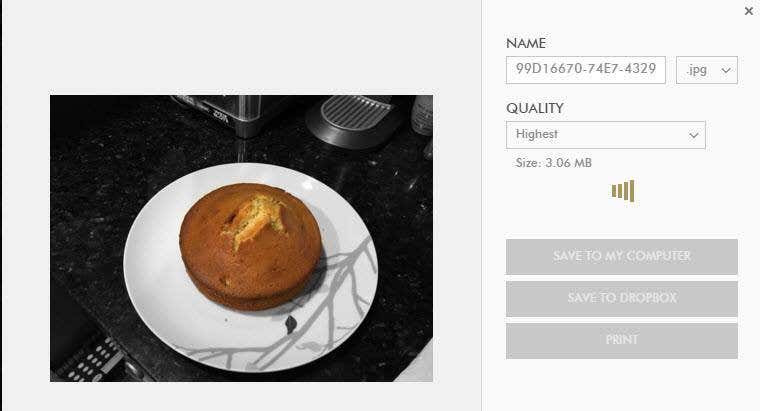颜色飞溅效果(color splash effect)是一种很酷的照片效果(photo effect),首先将图片转换为黑白,然后将颜色添加回图像的某些部分。这在具有大量鲜艳色彩的图像中非常有效,因为当图像的其余部分转换为黑白并且一个项目保持彩色时,它看起来更加生动。
在本文中,我将向您展示如何在桌面和智能手机(iOS 和Android)上为您的照片着色。请注意,我只会提及我自己使用过的工具,但在所有平台上都有很多替代品,因此如果您愿意,请随意选择其他工具。无论您使用哪种工具或平台(tool or platform),添加颜色飞溅效果(color splash effect)的过程都几乎相同。
这是添加到我的一张家庭照片中的颜色飞溅效果(color splash effect)的前后示例:


在选择一张照片进行色彩泼溅时,以下是我获得最佳效果的指导方针:选择一张在整张照片中具有大量鲜艳色彩的照片,并确保您色彩泼溅的照片部分占据了大部分照片。如果您有一张照片,其中一个物体非常明亮,而其余的物体是较暗或中性的颜色,则将明亮部分的颜色溅出不会有太大的区别。
如果你选择的部分太小,效果也不会很好。从上面可以看出,上图中的男孩并没有(picture doesn)占据太多的照片,因此效果没有那么戏剧化。他穿着鲜艳的颜色,所以这有点帮助。
桌面工具
在桌面上,为照片上色的最佳方法是使用在线工具。它们是免费的、易于使用的,并且不需要(t require)您在硬盘驱动器上安装任何东西。我推荐的第一个在线工具是Fotor。点击开始(Get Started),等待编辑界面加载。

现在单击“打开(Open)”按钮并选择要从中导入图片的位置。加载图片后,单击效果左侧的Color Splash 。

您可以从几个免费效果中进行选择,这些效果在右上角没有小菱形图标。(diamond icon)我选择了带花的顶部,它对我来说效果很好。现在您调整画笔大小(brush size)并开始在要添加颜色的照片的一部分或部分中着色。(part or parts)

将效果添加到图像后,单击“打开(Open)”按钮旁边顶部的“保存”图标。(Save)您现在可以免费将文件保存到您的计算机,它不会添加任何类型的水印或(watermark or anything)类似的东西。
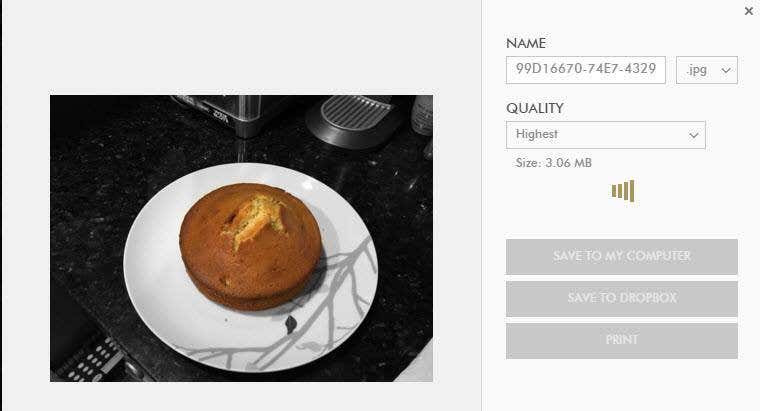
iOS 应用
我在 iPhone 上最喜欢的颜色飞溅效果(color splash effect)应用程序是Pocket Pixels 的 Color Splash(Color Splash by Pocket Pixels)。它的价格为 0.99 美元,但完全值得。我发现手机或 iPad(phone or iPad)上的应用程序比我上面提到的在线工具好用得多。
使用手指实际上是将颜色添加回照片的完美方式,用手捏(photo and pinching)合和缩放可以非常轻松地仅编辑您想要的部分。

如您所见,使用该应用程序只需用手指即可轻松为具有大量曲线的复杂对象着色。加载图像后,它将变灰,您可以通过点击底部的颜色开始着色,然后在图像上移动手指。(Color)当您想要移动图像时,点击Pan + Zoom或仅使用手指捏合动作。(pinch motion)
如果您添加了太多颜色并想再次对图像的黑白部分进行处理,请点击灰色。(Gray)在右上角,您可以轻松撤消您的操作。完成后,只需点击左上角的图标即可将图像保存到相机胶卷(camera roll)、共享图像或加载新图像。
安卓应用
在 Android 上,我使用了一家名为City Photo Editor的公司的(City Photo Editor)Color Splash Effect。还有很多其他免费选项,因此您有很多选择。其他一些程序是完整的照片编辑器,一个小功能是颜色飞溅效果(color splash effect)。

该程序与所有其他颜色飞溅应用(color splash apps)程序几乎相同。点击放大镜(magnifying glass)以缩放和移动图片。然后点击自由颜色( Free Color)或智能颜色(Smart Color)开始在图像中着色。使用橡皮擦(Eraser)将部分再次变为黑白。
总体而言,在所有平台上都非常容易进行颜色泼溅,而且大多需要(color splashing)时间和耐心(time and patience)。现在,您可以将酷照片发布到Facebook 或 Instagram(Facebook or Instagram),给您的朋友或追随者留下深刻印象!如果您有任何问题,请随时发表评论。享受!
How to Color Splash Photos on iOS, Android and PC
The color splash effect is a cool photo effect where a picture is first cоnverted to black and white, then color is added back to certain parts of the image. This works really well in images with a lot of bright color because it lоoks much more dramatic when the rest of the image is converted to black and white and one items remains in color.
In this article, I’m going to show you how you can color splash your photos on the desktop and on your smartphone (iOS and Android). Note that I’m only going to mention the tools that I have used myself, but there are many alternatives on all platforms, so feel free to choose another tool if you like. The procedure for adding the color splash effect is pretty much the same regardless of which tool or platform you use.
Here’s a quick before and after example of the color splash effect added to one of my family photos:


When choosing a photo to color splash, here are my guidelines for getting the best results: choose a photo that has a lot of bright colors across the entire photo and make sure the part of the photo you color splash takes up a large percentage of the photo. If you have a photo with one object that is very bright and the rest is darker or neutral colors, color splashing the bright part won’t make much of a difference.
If the part you choose is too small, the effect won’t look good either. As you can see from above, the boy in the above picture doesn’t take up a lot of the photo and therefore the effect is not as dramatic. He is wearing bright colors, so that helps a bit.
Desktop Tool
On the desktop, the best way to color splash a photo is to use an online tool. They are free, easy to use and don’t require you to install anything on your hard drive. The first online tool I recommend is Fotor. Click Get Started and wait for the editing interface to load.

Now click on the Open button and choose the location where you want to import your picture from. Once the picture is loaded, click on Color Splash in the left-hand side of effects.

You can choose from a couple of free effects, which don’t have the small diamond icon at the top right. I chose the top one with the flower and it worked just fine for me. Now you adjust the brush size and start coloring in the part or parts of the photo you want to add color back to.

Once you have added the effect to your image, click on the Save icon at the top next to the Open button. You can now save the file to your computer for free and it doesn’t add any kind of watermark or anything like that.
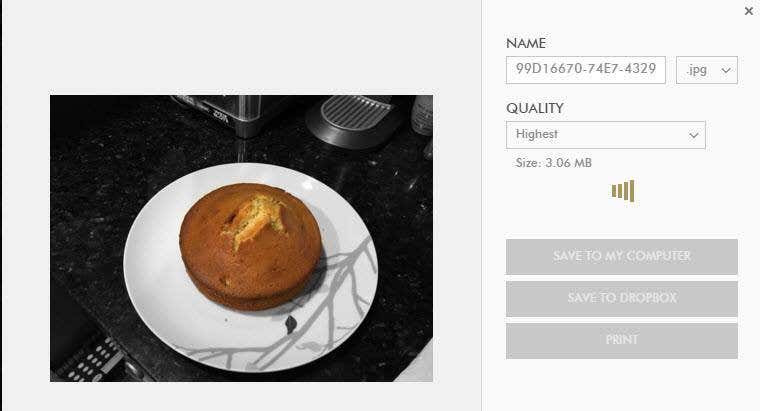
iOS App
My favorite app on the iPhone for the color splash effect is Color Splash by Pocket Pixels. It costs $0.99, but is totally worth it. I find the app on the phone or iPad to be a lot better to use than the online tool I mentioned above.
Using your finger is actually the perfect way to add color back to the photo and pinching and zooming with your hands makes it super easy to edit only the parts you want.

As you can see, it’s really easy using the app to color in complex objects with lots of curves using just your fingers. Once you load an image, it will be grayed out and you can start coloring in by tapping on Color at the bottom and then moving your finger across the image. When you want to move the image, tap Pan + Zoom or just use the pinch motion with your fingers.
Tap on Gray if you added too much color and want to black and white parts of the image again. At the top right, you can undo your actions easily. When you are done, just tap the icon at the top left to save the image to the camera roll, share the image or load a new image.
Android App
On Android, I used Color Splash Effect by a company called City Photo Editor. There are a lot of other free options, so you have quite a bit of choice. Some of the other programs are full photo editors and one small feature is the color splash effect.

This program is pretty much the same as all other color splash apps. Tap the magnifying glass in order to zoom and move the picture around. Then tap on Free Color or Smart Color to start coloring in the image. Use the Eraser to make parts black and white again.
Overall, color splashing is really easy to do on all platforms and mostly takes time and patience. Now you can post cool photos to Facebook or Instagram and impress your friends or followers! If you have any questions, feel free to comment. Enjoy!