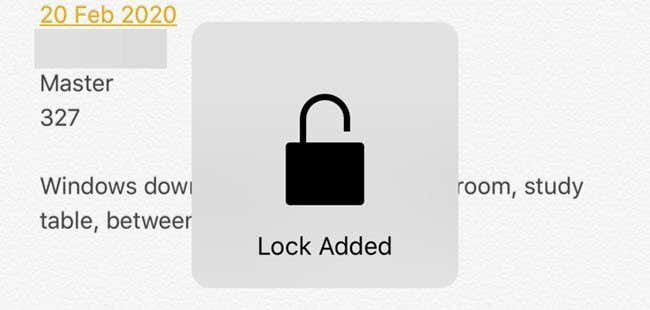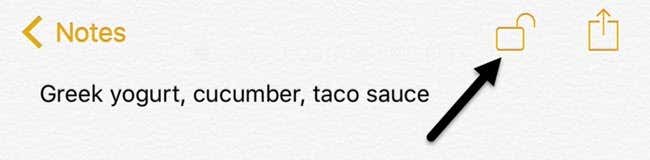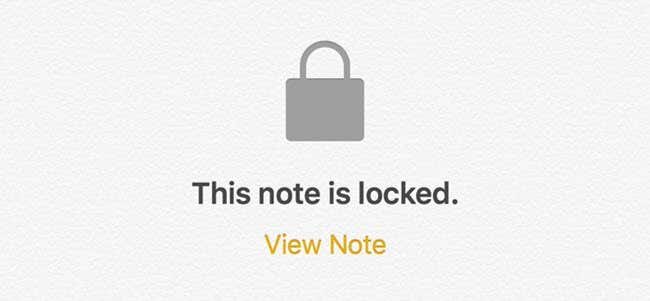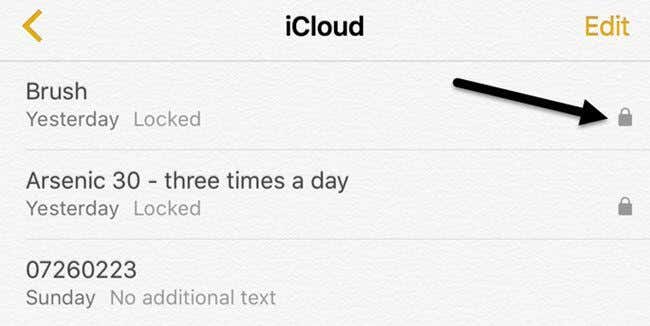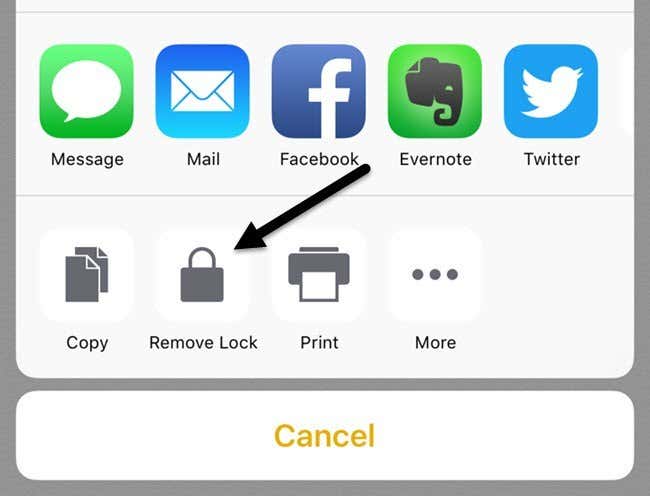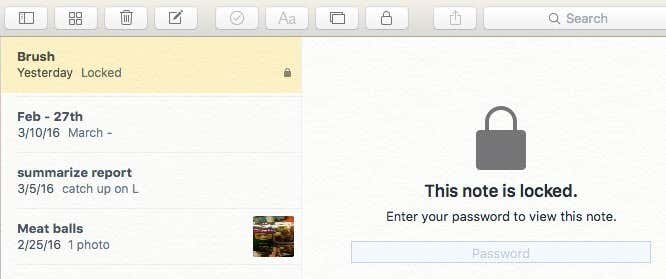随着最新版本 iOS 的发布,您现在可以使用密码或 Touch ID保护笔记应用程序中的笔记。(Notes)对我来说,这真是个好消息,因为我在 iPhone 上经常使用Notes应用程序,但我讨厌在创建我想要保护的敏感笔记时必须使用不同的应用程序,例如Evernote 。
总体而言,该功能运行良好,尽管有一些奇怪的怪癖我希望在接下来的几个 iOS 版本中得到解决。在本文中,我将引导您完成在 iOS 中创建锁定笔记的步骤以及如何正确使用它们。
锁定笔记在 iOS 中的工作原理
在我们进入实际过程之前,重要的是要了解锁定笔记在 iOS 中的实际工作原理。首先,所有笔记都将使用一个密码锁定,这是一项要求。如果要创建锁定的笔记,则必须提供密码。
此密码将用于您所有锁定的笔记。您不能轻松地为不同的笔记创建不同的密码。不同的笔记上可能有不同的密码,但这不是该功能应该如何工作的,我将在下面解释这种情况是如何发生的。
其次,还可以使用Touch ID锁定笔记。如果您为锁定的笔记启用Touch ID(Touch ID) ,任何可以解锁手机的指纹都将能够解锁您的笔记。如果您使用Touch ID,则不必输入密码,但如果您愿意,也可以。这与您在锁定屏幕上使用(lock screen)Touch ID或输入密码的方式几乎相同。
最后,还有一些奇怪的怪癖。例如,即使您锁定了一条笔记,笔记的标题也会在笔记应用程序(Notes app)中可见。因此,在创建安全笔记(secure note)时,请确保第一行是您不介意(t mind)其他人能够看到的内容。
另一个奇怪的怪癖是您可以在没有任何身份验证的情况下删除锁定的笔记。因此,如果有人可以访问您的手机,即使他们无法查看该便笺,他们也可以将其删除!在我看来,删除锁定的笔记应该需要与查看相同的身份验证。
如何创建锁定笔记
为了在 iOS 中创建一个锁定的笔记,打开你的笔记应用程序,创建一个新的笔记或打开一个现有的笔记,然后点击顶部的分享按钮。(Share)

在弹出式叠加层(popup overlay)上,您会看到几个按钮。其中之一应该是Lock Note。

现在,您看到的下一个屏幕将取决于您是否已经在设置中为 Notes 配置了密码。如果还没有,您将看到以下屏幕,您需要在其中输入密码并选择是否要启用 Touch ID以锁定和解锁笔记。

如果您已经设置了密码,那么您只会看到一个弹出窗口,要求您使用 Touch ID 或输入您的密码来锁定笔记。

在上述任一屏幕之后,您会看到一个锁定动画(lock animation) 出现在您的笔记上,上面写着Lock Added。
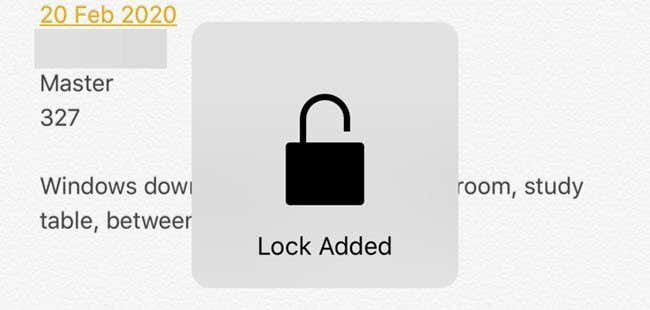
这仅意味着已将锁添加到便笺中,但便笺尚未完全锁定。如果您查看笔记的顶部,您会看到一个处于打开位置的小锁图标。(lock icon)
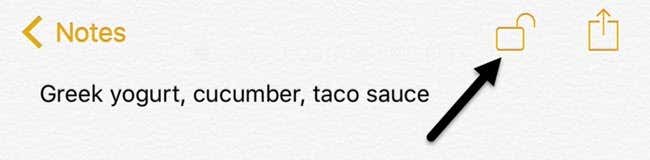
为了完全锁定笔记,您必须点击该图标。此时,内容将被隐藏,您会看到一条消息说This Note is Locked。
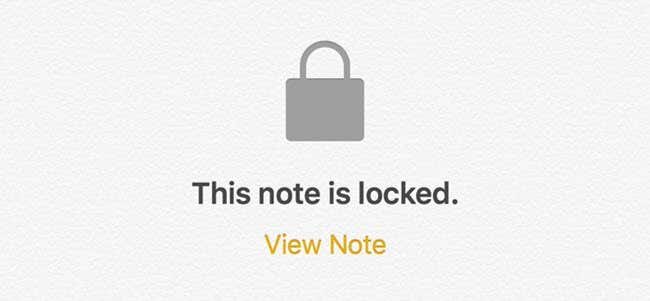
如果您返回所有笔记的列表,您会在已锁定的笔记旁边看到一个小锁图标。(lock icon)值得注意的是,当您解锁一个笔记时,所有其他笔记也会被解锁。当您锁定一个笔记时,所有其他笔记也会被锁定。
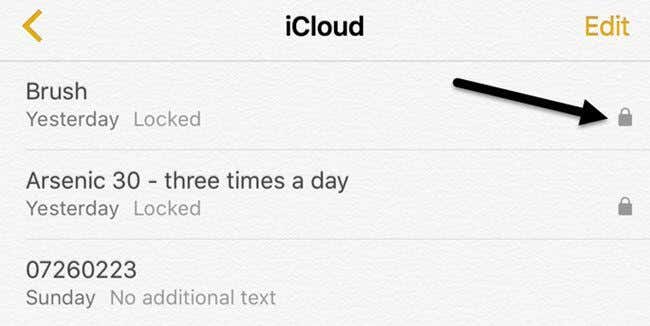
如您所见,锁定笔记的标题仍然可见,正如我之前提到的。要查看锁定笔记的内容,只需点击它,然后点击右上角的锁定图标(lock icon)或点击此笔记已锁定(This note is locked)消息下的查看笔记。(View Note)如果启用,您必须使用Touch ID或输入密码。
最后,一旦笔记被解锁,但它仍然添加了一个锁,您可以通过再次点击共享按钮来移除锁。(share button)您将看到“删除锁定”( Remove Lock)按钮,而不是“锁定注释( Lock Note)”按钮。
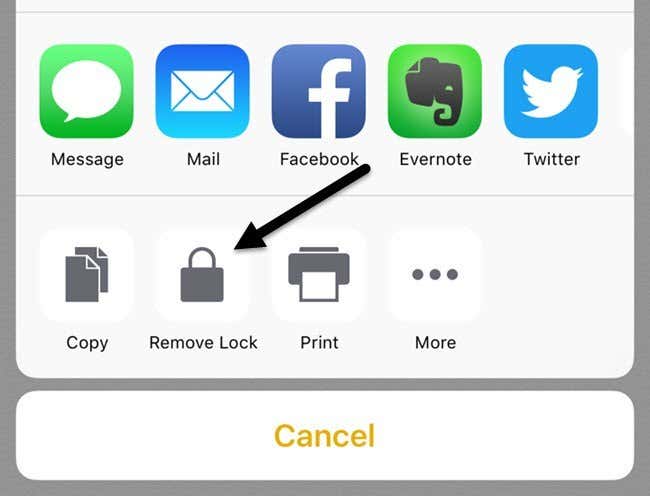
更改密码或重置密码
由于使用一个密码来保护所有笔记,因此您可能需要更改密码或重置密码,以防忘记密码。当您更改密码时,它将更改所有未来笔记和所有先前锁定的笔记的密码。
如果您重置密码,它将允许您选择新密码,但仅限于新锁定的笔记。使用旧密码锁定的所有旧笔记将保持锁定状态,并且只能使用旧密码解锁。重置密码后,您将无法使用Touch ID解锁那些较旧的锁定笔记。(Touch ID)
要更改所有笔记的密码,请转到设置(Settings),然后点击笔记(Notes),然后点击密码(Password)。

点击更改密码(Change Password),然后输入旧密码,然后输入新密码。现在您所有新创建的锁定笔记和以前锁定的笔记都将使用这个新密码。

如果您点击重置密码(Reset Password),您必须先输入您的iCloud 密码(iCloud password),然后它才能让您输入新密码。如前所述,已经有密码的笔记不会受到影响。要解锁旧笔记,您需要记住旧密码。
如果您确实重置了密码,然后打开了一个使用旧密码锁定的旧笔记,您将收到一条消息,询问您是否要将该笔记上的旧密码更新为新密码。请注意,如果您这样做,它会将所有旧笔记更新为新密码。

最后,只要OS X更新到最新版本,您就可以在OS X上的(OS X)Notes 应用程序(Notes app)中锁定和解锁笔记。
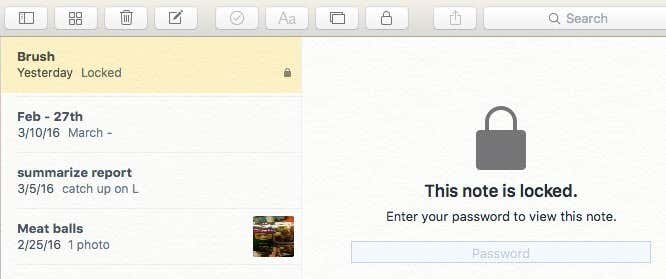
在OS X上,您必须输入密码,因为不支持Touch ID 。总体而言,锁定注释功能在iOS 和 OS X(iOS and OS X)中运行良好,但您必须注意这些怪癖并尽量不要忘记密码。如果您有任何问题,请随时发表评论。享受!
How to Lock a Note with a Password or Touch ID in iOS
With the release of the latest version of iOS, you can now protect your notes in the Notes app using either a password or Touch ID. For me, this was really great news because I use the Notes app a lоt on my iPhone, but hate the fact that I have to use а different аpp like Evernote when creating ѕensitive notes that I want to proteсt.
Overall, the feature works fairly well, though there are some strange quirks that I hope get ironed out over the next few iOS releases. In this article, I’m going to walk you through the steps for creating a locked note in iOS and how to use them properly.
How Locked Notes Works in iOS
Before we get into the actual process, it’s important to go over how locked notes really work in iOS. Firstly, all notes will be locked using a single password and that is a requirement. If you want to create locked notes, you have to supply a password.
This password will be used for all your locked notes. You can’t easily create different passwords for different notes. It’s possible to have different passwords on different notes, but it’s not how the feature is supposed to work and I’ll explain below how this situation can occur.
Secondly, notes can also be locked using Touch ID. Any fingerprint that can unlock your phone will be able to unlock your notes if you enable Touch ID for locked notes. If you use Touch ID, you don’t have to enter the password, though you can if you like. It’s pretty much the same way you can use Touch ID on your lock screen or enter your passcode.
Lastly, there are a few strange quirks. For example, even if you lock a note, the title of the note is visible in the Notes app. So when creating a secure note, make sure the first line is something that you don’t mind others being able to see.
The other odd quirk is that you can delete a locked note without any authentication. So if someone get access to your phone, even though they can’t view the note, they can delete it! In my opinion, it should require the same authentication for deleting locked notes as it does for viewing.
How to Create a Locked Note
In order to create a locked note in iOS, open your Notes app, create a new note or open an existing one and then tap on the Share button at the top.

On the popup overlay, you’ll see several buttons. One of them should be Lock Note.

Now the next screen you see will depend on whether or not you already have configured a password for Notes in the settings. If you haven’t, you’ll get the following screen where you need to enter a password and choose whether or not you want to enable Touch ID for locking and unlocking notes.

If you have already setup your password, then you’ll simply get a popup asking to use Touch ID or enter your password to lock the note.

After either of the screens above, you’ll see a lock animation appear on your note that says Lock Added.
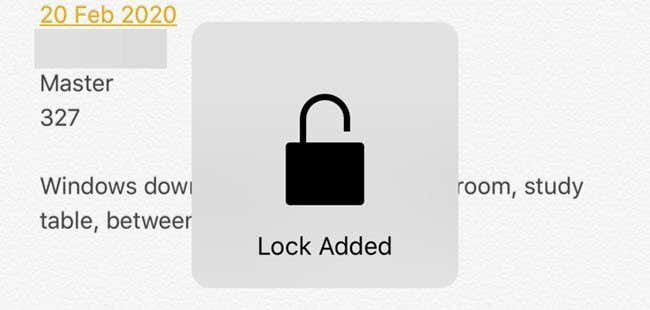
This simply means that a lock has been added to the note, but the note is not fully locked yet. If you look up at the top of the note, you’ll see a little lock icon that is in the open position.
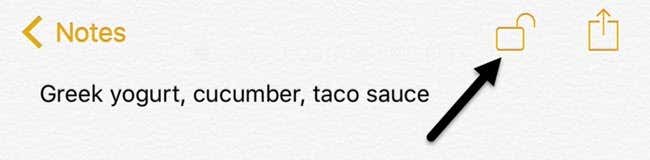
In order to fully lock the note, you have to tap on that icon. At this point, the contents will be hidden and you’ll see a message saying This Note is Locked.
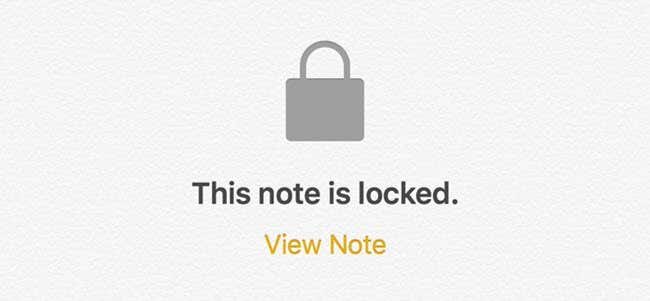
If you go back to the list of all your notes, you’ll see a small lock icon next to the notes that have been locked. It’s worth noting that when you unlock one note, all the other notes get unlocked too. When you lock one note, all the other notes get locked too.
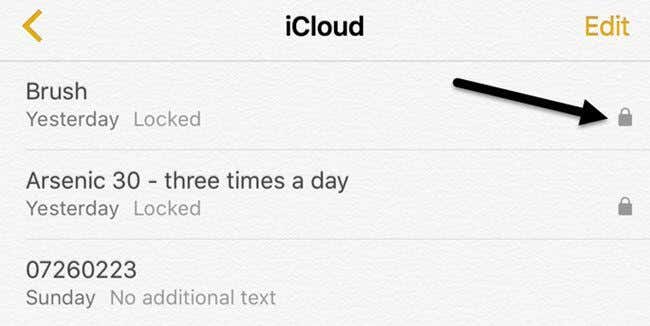
As you can see, the titles of the locked notes are still visible, as I had mentioned earlier. To see the contents of a locked note, just tap on it and then tap on the lock icon at the top right or tap on View Note under the This note is locked message. You’ll either have to use Touch ID if that is enabled or enter the password.
Finally, once the note is unlocked, but it still has a lock added it to, you can remove the lock by tapping the share button again. Instead of the Lock Note button, you’ll see a Remove Lock button.
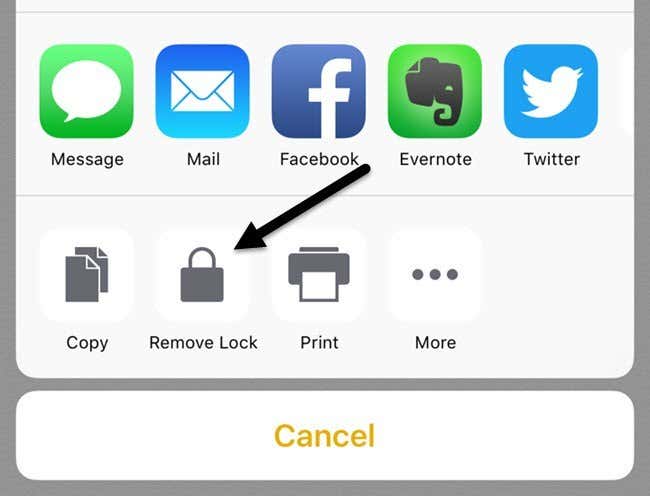
Change Password or Reset Password
Since one password is used to protect all your notes, you might want to change your password or reset it, in case you forgot the password. When you change a password, it will change the password for all future notes and for all previously locked notes.
If you reset the password, it will allow you to choose a new password, but only for newly locked notes. All your older notes that were locked using the older password will remain locked and can only be unlocked with the old password. You won’t be able to unlock those older locked notes using Touch ID once you reset the password.
To change the password for all notes, go to Settings, then Notes and tap on Password.

Tap on Change Password and then enter the old password followed by the new password. Now all your newly created locked notes and previously locked notes will be using this new password.

If you tap on Reset Password, you’ll have to enter your iCloud password before it’ll let you enter a new password. As mentioned earlier, the notes that already had passwords will not be affected. To unlock the older notes, you’ll need to remember the older password.
If you do reset the password and then open an older note that was locked with an older password, you’ll get a message asking if you would like to update the old password on that note to the new one. Note that if you do this, it will update all the older notes to the new password.

Lastly, as long as OS X is updated to the latest version, you’ll be able to lock and unlock notes in the Notes app on OS X too.
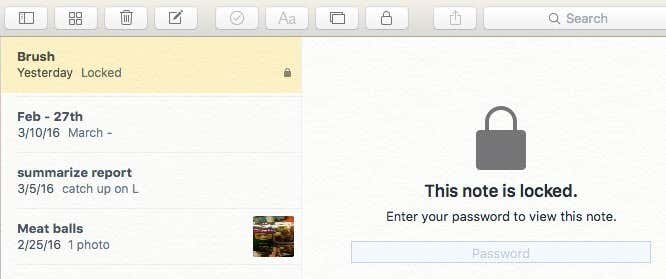
On OS X, you’ll have to enter the password since Touch ID is not supported. Overall, the lock notes feature works fairly well in iOS and OS X, but you do have to be mindful of the quirks and try not to forget your password. If you have any questions, feel free to comment. Enjoy!