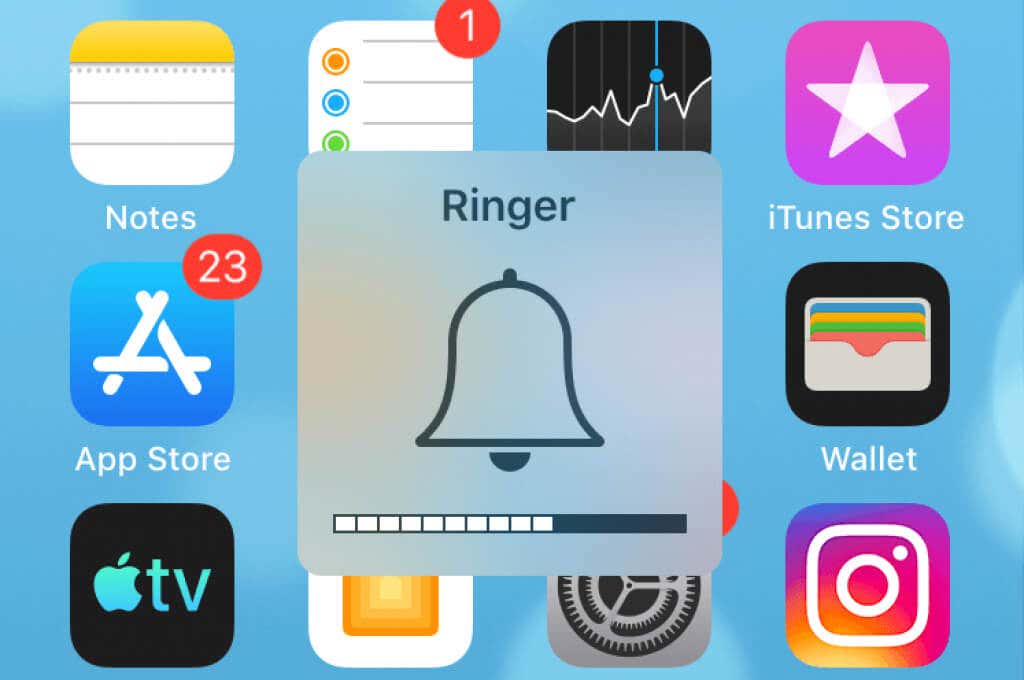各种项目可能会导致您 iPhone 的通话音量过低(volume to go too low)。可能的罪魁祸首包括错误配置的设置选项、无线音频设备(如耳机)或操作系统错误。
您可以尝试一些调整,以提高 iPhone 通话的音量。这些调整包括使用手机的物理按键以及更改手机设置菜单中的某些选项。

调高 iPhone 扬声器音量(Turn Up Your iPhone Speaker Volume)
增加 iPhone 通话音量(increase your iPhone call volume)的一种简单方法是使用手机上的物理音量调高键。这解决了通常由按降低音量键引起的低音量问题(Down)。
按几次位于 iPhone 左侧的提高音量按钮。(Volume Up)您会在屏幕上看到音量调节菜单,指示当前音量。当音量对您来说足够大时,停止(Stop)按键。
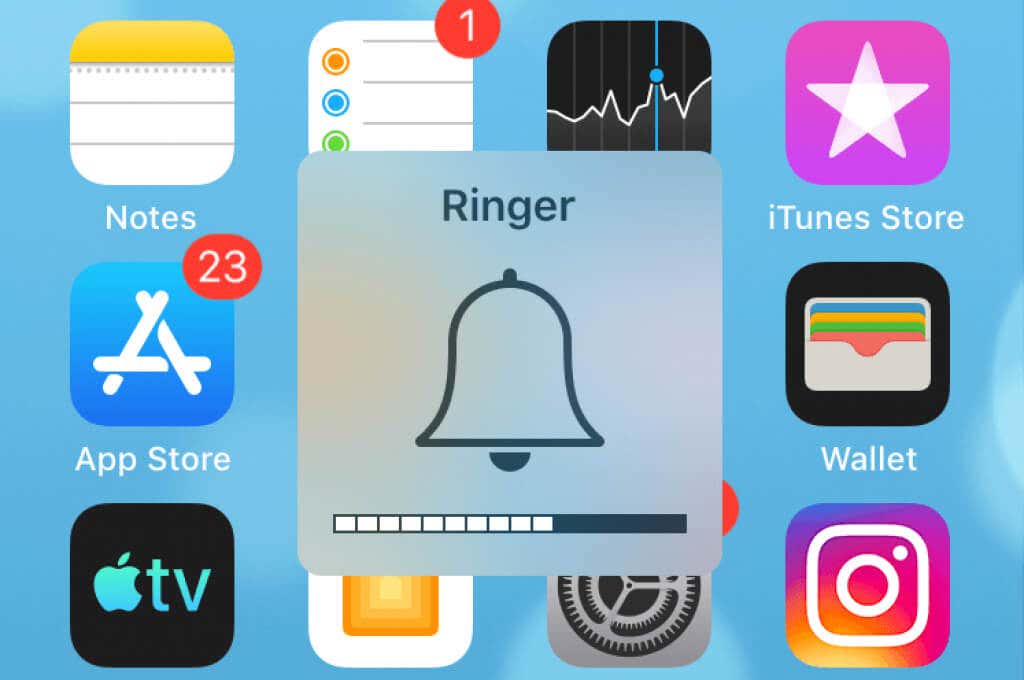
您可以以类似的方式降低 iPhone 的音量。按几次降低音量按钮,您的音量就会降低。(Volume Down)然后,当音量对您来说足够好时,停止按键。
通过禁用静音模式修复 iPhone 低通话音量(Fix iPhone Low Call Volume by Disabling Silent Mode)
当您在 iPhone 上遇到低通话音量时(call volume on your iPhone),要检查的一项是静音模式。如果启用该选项,则值得关闭此选项,看看这是否会对您的通话量产生任何影响。
您可以使用手机上的物理键启用和禁用 iPhone 的静音模式。
- 找到 iPhone 左侧的物理翻转键。
- 翻转按键一次,如果启用了静音模式,您的 iPhone 将退出静音模式。

- 通过按音量调高(Volume Up)键来提高手机的音量。
在 iPhone 上切换飞行模式(Toggle Airplane Mode on Your iPhone)
iPhone 的飞行模式(airplane mode)会断开您与所有已连接网络的连接,修复任何导致 iPhone 音量过低的网络故障。当您禁用该模式时,您的 iPhone 会重新连接到您的网络。
确保(Make)保存未保存的在线工作,因为当您打开该模式时,您将与网络断开连接。
- 打开iPhone 上的设置。(Settings)
- 打开飞行模式(Airplane Mode)选项。

- 等待十秒钟。
- 关闭飞行模式(Airplane Mode)选项。
验证 iPhone 的通话音频路由选项(Verify Your iPhone’s Call Audio Routing Option)
您的 iPhone 允许您选择要路由呼叫音频的设备。您必须在此菜单中选择合适的设备才能听到呼叫音频。
如果您认为该选项存在问题,则可以轻松更改音频路由耳机,如下所示:
- 在 iPhone 上启动设置。(Settings)
- 前往“设置”中的“通用(General)” > “辅助功能(Accessibility)”。
- 选择呼叫音频路由(Call Audio Routing)。

- 选择您想听到通话音频的设备。

关闭 iPhone 上的助听器模式(Turn Off Hearing Aid Mode on Your iPhone)
Apple 的 iPhone 允许您将各种助听器设备(various hearing aid devices)连接到您的 iPhone。如果您已配对其中一台设备,请尝试关闭助听器模式(Hearing Aid Mode)功能,看看这是否可能解决低音量问题。
您可以随时重新激活该功能。
- 访问iPhone 上的设置,然后点按(Settings)常规(General)>辅助功能(Accessibility)。
- 选择MFi 助听器(MFi Hearing Devices)。

- 关闭助听器模式(Hearing Aid Mode)切换。
- 从您的 iPhone 拨打电话并注意您的音量。
断开蓝牙耳机与 iPhone 的连接(Disconnect Bluetooth Headphones From Your iPhone)
某些支持蓝牙的耳机(Bluetooth-enabled headphones)(例如 AirPods)会自动连接到您的 iPhone,并且您的通话音频会路由到该设备。这会导致用户认为他们的 iPhone 没有通话音量,但事实是您的通话音频正在发送到您连接的设备。
值得将所有蓝牙(Bluetooth)设备与 iPhone 断开连接,以查看您的低音量问题是否已解决。
- 在 iPhone 上启动设置(Settings)应用程序。
- 点击菜单中的蓝牙(Bluetooth)。
- 在列表中选择您的无线耳机。
- 选择断开(Disconnect)以断开耳机。

- 点击忘记此设备(Forget This Device),这样您的 iPhone 就不会自动连接到您的耳机。

- 从您的 iPhone 拨打电话。
关闭手机降噪功能(Turn Off the Phone Noise Cancellation Feature)
iPhone 的电话降噪(Phone Noise Cancellation)功能可在您通话时降低环境噪音。此功能有助于提高您的通话音质(improve your call sound quality),但当您遇到通话音量过低的问题时,值得关闭此功能。
您可以随时重新打开该功能。
- 打开iPhone 上的设置。(Settings)
- 前往“设置”中的“通用(General)” > “辅助功能(Accessibility)”。
- 关闭电话降噪(Phone Noise Cancellation)选项。

- 从您的 iPhone 呼叫某人。
重置 iPhone 上的所有设置(Reset All Settings on Your iPhone)
如果您仍然遇到通话音量过低的问题,请考虑重置您的所有 iPhone 设置(resetting all your iPhone’s settings)。这样做可以修复配置不当的选项,这可能会导致问题。
重置后,您可以重新自定义所有设置。
- 打开iPhone 上的设置。(Settings)
- 进入“设置”中的“常规(General)” > “重置(Reset)”。

- 点击重置所有设置(Reset All Settings)选项。

- (Authenticate)使用密码或其他方法验证自己。
通过更新 iOS 修复 iPhone 通话音量过低(Fix iPhone Call Volume Low by Updating iOS)
最后但同样重要的是,确保您在 iPhone 上运行最新版本的 iOS 系统。这很重要,因为旧版本通常存在新版本修复的问题。更新手机时,您应该获得整体更好且无错误的体验。
在 iPhone 上更新 iOS(Updating iOS on an iPhone)是一个快速且轻松的过程。不过,您需要访问互联网才能下载更新。
- 在 iPhone 上启动设置。(Settings)
- 点击常规(General),然后点击软件更新(Software Update)。

- 等待(Wait)您的 iPhone 检查可用更新。
- 点击下载并安装(Download and Install)以将您的 iPhone 更新到最新的 iOS 版本。
解决 iPhone 通话音量低问题的几种方法(Several Ways to Resolve Your iPhone Call Volume Low Problem)
iPhone 上的低(Low)通话音量可能会导致各种问题,包括无法完全理解来电者。幸运的是,在大多数情况下,故障排除很容易,因为您可以调整手机上的一些选项。然后,您的通话音量将上升(volume will then go up),让您轻松聆听来电者的声音。
How to Fix When Your iPhone’s Call Volume Is Low
Various items can cause your iPhone’s cаll volume to go too low. The possible culprits include a misconfigured settings option, a wireless audio device such as a headphone, or an operating system bug.
You can try a few tweaks to possibly bring up the volume levels of your iPhone calls. These tweaks include using your phone’s physical keys as well as changing certain options in your phone’s settings menu.

Turn Up Your iPhone Speaker Volume
One simple way to increase your iPhone call volume is to use the physical Volume Up key on your phone. This fixes the low volume issue, usually caused by pressing the Volume Down key.
Press the Volume Up button located on the left of your iPhone a few times. You’ll see a volume adjust menu on your screen indicating the current volume levels. Stop pressing the key when the volume is loud enough for you.
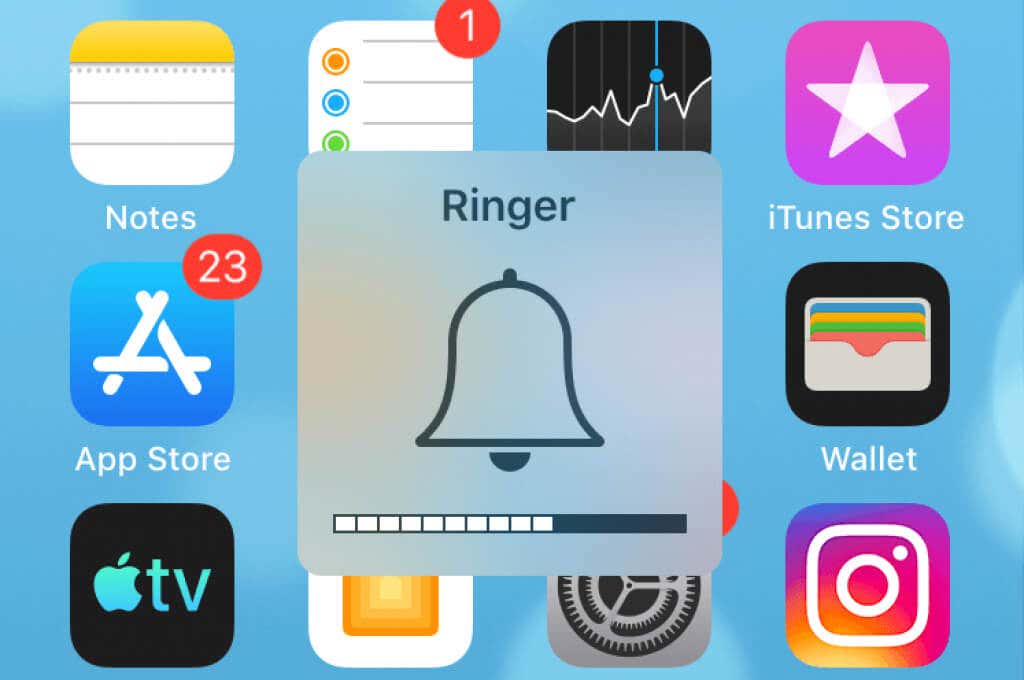
You can bring down your iPhone’s volume in a similar way. Press the Volume Down button a few times, and your volume will go down. Then, stop pressing the key when the volume is good enough for you.
Fix iPhone Low Call Volume by Disabling Silent Mode
When you experience low call volume on your iPhone, one item to check is silent mode. It’s worth toggling off this option if the option is enabled and see if that makes any difference in your call volume.
You can enable and disable your iPhone’s silent mode using a physical key on the phone.
- Locate the physical flip key on the left of your iPhone.
- Flip the key once, and your iPhone will come out of silent mode if that mode was enabled.

- Increase your phone’s volume by pressing the Volume Up key.
Toggle Airplane Mode on Your iPhone
Your iPhone’s airplane mode disconnects you from all your connected networks, fixing any network glitches causing your iPhone’s volume to go too low. Your iPhone reconnects to your networks when you disable the mode.
Make sure to save your unsaved online work, as you’ll be disconnected from the network when you toggle on the mode.
- Open Settings on your iPhone.
- Turn on the Airplane Mode option.

- Wait for ten seconds.
- Turn off the Airplane Mode option.
Verify Your iPhone’s Call Audio Routing Option
Your iPhone allows you to choose what device you want to route your call audio. You must have selected an appropriate device in this menu to hear the call audio.
If you believe there’s an issue with that option, it’s easy to change your audio routing headset as follows:
- Launch Settings on your iPhone.
- Head to General > Accessibility in Settings.
- Choose Call Audio Routing.

- Select the device where you want to hear your call audio.

Turn Off Hearing Aid Mode on Your iPhone
Apple’s iPhone allows you to connect various hearing aid devices to your iPhone. If you’ve paired one of these devices, try turning off the Hearing Aid Mode feature to see if that potentially fixes the low volume issue.
You can re-activate the feature at any time you want.
- Access Settings on your iPhone and tap General > Accessibility.
- Choose MFi Hearing Devices.

- Turn off the Hearing Aid Mode toggle.
- Make a phone call from your iPhone and notice your audio volume.
Disconnect Bluetooth Headphones From Your iPhone
Some Bluetooth-enabled headphones (such as AirPods) automatically connect to your iPhone, and your call audio is routed to that device. This causes users to think their iPhone has no call volume, but the fact is that your call audio is being sent to your connected devices.
It’s worth disconnecting all your Bluetooth devices from your iPhone to see if your low volume issue is sorted.
- Launch the Settings app on your iPhone.
- Tap Bluetooth in the menu.
- Choose your wireless headphones on the list.
- Select Disconnect to disconnect the headphones.

- Tap Forget This Device so your iPhone doesn’t connect to your headphones automatically.

- Make a phone call from your iPhone.
Turn Off the Phone Noise Cancellation Feature
iPhone’s Phone Noise Cancellation feature reduces the ambient noise while you’re on calls. This feature helps improve your call sound quality, but it’s worth toggling this feature off when you experience low call volume problems.
You can turn the feature back on anytime you want.
- Open Settings on your iPhone.
- Head to General > Accessibility in Settings.
- Toggle off the Phone Noise Cancellation option.

- Call someone from your iPhone.
Reset All Settings on Your iPhone
If you still have low call volume issues, consider resetting all your iPhone’s settings. Doing so fixes improperly configured options, which could potentially be causing the problem.
You can re-customize all your settings once you’ve reset them.
- Open Settings on your iPhone.
- Head into General > Reset in Settings.

- Tap the Reset All Settings option.

- Authenticate yourself using a passcode or another method.
Fix iPhone Call Volume Low by Updating iOS
Last but not least, ensure you’re running the most recent version of the iOS system on your iPhone. This is important because older versions often have issues that newer versions fix. You should have an overall better and bug-free experience when you update your phone.
Updating iOS on an iPhone is a quick and hassle-free process. You need access to the internet to download the update, though.
- Launch Settings on your iPhone.
- Tap General followed by Software Update.

- Wait for your iPhone to check for available updates.
- Tap Download and Install to update your iPhone to the latest iOS version.
Several Ways to Resolve Your iPhone Call Volume Low Problem
Low call audio levels on your iPhone can cause various problems, including not being able to fully understand the caller. Luckily, troubleshooting is easy in most cases as you can tweak a few options on your phone. Your call volume will then go up, allowing you to listen to your callers easily.