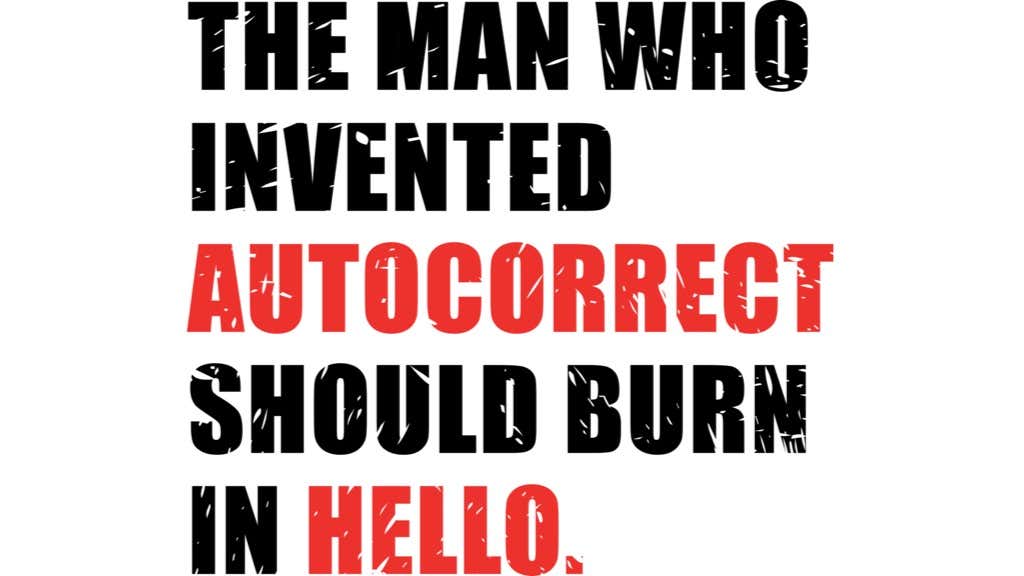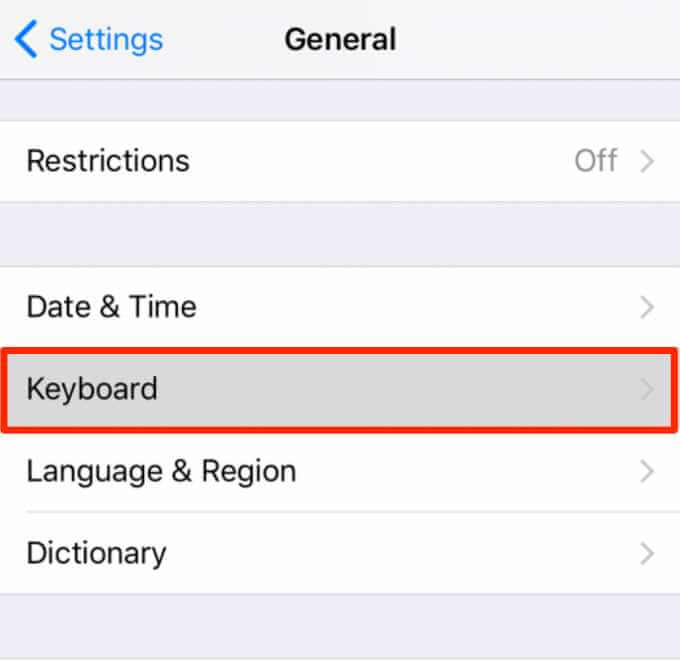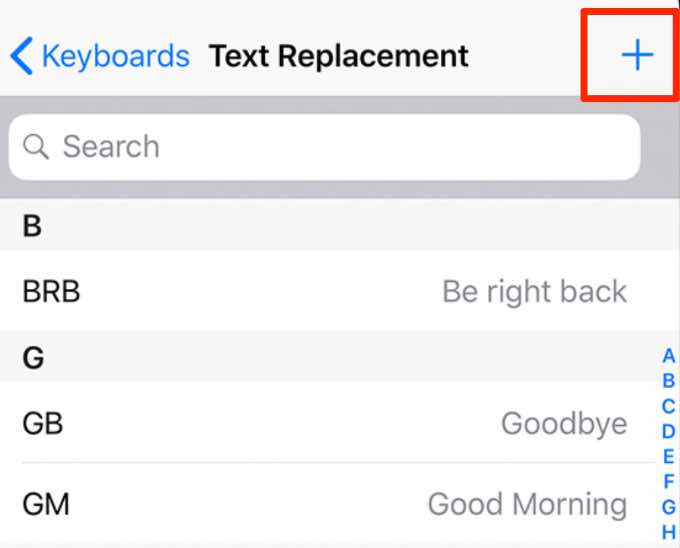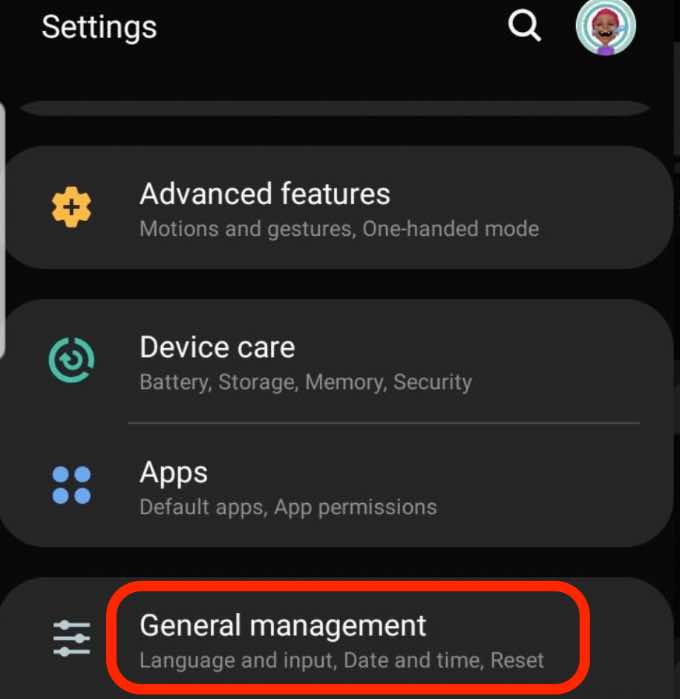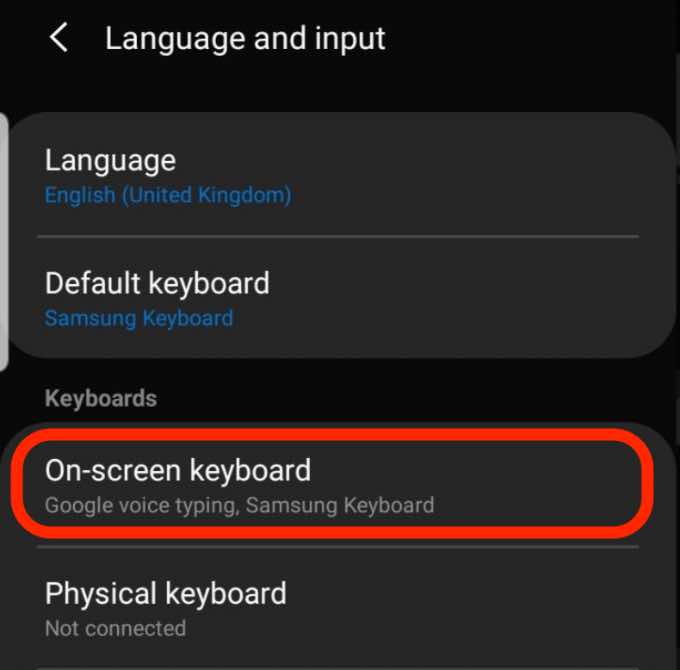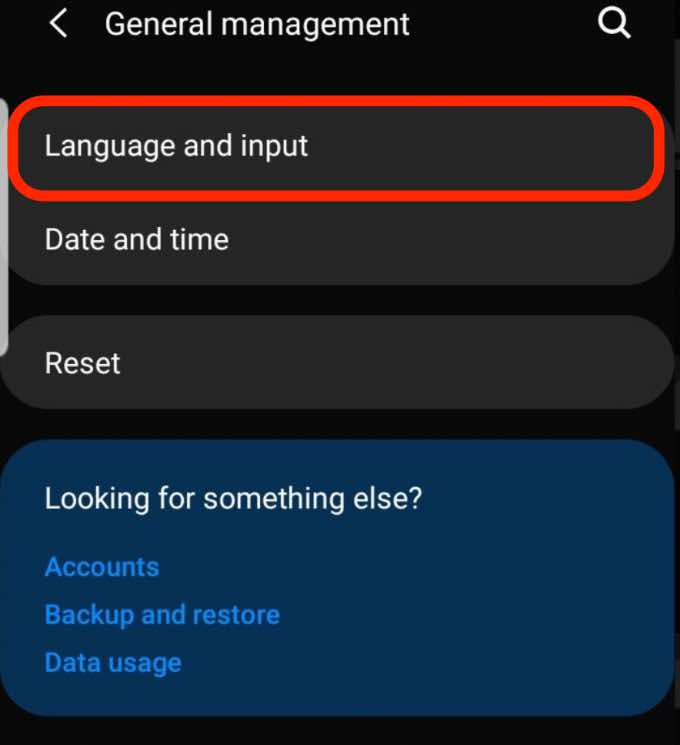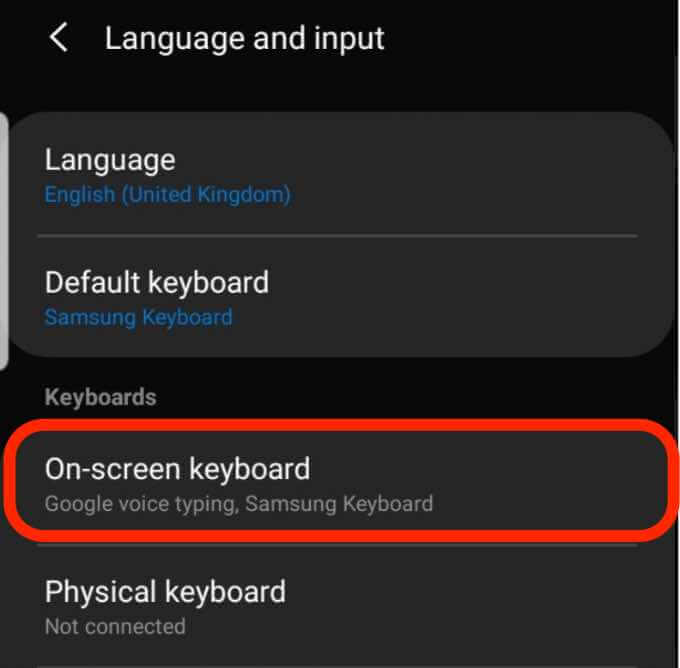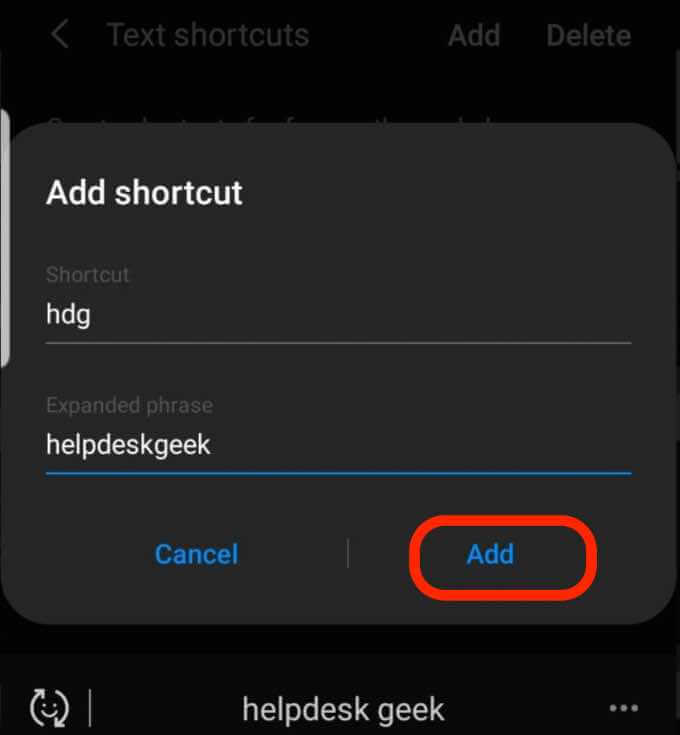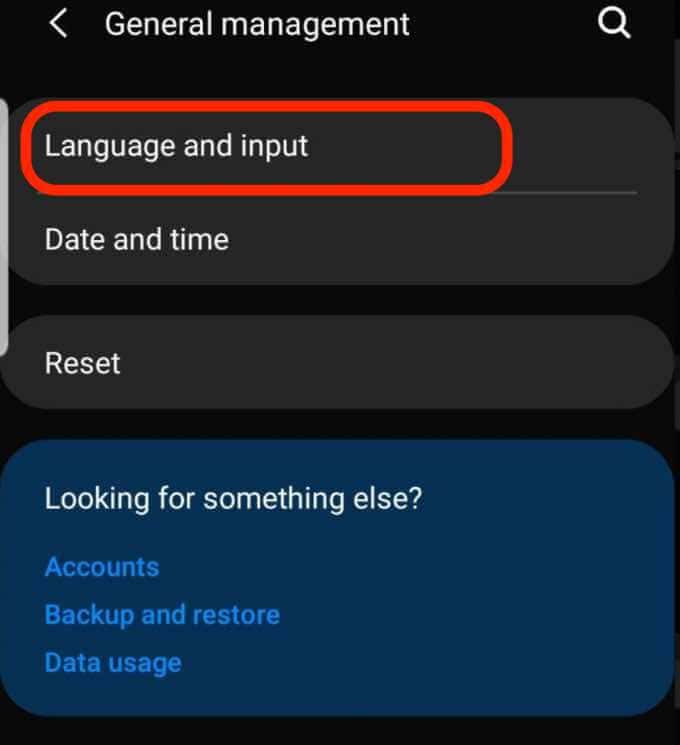大多数人都对智能手机上的自动更正功能又爱又恨。
如果您是一个草率的打字员,自动更正在更正拼写错误方面非常有用。但是,该功能可能会尝试自动更正内置词典中未找到的单词。
我们将向您展示如何在您的 iPhone 和Android设备上禁用自动更正,以使打字更轻松。
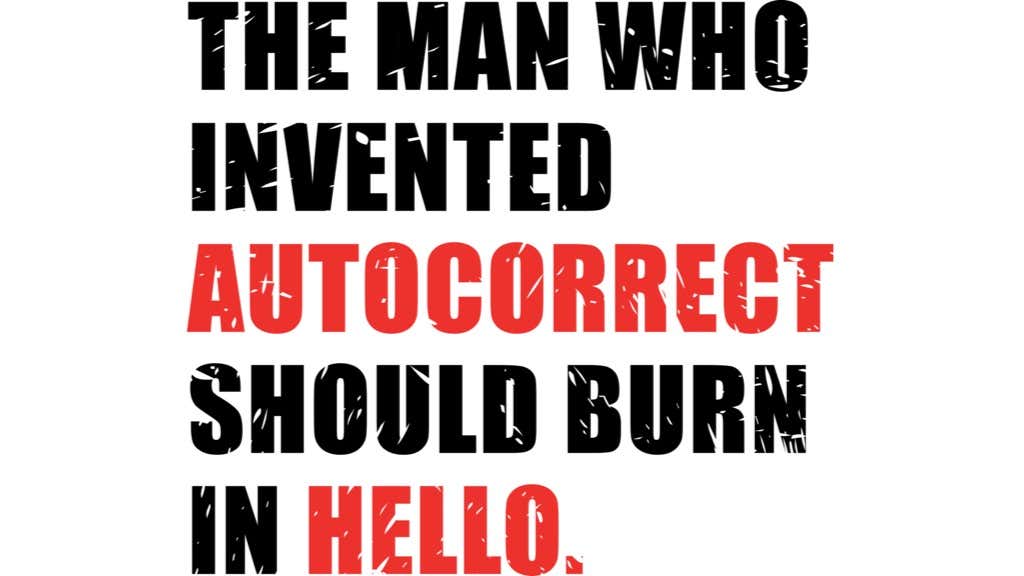
如何在 iPhone 上关闭自动更正(How to Turn Off Autocorrect on iPhone)
如果您在iPhone 上遇到自动更正问题( autocorrect issues on your iPhone),只需轻点几下即可关闭该功能。
- 打开设置(Settings)。

- 点击常规(General)。

- 点击键盘(Keyboard)。
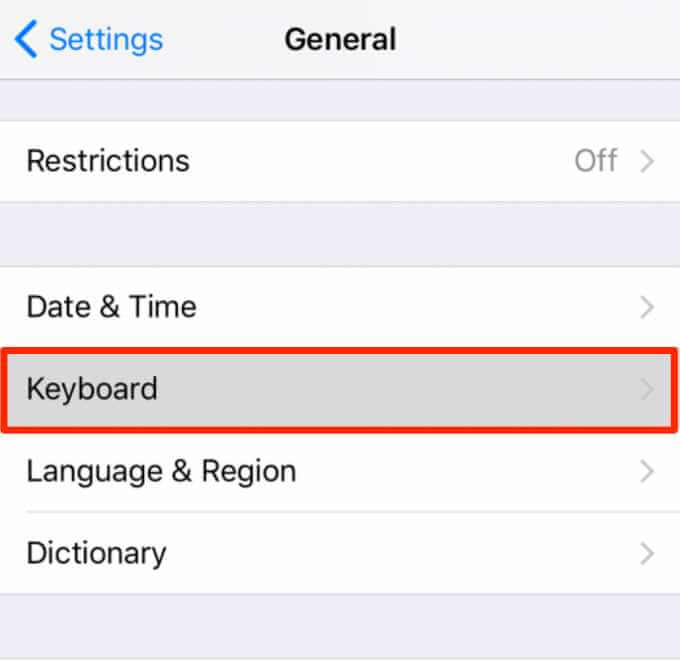
- 关闭自动更正(Auto-Correction)开关。

尝试在新的消息窗口中输入一些文本。您的手机不会自动更正您的单词,而是将单词标记为可能的拼写错误。
您可以点击拼写错误的单词并从替代单词和拼写列表中选择正确的拼写。
或者,返回您的iPhone 键盘(iPhone keyboard)设置屏幕并将检查拼写(Check Spelling)开关切换到关闭。指示拼写错误的红线不会再出现。
将单词或短语添加到词典 (Add Words or Phrases to the Dictionary )
如果您不想在 iPhone 上关闭自动更正功能,您可以将单词或短语添加到内置词典中,这样它们就不会被标记。
- 点按设置(Settings)>通用(General)>键盘(Keyboard)。

- 点击文本替换(Text Replacement)。

- 点击+(加号)图标并在“短语(Phrase)”框中添加您想要的单词或短语。
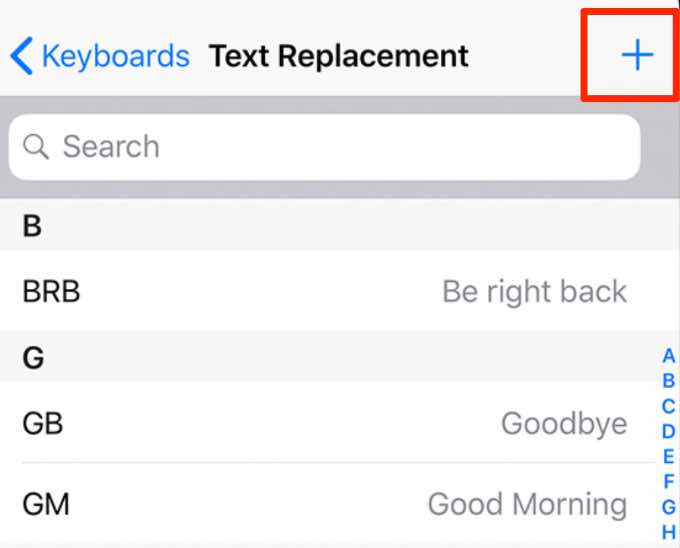
- 点击保存(Save)。保存后,单词或短语不会被标记为不正确。

注意(Note):您还可以在 iPhone 上启用听写以使用语音识别并完全避免输入单词。只需(Just)点击文本消息框中的麦克风图标即可开始通话。
在三星 Galaxy 设备上关闭自动更正(Turn Off Autocorrect on Samsung Galaxy Devices)
如果您使用的是三星 Galaxy(Samsung Galaxy)设备,请按照以下步骤关闭自动更正功能。
- 打开设置(Settings)。

- 点击常规管理(General Management)。
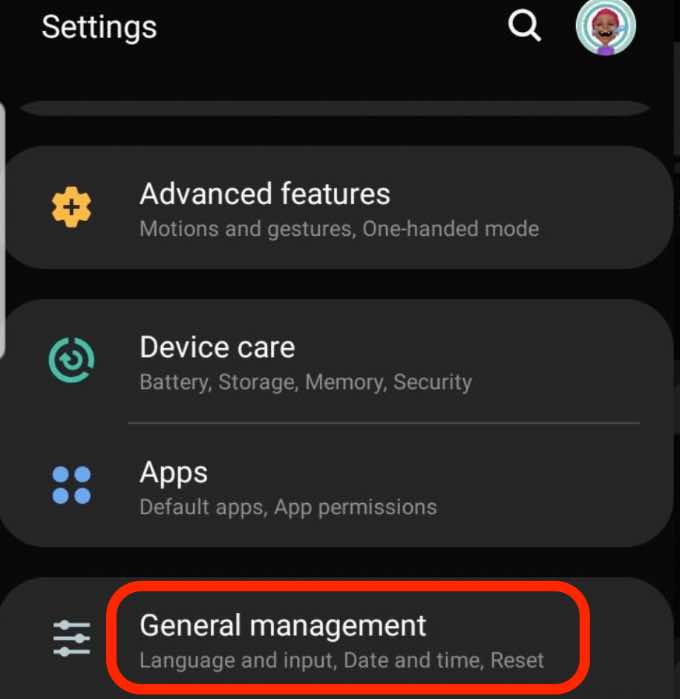
- 点击语言和输入法(Language and Input)。

- 点击屏幕键盘(On-screen keyboard)。
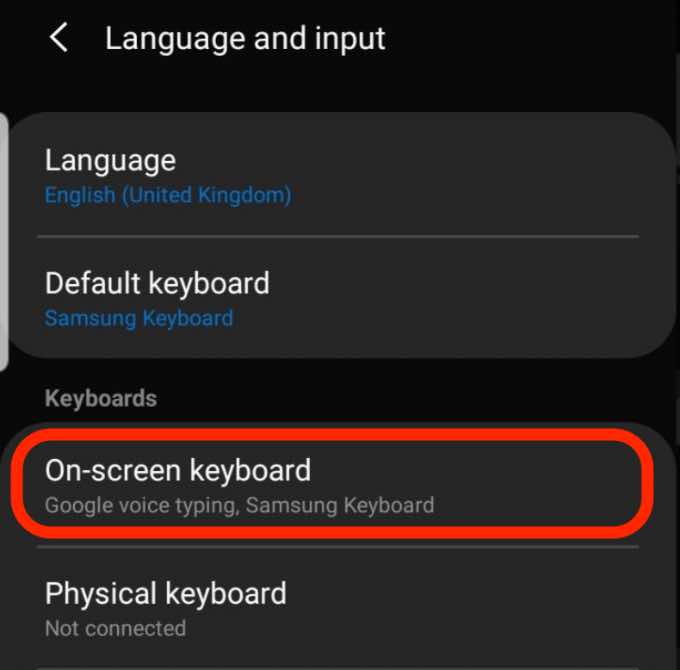
- 点击三星键盘(Samsung Keyboard)。

- 点击智能打字(Smart Typing)。

- 关闭预测文本(Predictive Text)开关。您的键盘将不再尝试提出建议或预测您要说的内容。

将缩写词或单词添加到您的字典中(Add Abbreviations or Words to Your Dictionary)
如果您不想禁用自动更正,您可以在字典中添加单词或缩写。
- 点击设置(Settings)>系统(System)>语言和输入法(Languages & Input)。
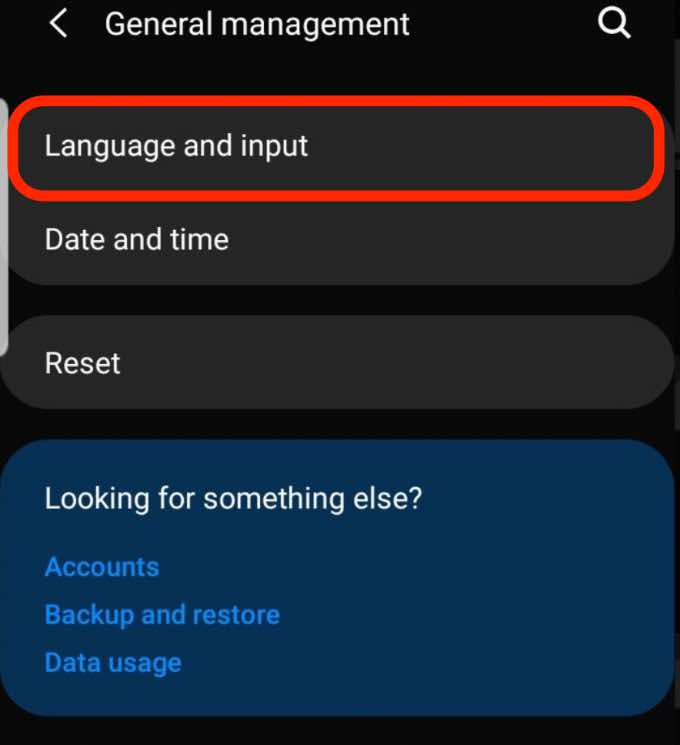
- 点击屏幕键盘(On-screen Keyboard)以打开虚拟键盘设置。
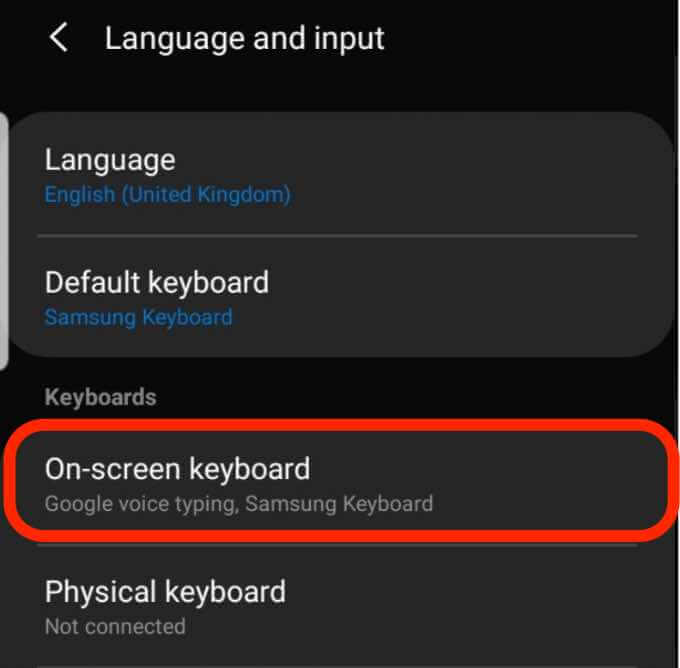
- 从列表中点击您的活动键盘。(active keyboard)

- 点击智能输入(Smart Typing )>文本快捷方式(Text shortcuts)以打开词典设置。

- 点击添加(Add)。

- 输入(Enter)快捷方式和扩展短语,然后点击添加(Add)。
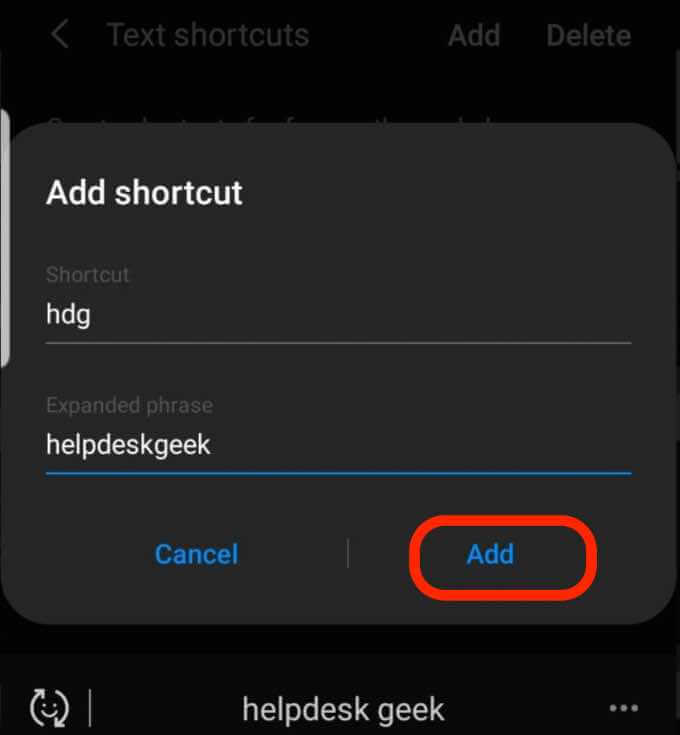
关闭拼写检查器(三星键盘)(Turn Off Spell Checker (Samsung Keyboard))
您可能已禁用自动更正,但您仍会在键入时从Android 拼写检查器中获得单词建议。(spell checker)如果您不想要这些建议,您可以禁用Android Spell Checker。
- 点击设置(Settings)>系统(System)>语言和输入法(Languages & Input)。
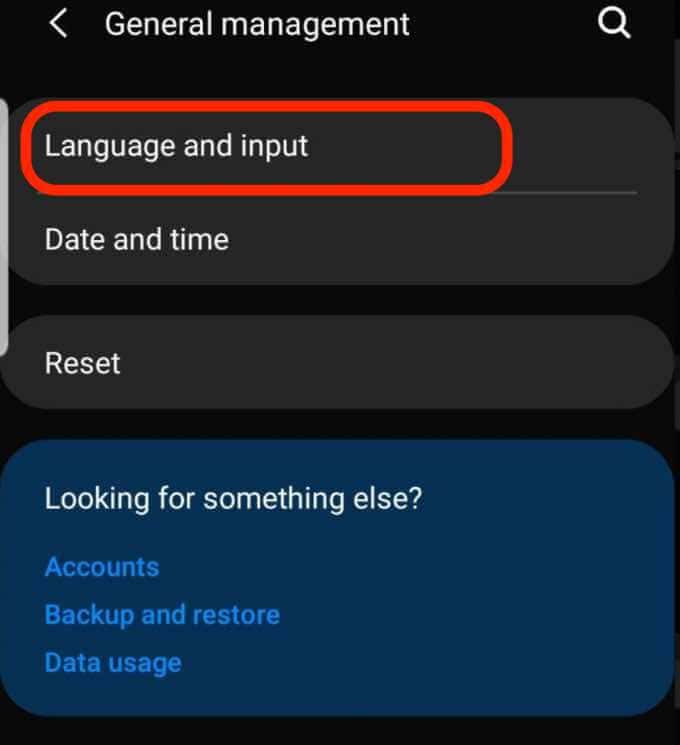
- 点击屏幕键盘(On-screen keyboard)。

- 点击三星键盘(Samsung keyboard),然后点击智能打字(Smart Typing)>自动拼写检查(Auto spell check)。

- 将自动拼写检查(Auto spell check)开关切换到Off。

如何在 Android (Gboard) 上关闭自动更正(How to Turn off Autocorrect on Android (Gboard))
默认情况下,Android 设备使用 Gboard(use Gboard),这是一款具有多种功能的打字应用程序(typing app),包括手写、谷歌翻译(Google Translate)、预测文本、表情符号搜索等。
- 打开设置(Settings)。

- 点击常规管理(General Management)。

- 点击语言和输入法(Language and Input)。

- 点击屏幕键盘(On-screen Keyboard)。

- 从已安装的键盘列表中点击Gboard(或您使用的键盘)。

- 点击文本更正(Text Correction)。

- 点击“更正(Corrections)”部分中的“自动更正(Auto-correction)”将其关闭。

注意(Note):禁用自动更正后,键盘仍会提供更正建议。
避免令人尴尬的自动更正错误(Avoid Embarrassing Auto-Correct Errors)
我们都有过这样的时刻,我们发送了一条消息,却发现自动更正功能改变了一个词,而且没有任何意义。
通过调整自动更正设置,您可以关闭该功能并避免令人尴尬的错误。
(Was)本指南有帮助吗?在评论中告诉我们。
How to Turn Off Autocorrect on iPhone and Android
Most peорle have a love-hate relationshіp with thе autocorrect feature on their smartphones.
If you’re a sloppy typist, autocorrect can be incredibly useful at correcting typos. However, the feature could try to autocorrect words not found in the built-in dictionary.
We’ll show you how to disable autocorrect on your iPhone and Android device to make typing easier.
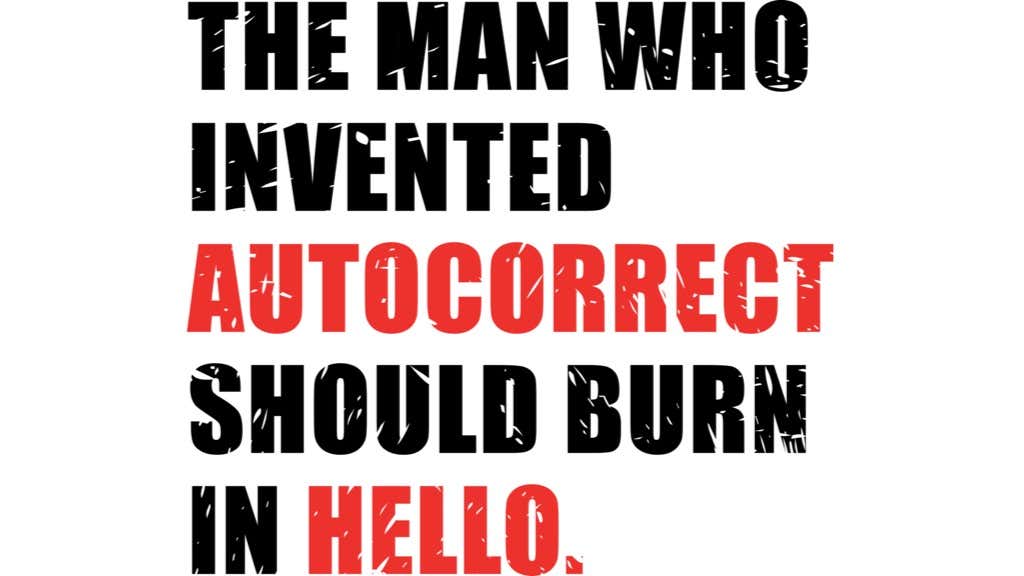
How to Turn Off Autocorrect on iPhone
If you’re having autocorrect issues on your iPhone, you can turn the feature off with a few taps.
- Open Settings.

- Tap General.

- Tap Keyboard.
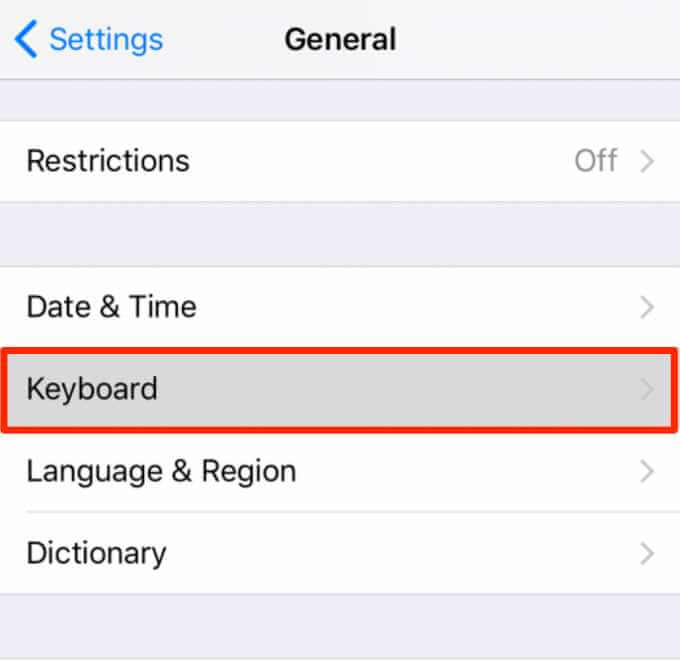
- Toggle the Auto-Correction switch off.

Try typing some text in a new message window. Instead of auto-correcting your words, your phone will flag words as possible misspellings.
You can tap on the misspelled word and pick the correct spelling from the alternative words and spellings list.
Alternatively, go back to your iPhone keyboard settings screen and toggle the Check Spelling switch to off. The red lines that indicate a misspelled word won’t appear going forward.
Add Words or Phrases to the Dictionary
If you prefer not to turn off autocorrect on your iPhone, you can add words or phrases to the built-in dictionary so that they’re not flagged.
- Tap Settings > General > Keyboard.

- Tap Text Replacement.

- Tap the + (plus) icon and add the words or phrases you want in the Phrase box.
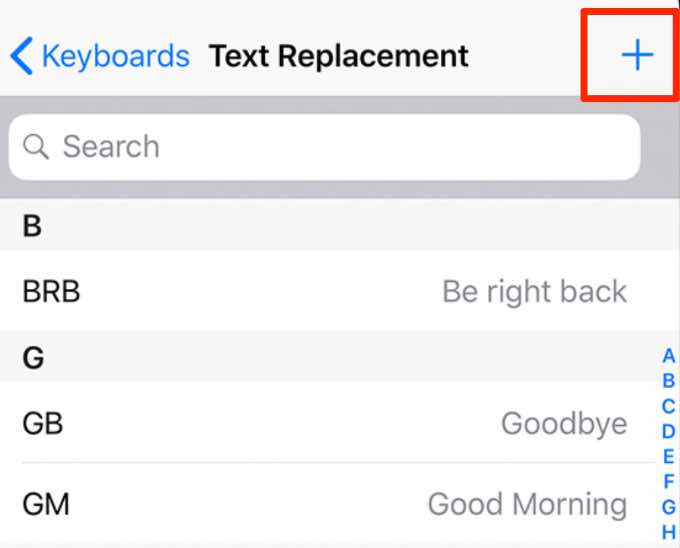
- Tap Save. Once saved, the words or phrases won’t be flagged as incorrect.

Note: You can also enable dictation on your iPhone to use voice recognition and avoid typing words altogether. Just tap the microphone icon in the text message box and start talking.
Turn Off Autocorrect on Samsung Galaxy Devices
If you’re using a Samsung Galaxy device, follow the steps below to turn off the autocorrect feature.
- Open Settings.

- Tap General Management.
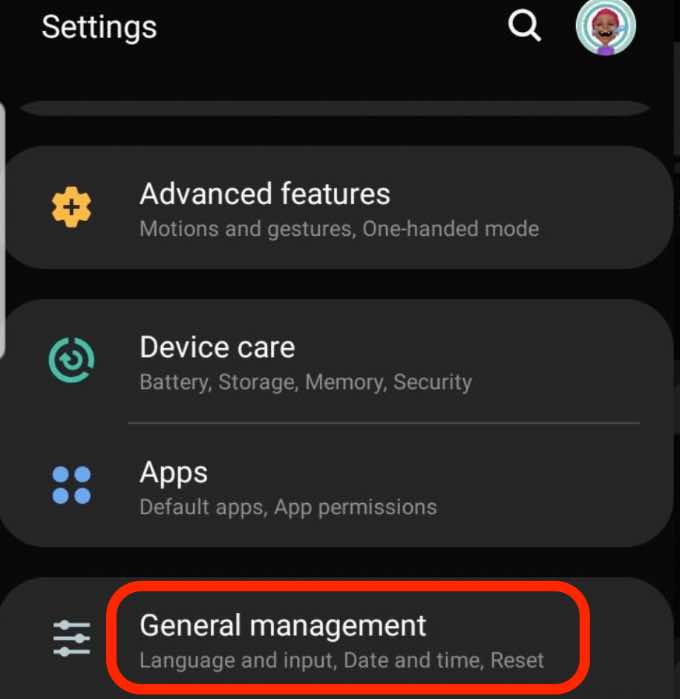
- Tap Language and Input.

- Tap the On-screen keyboard.
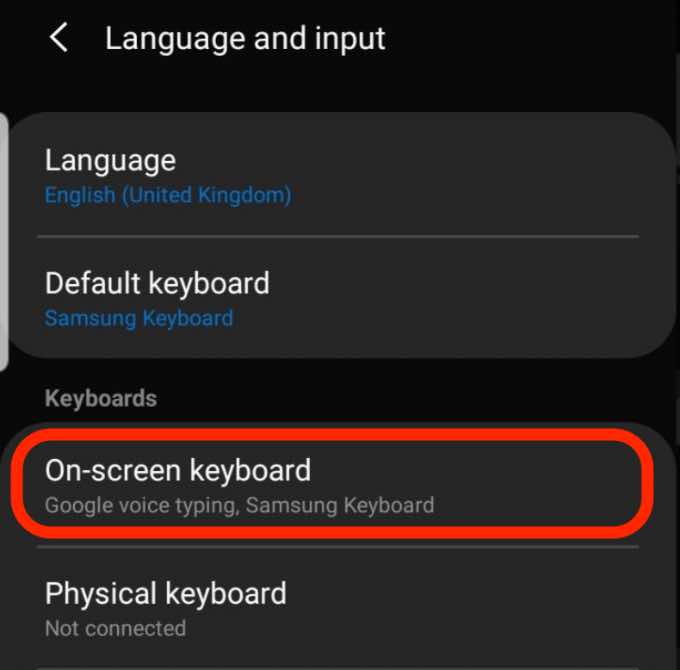
- Tap Samsung Keyboard.

- Tap Smart Typing.

- Toggle the Predictive Text switch off. Your keyboard will no longer try to make suggestions or predict what you’re trying to say.

Add Abbreviations or Words to Your Dictionary
If you don’t want to disable autocorrect, you can add words or abbreviations to your dictionary.
- Tap Settings > System > Languages & Input.
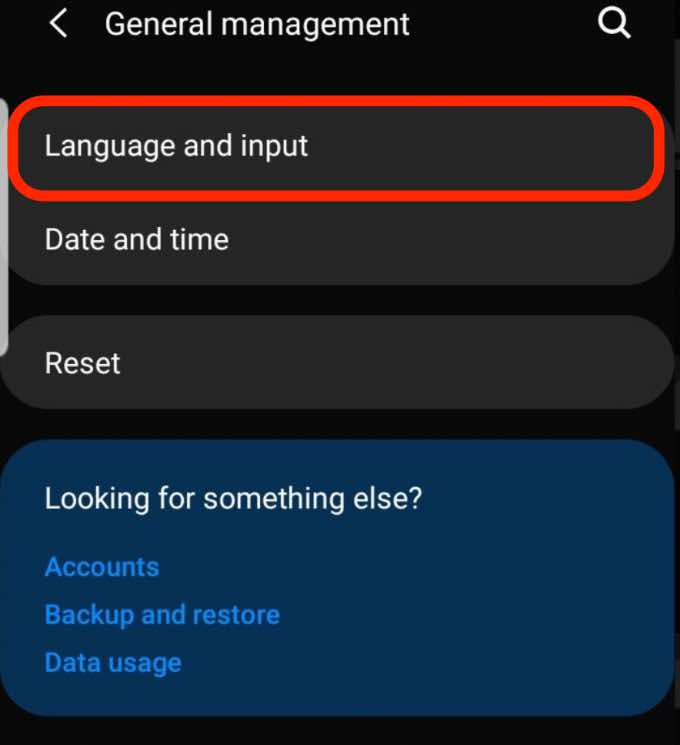
- Tap On-screen Keyboard to open the virtual keyboard settings.
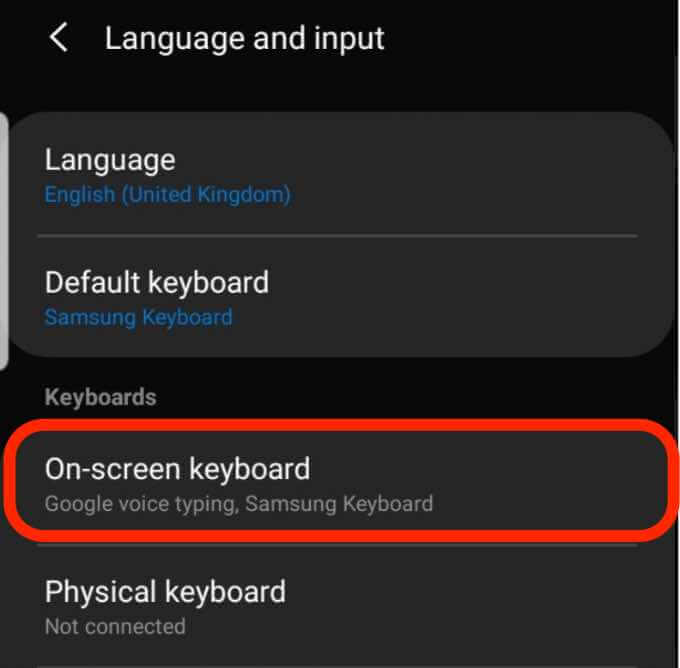
- Tap your active keyboard from the list.

- Tap Smart Typing > Text shortcuts to open the dictionary settings.

- Tap Add.

- Enter the shortcut and expanded phrase, and then tap Add.
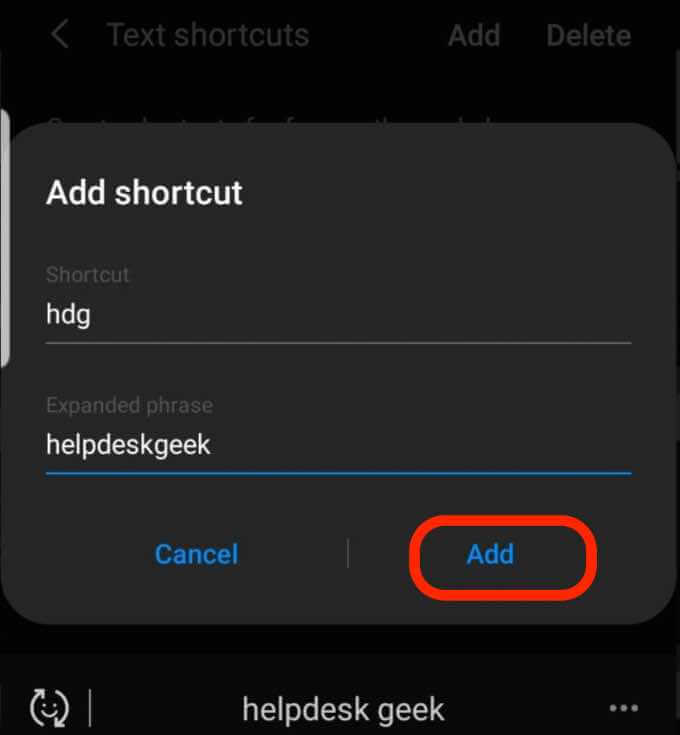
Turn Off Spell Checker (Samsung Keyboard)
You may have disabled autocorrect, but you’ll still get word suggestions from the Android spell checker as you type. If you don’t want these suggestions, you can disable the Android Spell Checker.
- Tap Settings > System > Languages & Input.
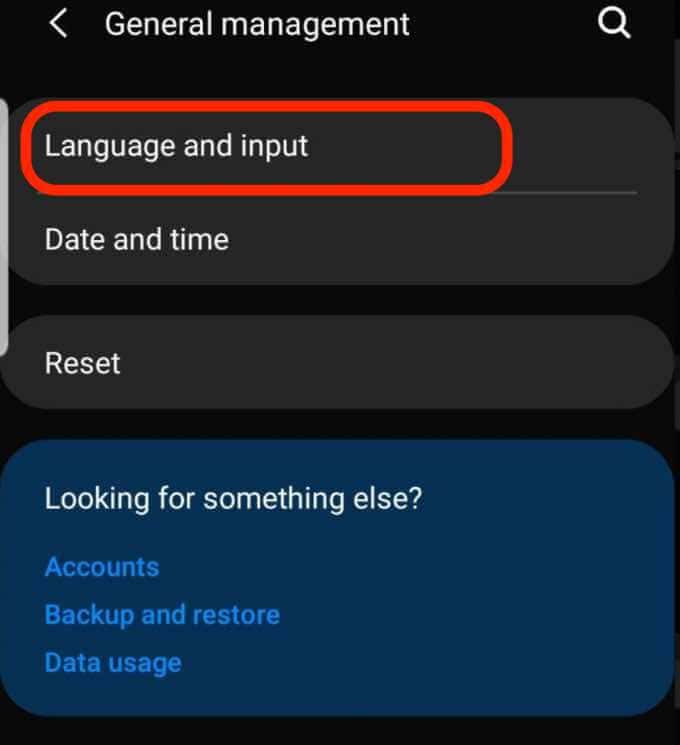
- Tap the On-screen keyboard.

- Tap Samsung keyboard and then tap Smart Typing > Auto spell check.

- Toggle the Auto spell check switch to Off.

How to Turn off Autocorrect on Android (Gboard)
By default, Android devices use Gboard, a typing app with several features including handwriting, Google Translate, predictive text, emoji search, etc.
- Open Settings.

- Tap General Management.

- Tap Language and Input.

- Tap the On-screen Keyboard.

- Tap Gboard (or the keyboard you use) from the list of installed keyboards.

- Tap Text Correction.

- Tap Auto-correction in the Corrections section to turn it off.

Note: Once you disable autocorrect, the keyboard will still offer correction suggestions.
Avoid Embarrassing Auto-Correct Errors
We’ve all had moments when we’ve sent a message only to find that the autocorrect feature changed a word, and it doesn’t make any sense.
By tweaking the autocorrect settings, you can turn off the feature and avoid embarrassing errors.
Was this guide helpful? Let us know in a comment.