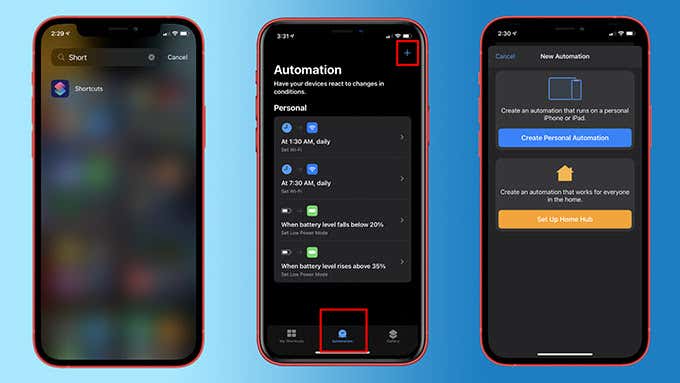随着设备变得更加智能,它们提供了更高的活动自动化。那些拥有 iPhone 的人现在可以安心地打瞌睡,因为他们知道他们的睡眠定时器可以防止Apple Music耗尽手机电池。
v 应用程序或Spotify中的应用程序,有很多优雅的方法。了解如何在您的Apple设备上设置睡眠定时器。

睡眠定时器的用处
人们想要利用睡眠定时器的原因有很多。例如,如果您正在听有声读物(listening to an audiobook),您不希望醒来时跳过几章。即使您使用有声读物让您入睡,但由于配音演员改变了他们的语气而很快醒来,无疑是应该避免的。
此外,睡眠定时器有助于延长手机的电池寿命(phone’s battery life)。此外,您可能希望减少不必要的带宽浪费。
在哪里可以找到 iPhone 的原生睡眠定时器(Native Sleep Timer)
从 iOS 7 开始,iPhone 就内置了睡眠定时器。但是,由于它隐藏在另一个应用程序中,因此并不那么明显 -时钟(Clock)应用程序。虽然您可以下载并安装专用的第三方睡眠定时器,但使用默认睡眠定时器也有好处。
除了节省存储空间外,您还可以在内置时钟(Clock)应用程序执行其功能时隐藏它的屏幕。集成的睡眠定时器作为后台进程持续运行。
如何设置Apple Music 睡眠定时器(Apple Music Sleep Timer)
通过打开时钟(Clock)应用程序开始该过程。您可以使用以下两种方法找到该应用程序:
- 使用控制中心(Control Center):如果您有 iPhone X 和更新机型,您可以通过从右上角向下滑动来打开控制中心。(Control Center)对于旧型号,从屏幕底部向上滑动,然后点击时钟(Clock)应用程序的图标。

启动时钟应用程序(Clock app)后,您将在右下方区域看到计时器。(Timer)点击它。

在这里,您有以下选择:
- 计时器的持续时间。通过点击Timer Ends(When Timer Ends)保存持续时间。
- 在计时器结束时(When Timer Ends)点击停止播放(Stop Playing)条件。
- 点击设置(Set)以确认选择。
当您播放 Apple Music歌曲或其他应用程序中的其他内容时,它会在计时器结束时自动停止播放。
使用快捷方式应用(Shortcuts App)程序自动化您的睡眠定时器程序(Sleep Timer Routine)
如果您非常了解自己的日常生活,还有另一种设置睡眠定时器的方法。这样,它的功能将在一天中的指定时间段内处于活动状态,而无需手动设置。
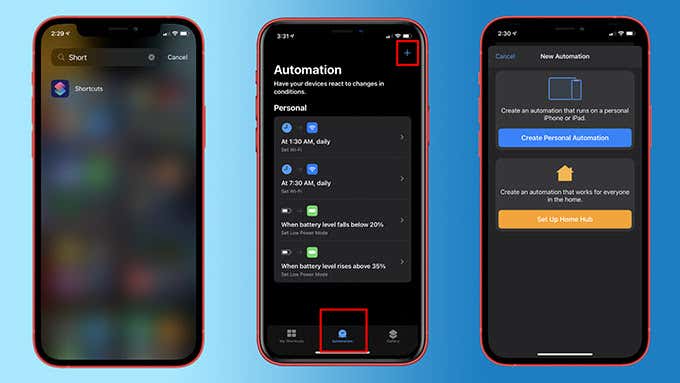
- 首先,打开快捷方式应用程序(Shortcuts app)。
- 在快捷方式(Shortcuts)应用程序的底角,点击自动化(Automation)。
- 如果您是该应用程序的新手,请点击蓝色按钮Create Personal Automation。如果您以前使用过它,请点击右上角的Plus (+)按钮。然后再次点击创建个人自动化(Create Personal Automation)按钮。

- 在新自动化(New Automation)下,首先选择暂停Apple Music的(Apple Music)时间(Time of Day)。完成后,点击下一步(Next)。

- 选择添加操作(Add Action)。你可以搜索你想要的。在这种情况下,我们需要pause,所以在搜索栏中输入它。
- 在搜索结果中,点击红色的Play/Pause按钮。
- 从底部菜单中选择暂停(Pause),因此它被选中。
- (Conclude)通过点击Next(Next)并禁用 Ask Before Running来(disable Ask Before Running)结束自动化设置。
这样,快捷方式(Shortcuts)应用程序将在此期间自动运行,而无需在运行前询问您的许可。
无忧无虑地打个盹
您可以通过两种方法将 iPhone 用作诱导睡眠的设备 -快捷方式(Shortcuts)应用程序自动化和直接从时钟(Clock)应用程序。现在,音调的变化不会干扰您的睡眠(not disrupt your sleep)或不必要地占用您的带宽。
了解Apple后,它可能会在(Apple)Apple Music本身内实现更方便、更直观的解决方案。但与此同时,这些方法就足够了。最后,您可以进一步探索 Shortcuts 应用程序(explore the Shortcuts app)以自动执行一系列活动。
How to Set a Sleep Timer for Apple Music on iPhone
As devices become smarter, they offer greater automation of activities. Those wіth iPhones cаn now dоze off wіth peace of mind knowing theіr ѕleep timer can prevent Apple Music from draining thеir phone’s battery.
v app or the one in Spotify, there are elegant ways around it. Learn how to set a sleep timer across your Apple devices.

The Usefulness of a Sleep Timer
There are many reasons why one would want to take advantage of a sleep timer. For example, if you are listening to an audiobook, you wouldn’t want to wake up with a couple of chapters skipped. Even if you use audiobooks to lull you into sleep, waking up shortly after because the voice actor changed their voice tone is undoubtedly something to be avoided.
Also, sleep timers help prolong your phone’s battery life. Moreover, you may want to reduce needless bandwidth wastage.
Where to Find Your iPhone’s Native Sleep Timer
Ever since iOS 7, iPhones have had an in-built sleep timer. However, it is not that obvious to find as it is buried within another app — the Clock app. While you could download and install a dedicated third-party sleep timer, there are benefits to using the default one.
Outside of saving up on storage space, you can hide the built-in Clock app’s screen while it performs its function. The integrated sleep timer keeps running as a background process.
How to Set Up the Apple Music Sleep Timer
Start the process by opening the Clock app. You can find the app using these two methods:
- Using the Control Center: If you have iPhone X and later models, you can open the Control Center by swiping down from the upper right. For older models, swipe up from the screen’s bottom and tap on the Clock app’s icon.

- Alternatively, you can find the Clock app from the App Library.
Once you launch the Clock app, you will see Timer in the bottom right area. Tap on it.

Here, you have the following choices:
- Duration of the timer. Save the duration by tapping on When Timer Ends.
- Within When Timer Ends tap on the Stop Playing condition.
- Tap on Set to confirm the choices.
When you play Apple Music songs or other content from other apps, it will automatically stop playing when the timer ends.
Automate Your Sleep Timer Routine With the Shortcuts App
If you know your daily routines well, there is an alternative way to set up the sleep timer. This way, its function will be active during specified periods of the day without manually setting it up.
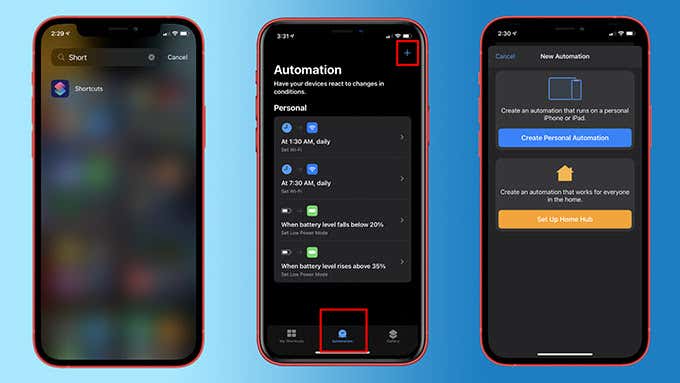
- To start, first, open the Shortcuts app.
- At the bottom corner of the Shortcuts app, tap on Automation.
- If you are new to the app, tap on the blue button Create Personal Automation. If you have used it before, tap on the Plus (+) button at the top-right area. Then tap on the Create Personal Automation button again.

- Under New Automation, first select the Time of Day for when to pause Apple Music. When done, tap on Next.

- Select Add Action. You can search for the one you want. In this case, we want pause, so type it in the search bar.
- From the search results, tap on the red Play/Pause button.
- Select the Pause from the bottom menu, so it is check-marked.
- Conclude the automation set up by tapping on Next and disable Ask Before Running.
This way, the Shortcuts app will run automatically during that time without bothering you to ask permission before running.
Take a Nap Without Worries
You can use your iPhone as a sleep-inducing device with both methods — Shortcuts app automation and directly from the Clock app. Now a shift in tone will not disrupt your sleep or gobble up your bandwidth needlessly.
Knowing Apple, it will likely implement a more convenient and intuitive solution within Apple Music itself. But in the meantime, these methods will suffice. Lastly, you can explore the Shortcuts app further to automate a range of activities.