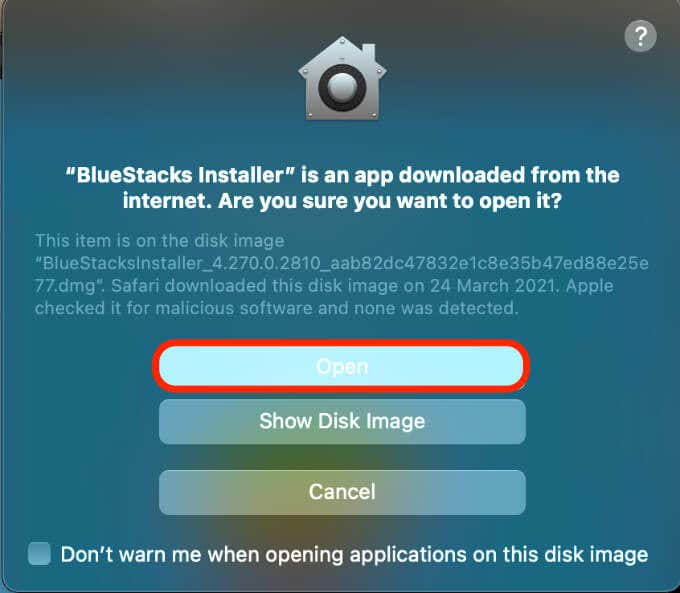如果您刚刚购买了Google Home Mini等与 Google 兼容的智能设备,或者您有Google Chromecast设备,则需要使用Google Home应用进行设置。
Google Home应用是查看和控制您的小工具的便捷方式。该应用程序仅适用于 iOS 和Android设备,这意味着您必须使用另一种解决方法才能在计算机上使用Google Home应用程序。

最常见的解决方法包括使用Google Chrome for Google Home或安装模拟器以在您的计算机上使用Google Home应用程序。在本指南中,我们将向您展示如何使用这两种方法在您的Mac或 PC上使用Google Home应用。
如何使用 Android 模拟器在 Mac 和 PC 上使用 Google Home 应用 (How to Use an Android Emulator to Use the Google Home App on Mac and PC )
您可以使用BlueStacks(BlueStacks)在您的Mac和 PC 上免费模拟Android 操作系统(Android OS)。但是,您可以使用其他几个Android模拟器,例如(Android)VirtualBox、Genymotion或Android Studio,它们可以帮助您在计算机上运行Android应用程序。
对于本指南,我们将引导您完成安装和设置BlueStacks以在您的Mac和 PC 上使用Google Home应用或其他Android应用的步骤。(Android)
如何使用 Mac 版 Google Home 应用程序 (How to Use Google Home App for Mac )
要获取适用于Mac的(Mac)Google Home应用,您需要在 Mac 上下载、安装并运行适用于 macOS 的 BlueStacks(BlueStacks for macOS)。
对于本指南,我们使用的是运行Big Sur的(Big Sur)Mac,它需要与 macOS 版本不同的BlueStacks版本。
注意(Note):为获得最佳体验,请确保您的 macOS 正在运行最新更新,并且您已为您的Mac下载了正确的(Mac)BlueStacks版本。
- 为 macOS下载BlueStacks后,双击BlueStacks 安装程序图标(BlueStacks installer icon)以打开安装程序。

- 如果提示允许打开安装程序,请单击打开。(Open)
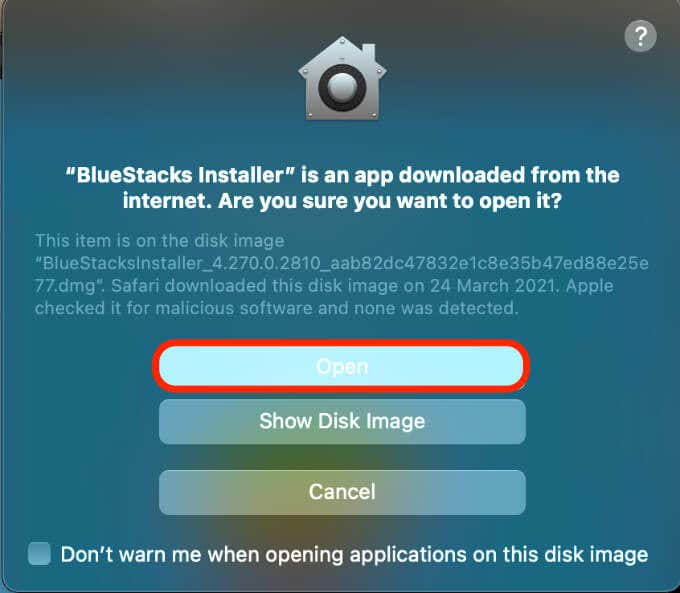
- 选择立即安装(Install now)。

- 输入您的 Mac用户名(username)和密码(password),然后选择安装助手(Install Helper)。

- 如果您看到System Extension Blocked弹出窗口,请选择Open Security & Privacy 。

- 接下来,选择Apple > Preferences > Security & Privacy。单击“安全(Security)和隐私(Privacy)”窗口下方的锁定图标,然后选择“常规(General)”选项卡。

- 选择开发人员“Oracle America, inc”(System software from developer “Oracle America, inc.” was blocked from loading)的系统软件旁边的允许。(Allow)被阻止加载。

- 如果出现提示,请选择重新启动(Restart)。如果您没有看到此消息,请手动重新启动您的Mac 。

- 如果您看到BlueStacks中断重启消息,请选择取消。(Cancel)返回安全和隐私中的(Security & Privacy)常规(General)选项卡,然后选择重新启动(Restart)。一旦您的Mac重新启动,BlueStacks就可以使用了。启动程序,然后选择Let's Go。
- 使用Google 帐户(Google account)登录,在模拟的Android桌面上选择Google Play Store图标并搜索Google Home应用程序。选择安装(Install),然后在Google Home应用完成下载后选择打开。(Open)
在您的Mac(Mac)上设置 BlueStacks 和 Google Home 应用程序后,只需设置(Google Home)连接(BlueStacks)的设备即可。
如果您要将Mac版 Google Home(Google Home)设置为Google Chromecast设备,请按照我们的指南了解 Chromecast 的工作原理(how Chromecast works)以及如何使用 Chromecast 将整个桌面投射到电视上(how to use Chromecast to cast your entire desktop to TV)。
如何使用 PC 版 Google Home 应用(How to Use Google Home App for PC)
如果您有Windows PC,则仍需要安装并运行适用于 Windows 10 的 Android 模拟器(Android emulator for Windows 10)才能使用 Google Home 应用。
- 检查您的 PC 运行的是32 位(Windows 32-bit)还是 64 位 Windows,然后为您的计算机下载BlueStacks版本。

- 下载后,安装BlueStacks并在您的 PC 上运行该程序。
打开Google Play 商店(Google Play Store),使用您的Google帐户登录,搜索Google Home应用并选择立即安装(Install now)。

您现在可以使用PC版 Google Home(Google Home)来设置、管理和使用您连接的设备,甚至可以在您的 PC 上玩 Android 游戏(play Android games on your PC)。
如何通过 Google Chrome 在 Mac 和 PC 上使用 Google Home 应用(How to Use Google Home App on Mac and PC Via Google Chrome)
您可以通过Google Chrome(Google Chrome)使用某些Google Home应用功能,但无法从浏览器设置Google Home设备。浏览器仅限于媒体投射,但如果你想做更多的事情,你需要一个Android模拟器。
要开始使用,您需要将Chrome更新到最新版本并确认您的计算机和Google Home设备已连接到同一个WiFi网络。
- 启动Chrome并选择右上角 的菜单(三个点)。(menu)

- 选择帮助(Help)>关于 Google Chrome(About Google Chrome)。或者,在搜索或URL栏中键入chrome://settings/help以打开设置。

- 接下来,选择重新启动(Relaunch)以应用任何待处理或已安装的Chrome更新,然后选择菜单(Menu )>投射(Cast )以投射您的Google Chromecast或Google Home设备。

注意(Note):如果您选择通过Chrome浏览器使用(Chrome)Google Home应用程序,您将无法设置新设备。
从您的 Mac 或 PC 控制 Google Home 设备(Control Google Home Devices from Your Mac or PC)
我们希望本指南对您在计算机上使用Google Home应用有所帮助。我们建议使用Android模拟器方法,因为它允许您使用Google Home应用程序并访问所有Google Home功能。
如果您能够在Mac(Mac)或 PC上设置和使用Google Home应用,请在评论中告诉我们。
How to Use the Google Home App on Mac and PC
If you just bоught a Google-compatible smart device like the Google Home Mini or you have a Google Chromecast device, you’ll need to use the Google Home app to set it up.
The Google Home app is a handy way to view and control your gadgets. The app is designed to work with iOS and Android devices only, meaning you’ll have to use another workaround to use Google Home app on a computer.

The most common workarounds include using Google Chrome for Google Home or installing an emulator to use Google Home app on your computer. In this guide, we’ll show you how to use both methods to use Google Home app on your Mac or PC.
How to Use an Android Emulator to Use the Google Home App on Mac and PC
You can emulate Android OS on your Mac and PC for free using BlueStacks. However, there are several other Android emulators you can use like VirtualBox, Genymotion or Android Studio that can help you run Android apps on your computer.
For this guide, we’ll walk you through the steps to install and set up BlueStacks to use the Google Home app or other Android apps on your Mac and PC.
How to Use Google Home App for Mac
To get the Google Home app for Mac, you’ll need to download, install and run BlueStacks for macOS on your Mac.
For this guide, we’re using a Mac running Big Sur, which requires a different version of BlueStacks from macOS versions.
Note: For the best experience, ensure that your macOS is running the latest update and that you’ve downloaded the correct BlueStacks version for your Mac.
- After downloading BlueStacks for macOS, double-click the BlueStacks installer icon to open the installer.

- Click Open if prompted for permission to open the installer.
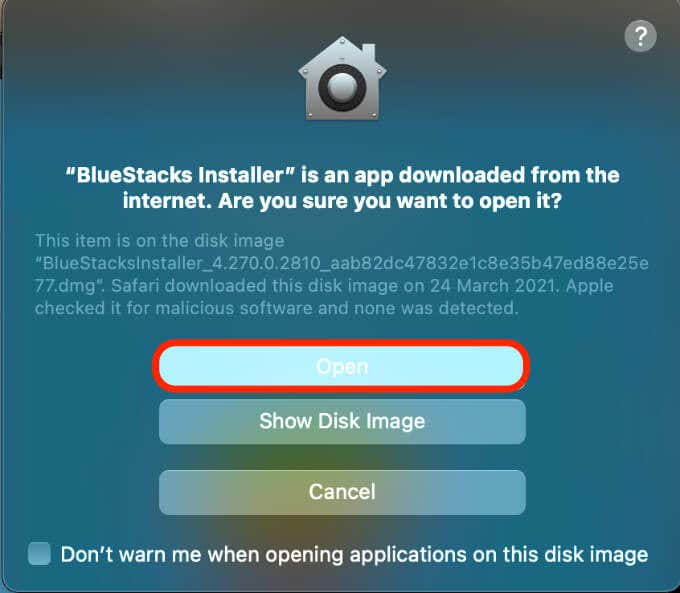
- Select Install now.

- Enter your Mac username and password, and then select Install Helper.

- Select Open Security & Privacy if you see a System Extension Blocked popup.

- Next, select Apple > Preferences > Security & Privacy. Click the lock icon in below the Security & Privacy window, and then select the General tab.

- Select Allow next to the System software from developer “Oracle America, inc.” was blocked from loading.

- If prompted, select Restart. If you don’t see this message, restart your Mac manually.

- Select Cancel if you see a BlueStacks interrupted restart message. Go back to the General tab in the Security & Privacy and select Restart. Once your Mac restarts, BlueStacks will be ready to use. Launch the program and then select Let’s Go.
- Sign in with a Google account, select the Google Play Store icon on the emulated Android desktop and search for the Google Home app. Select Install and then select Open once Google Home app finishes downloading.
Once BlueStacks and Google Home app are set up on your Mac, it’s only a matter of setting up your connected devices.
If you’re setting up Google Home for Mac to a Google Chromecast device, follow our guide on how Chromecast works and how to use Chromecast to cast your entire desktop to TV.
How to Use Google Home App for PC
If you have a Windows PC, you’ll still need to install and run an Android emulator for Windows 10 to use the Google Home app.
- Check whether your PC runs Windows 32-bit or 64-bit and then download the BlueStacks version for your computer.

- Once downloaded, install BlueStacks and run the program on your PC.
Open the Google Play Store, sign in using your Google account, search for Google Home app and select Install now.

You can now use Google Home for PC to set up, manage and use your connected devices or even play Android games on your PC.
How to Use Google Home App on Mac and PC Via Google Chrome
You can use some Google Home app functionalities via Google Chrome but you can’t set up Google Home devices from the browser. The browser is only limited to media casting, but if you want to do more than that, you’ll need an Android emulator.
To get started, you’ll need to update Chrome to the latest version and verify that your computer and Google Home devices are connected to the same WiFi network.
- Launch Chrome and select the menu (three dots) at the upper right corner.

- Select Help > About Google Chrome. Alternatively, type chrome://settings/help in the search or URL bar to open the setting.

- Next, select Relaunch to apply any pending or installed Chrome update, and then select Menu > Cast to cast your Google Chromecast or Google Home device.

Note: If you choose to use Google Home app via Chrome browser, you won’t be able to set up new devices.
Control Google Home Devices from Your Mac or PC
We hope this guide has helped you use the Google Home app on your computer. We recommend using the Android emulator method as it allows you to use Google Home app and access all Google Home features.
Let us know in a comment if you were able to set up and use the Google Home app on your Mac or PC.