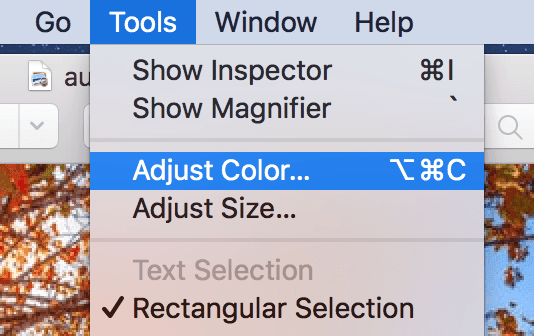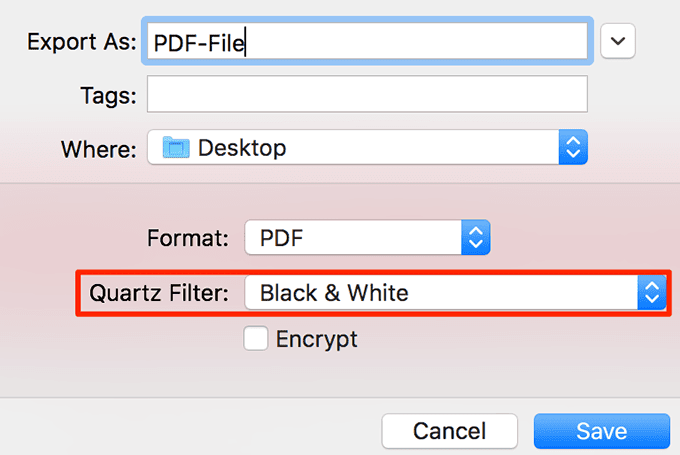除了一些非常古老的照片和诸如此类的东西,其他所有东西现在都已经上色了。甚至还有一些工具可以让您使用一些神奇的算法为旧照片上色(colorize your old photos using some magical algorithms)。尽管颜色非常有用,但有时您可能想要纯黑色和白色的东西。
这些通常是您想要节省彩色墨水并且希望以灰度打印某些东西的时候。您会想要这样做,尤其是当您很难找到适合您的打印机的颜色配置选项时。

在Mac机器上,有多种方法可以将照片和PDF(PDFs)转换为黑白。所有这些方法都不需要第三方应用程序,因为您可以使用机器上的内置应用程序完成任务。
使用预览应用程序将照片转换为黑白(Convert Photos To Black & White Using The Preview App)
预览在(Preview)Mac用户中很受欢迎,因为它可以让用户在Mac上轻松查看各种类型的照片文件和PDF文档。这是一个很棒的照片查看器应用程序,它还内置了一些照片编辑工具。如果你没有深入挖掘,你可能对此一无所知。
该应用程序包含一些出色的照片编辑工具(some great photo editing tools),其中一种工具可让您从照片中删除颜色。使用此功能,您可以在机器上立即将照片转换为黑白。
它很容易使用,但是您想了解一件事。当您在应用程序中进行颜色转换时,它不会要求您保存更改。相反,它会自动将您的彩色照片替换为黑白照片。
因此,强烈建议您对不再需要彩色版本的照片进行转换。或者更好的是,在您的照片副本上完成任务。
打开要变成黑白的照片所在的文件夹,右键单击照片,然后选择打开(Open With)方式,然后选择预览以在(Preview)预览(Preview)应用程序中启动照片。

当照片在“预览(Preview)”中打开时,单击顶部的“工具(Tools)”菜单并选择“调整颜色(Adjust Color)”选项。或者,按Command + Option + C组合键。
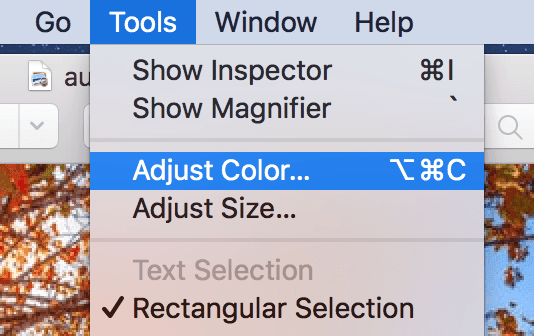
屏幕上打开的框可让您调整照片的颜色设置。由于您想从照片中删除所有颜色并使其变为黑白,因此将“饱和度(Saturation)”滑块一直拖到左侧。

您的照片会立即变成黑白照片,您会在预览(Preview)应用程序中亲自看到它。

退出应用程序,您的照片将自动保存。
使用照片应用程序将您的照片变成黑白(Use The Photos App To Turn Your Photos To Black & White)
(Preview)当您的照片在Finder中可用时,(Finder)预览是将照片转换为黑白的便捷选项。不过,大多数时候,用户更喜欢将照片保存在照片管理应用程序中,例如Mac(Mac)上的内置照片(Photos)应用程序。这是因为这些应用程序比文件浏览器工具更容易组织您的照片。
如果您的照片也保存在照片(Photos)应用程序中,您不一定需要使用Finder访问它们,然后使用预览(Preview)进行转换。照片(Photos)应用程序本身内置了一些很棒的编辑工具,您可以使用它们来修饰您的照片。
其中一项功能可让您从照片中删除颜色,以下是您访问和使用它的方式。
在Mac(Mac)上启动照片(Photos)应用程序,然后双击要转换为黑白的照片。然后,单击顶部的图像菜单并选择(Image)显示编辑工具(Show Edit Tools)。

应用程序中可用的所有编辑工具都将显示在右侧边栏中。单击(Click)黑白(Black & White)选项,您的照片将立即反映更改。

如果使用上述选项没有得到想要的结果,您可以尝试将“饱和度”滑块一直拖到“(Saturation)可选颜色(Selective Color)”部分的左侧。

与预览(Preview)不同,照片(Photos)不会自动保存照片的黑白版本。您需要单击顶部的完成按钮以保存更改。(Done)如果您决定不继续进行,这允许您恢复更改。
在 Mac 上将 PDF 文件转换为黑白文件(Convert PDF Files To Black & White On Mac)
每次要打印某个PDF(PDF)文件时,将打印机设置为以黑白方式打印PDF文档并不节省时间。相反,您可以保持文件无色,然后只需单击打印即可打印文件(clicking print to get the file printed)。
借助Mac(Mac)上的 Preview,可以轻松地从PDF文档中去除颜色。这是你如何做到的。
右键单击(Right-click)要剥夺其颜色的PDF ,然后选择(PDF)Open With,然后选择Preview。

当 Preview 打开时,单击File菜单并选择Export。它可以让您导出PDF文件的无色版本。

以下屏幕是您应用魔法的地方。从显示Quartz Filter(Quartz Filter)的下拉菜单中,选择显示Black & White的选项。然后选择保存文件的位置并单击Save。
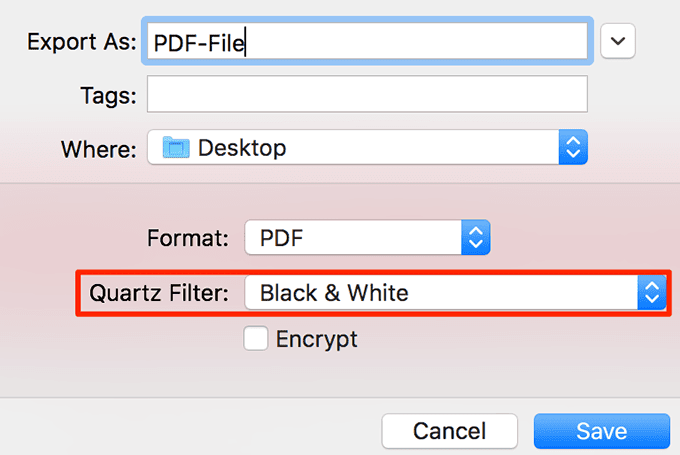
您刚刚从预览(Preview)导出的文件将是完全黑白的。它的所有颜色都将消失,您现在拥有原始耗色PDF文档的易于打印的版本。
结论(Conclusion)
将您的照片和PDF(PDFs)转换为黑白在许多情况下都很有用,例如当您将文件发送给某人并且他们需要以黑白打印但他们不知道如何操作时。您的原始黑白版本将使他们的事情变得更容易,有时对您来说也是如此。
How To Turn Photos & PDFs To Black & White On Mac
Except for some really old photos and such stuff, everything else has now been colorized. There аre even tools that let you colorize your old photos using some magical algorithms. Despite colors being so useful, there are still times when you may want something in pure black and white.
These are usually the times when you want to save on your color ink and you wish to print something in grayscale. You’ll want to do this especially when it’s a bit hard to find the color configuration option for your printer.

On a Mac machine, there are several ways to turn your photos and PDFs to black and white. All of these methods require no third-party apps as you can get the task done using the built-in apps on your machine.
Convert Photos To Black & White Using The Preview App
Preview has become popular among Mac users as it lets users easily view various types of photo files and PDF documents on your Mac. It’s a great photo viewer app and it has some photo editing tools built into it as well. If you haven’t dug much deeper, you’d probably have no idea about it.
The app consists of some great photo editing tools and one of these tools lets you remove colors from your photos. With this feature, you can have your photos converted to black and white in no time on your machine.
It’s pretty easy to use it but there’s one thing you’d like to know about it. When you do the color conversion in the app, it’s not going to ask you to save the changes. Instead, it’ll automatically replace your color photo with the black and white one.
Therefore, it’s highly recommended you do the conversion on a photo that you don’t need the color version of anymore. Or better, do the task on a copy of your photo.
Open the folder where the photo you want to turn into black and white is located, right-click on the photo, and select Open With followed by Preview to launch the photo in the Preview app.

When the photo opens in Preview, click on the Tools menu at the top and select the option that says Adjust Color. Alternatively, press the Command + Option + C key combo.
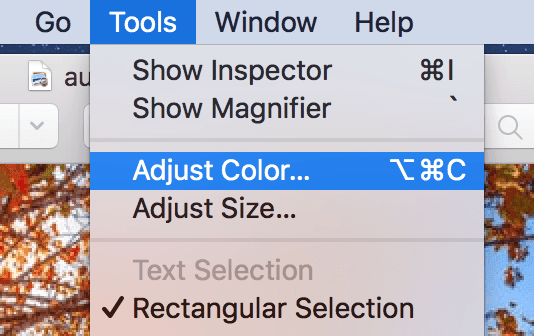
The box that opens on your screen will let you adjust the color settings for your photo. Since you want to remove all the colors from your photo and make it black and white, drag the Saturation slider all the way to the left.

Your photo will instantly turn black and white and you’ll see it in the Preview app for yourself.

Exit out of the app and your photo will be automatically saved.
Use The Photos App To Turn Your Photos To Black & White
Preview is a convenient option to convert your photos to black and white when your photos are available in the Finder. Most of the time, though, users prefer to save their photos in a photo management app, such as the built-in Photos app on Mac. This is because these apps make organizing your photos much easier than a file explorer tool.
If your photos are also saved in the Photos app, you don’t necessarily need to access them using the Finder to then use Preview to do the conversion. The Photos app itself has some great editing tools built into it and you can use them to retouch your photos.
One of these features lets you remove colors from your photos and here is how you access and use it.
Launch the Photos app on your Mac and double-click on the photo you want to convert to black and white. Then, click on the Image menu at the top and select Show Edit Tools.

All the editing tools available in the app will appear in the right sidebar. Click on the Black & White option and your photo will instantly reflect the changes.

If you don’t get the desired result with the above option, you can try dragging the Saturation slider all the way to the left in the Selective Color section.

Unlike Preview, Photos doesn’t automatically save the black and white versions of your photos. You need to click on the Done button at the top to save the changes. This allows you to revert the changes should you decide not to proceed ahead.
Convert PDF Files To Black & White On Mac
Setting your printer to print your PDF documents in black and white each time you want to print a certain PDF file isn’t time-saving. Instead, you can keep the file colorless, and then it’s just a matter of clicking print to get the file printed.
Getting rid of colors from your PDF documents is easy thanks to Preview on Mac. Here is how you do it.
Right-click on the PDF you want to rob of its colors and select Open With followed by Preview.

When Preview opens, click on the File menu and select Export. It’ll let you export a color-less version of your PDF file.

The following screen is where you apply the magic. From the dropdown menu that says Quartz Filter, select the option saying Black & White. Then choose a location to save your file and click on Save.
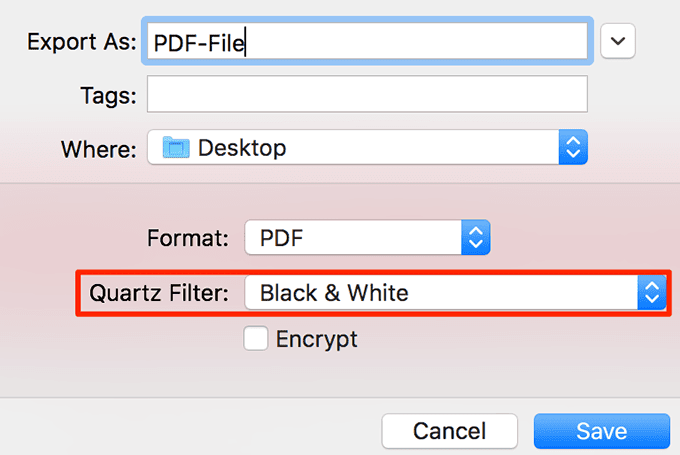
The file that you just exported from Preview will be completely black and white. All of its colors will be gone and you now have a printer-friendly version of your original color-consuming PDF document.
Conclusion
Turning your photos and PDFs to black and white is useful in many scenarios such as when you’re sending your file to someone and they need to print it in black and white but they don’t know how to do it. Your original B&W versions will make things a whole lot easier for them and sometimes for you as well.