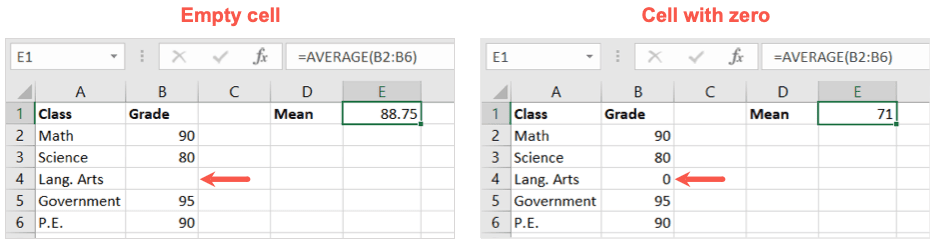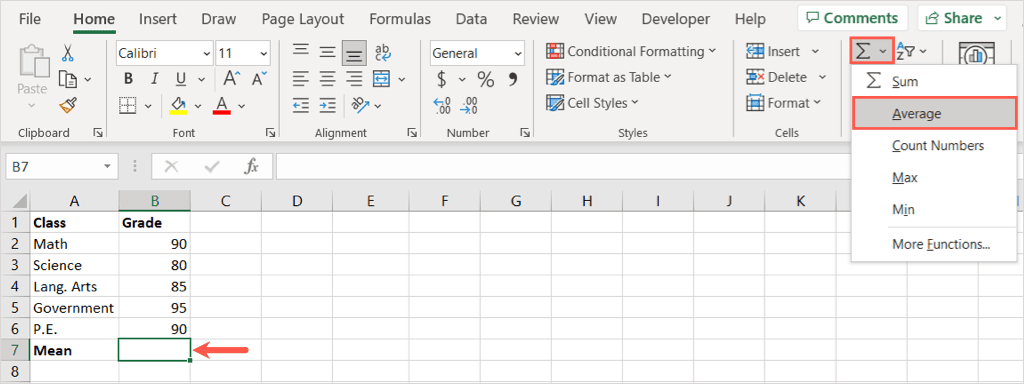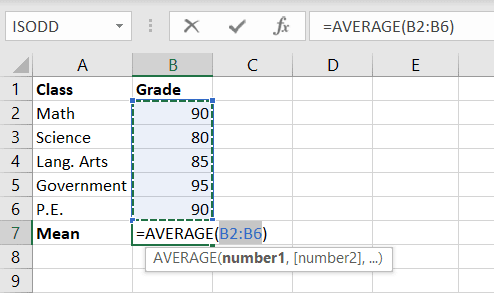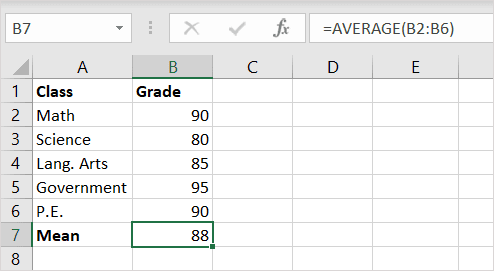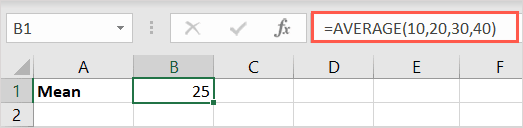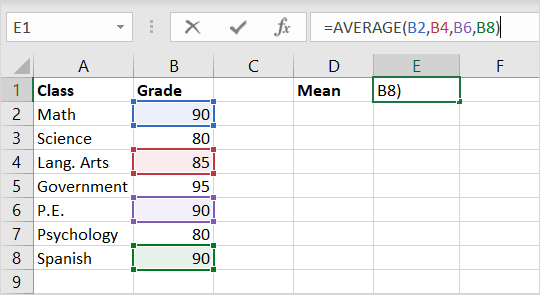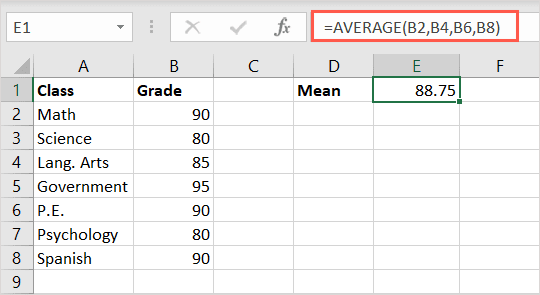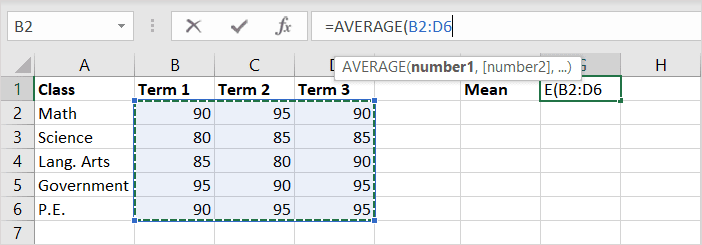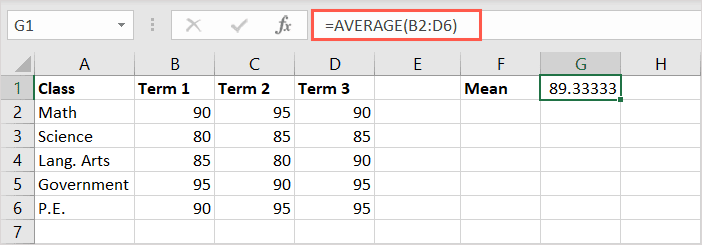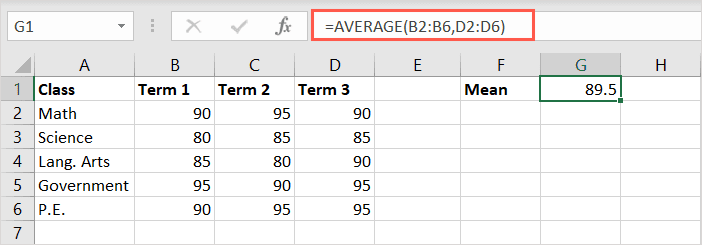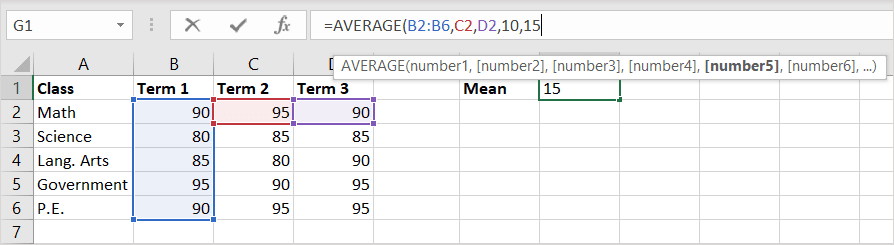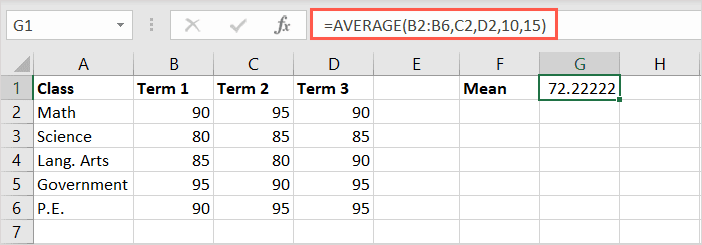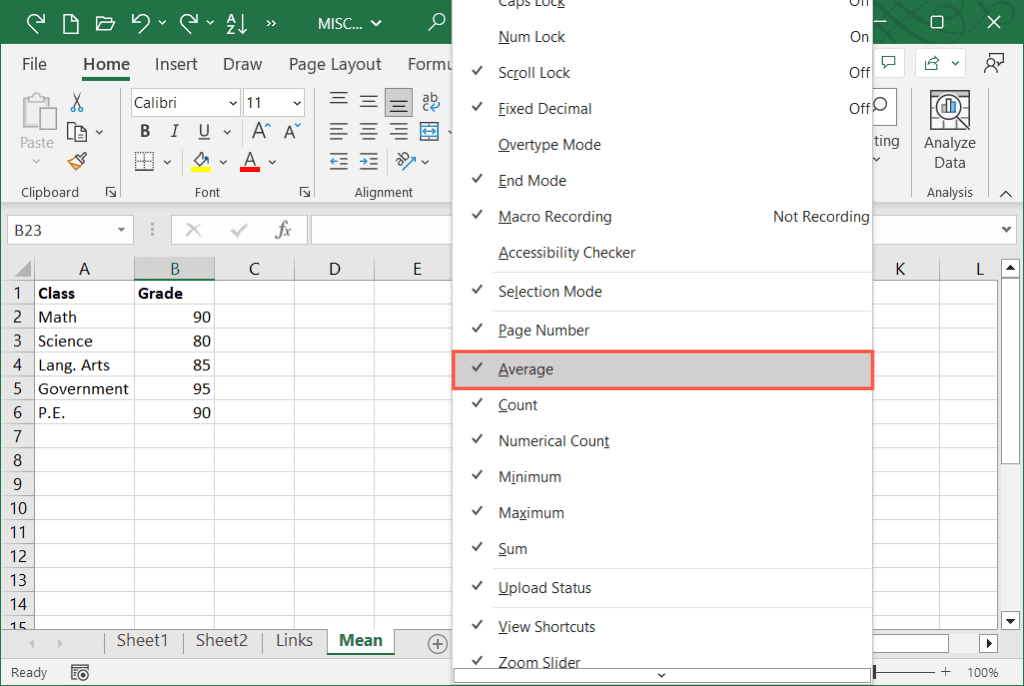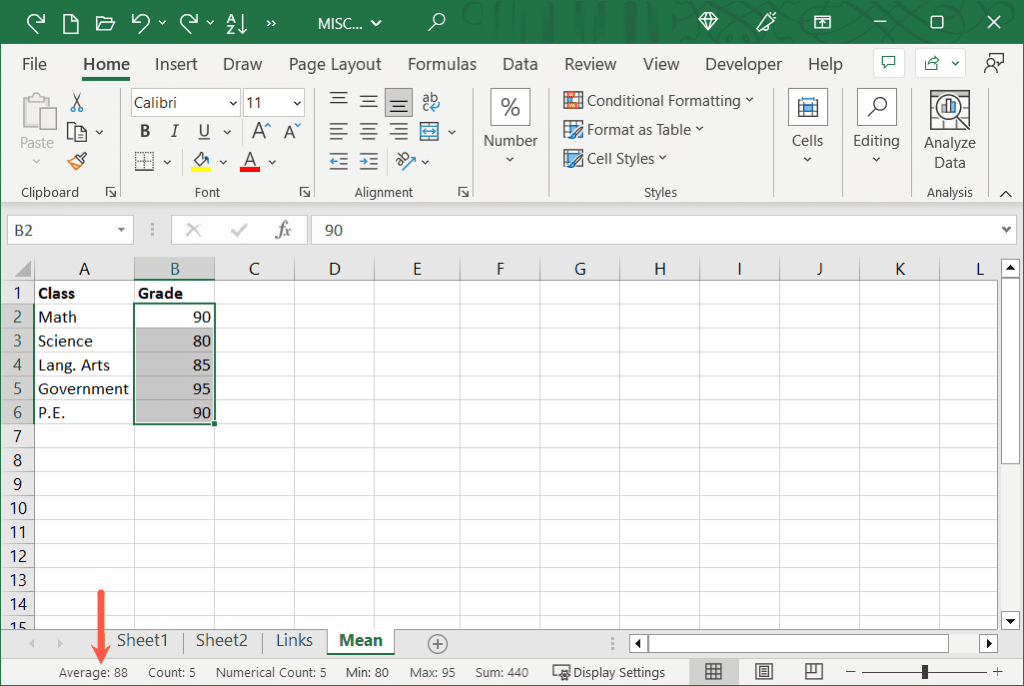如果您的任务是计算一组数字的平均值,您可以使用Microsoft Excel(Microsoft Excel)在几分钟内完成。使用AVERAGE函数,您可以使用简单的公式找到算术平均值,即平均值。
我们将向您展示几个示例,说明如何使用AVERAGE函数来执行此操作。这些可以容纳大多数数据集(data set),并将帮助您进行数据分析。

什么是均值?
均值(Mean)是用于解释一组数字的统计术语,具有三种形式。您可以计算算术平均数、几何平均数或调和平均数。
对于本教程,我们将解释如何计算算术平均值(arithmetic mean),这在数学中称为平均值。
要获得结果,您需要对一组值求和,(sum your group of values)然后将结果除以值的数量。例如,您可以使用这些方程式求出数字 2、4、6 和 8 的平均值:
=(2+4+6+8)/4
=20/4
=5
如您所见,您首先将 2、4、6 和 8 相加得到总数 20。然后,将该总数除以 4,这是您刚刚求和的值的数量。这给你的平均值为 5。
关于 AVERAGE 函数
在Excel中,AVERAGE函数被视为汇总函数(a summary function),它允许您找到一组值的平均值。
公式的语法是“ AVERAGE (value1, value2,…)”,其中第一个参数是必需的。您最多可以包含 255 个数字、单元格引用或范围作为参数。
您还可以灵活地在公式中包含数字、引用或范围的组合。
使用AVERAGE(AVERAGE)函数时要记住的一点是,空白单元格与带零的单元格不同。为避免扭曲公式的结果,如果预期值为零,请在任何空单元格中输入零。
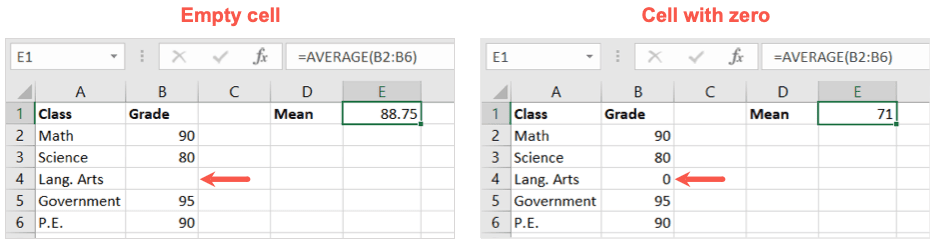
文本值也会给您带来不正确的结果,因此请确保仅在公式中引用的单元格中使用数值(use numeric values)。或者,您可以查看Excel 中的 AVERAGEA 函数(AVERAGEA function in Excel)。
让我们看一些使用Excel中的(Excel)AVERAGE函数计算平均值的示例。
使用求和按钮(Sum Button)对数字进行平均
输入AVERAGE(AVERAGE)函数公式的最简单方法之一是使用简单的按钮。Excel足够智能,可以识别您要使用的数字,从而为您提供快速的均值计算。
- 选择您想要平均值的单元格。
- 转到“主页”选项卡并在功能区的“(Home)编辑(Editing)”部分
打开“求和(Sum)”下拉列表。
- 从列表中选择平均值。
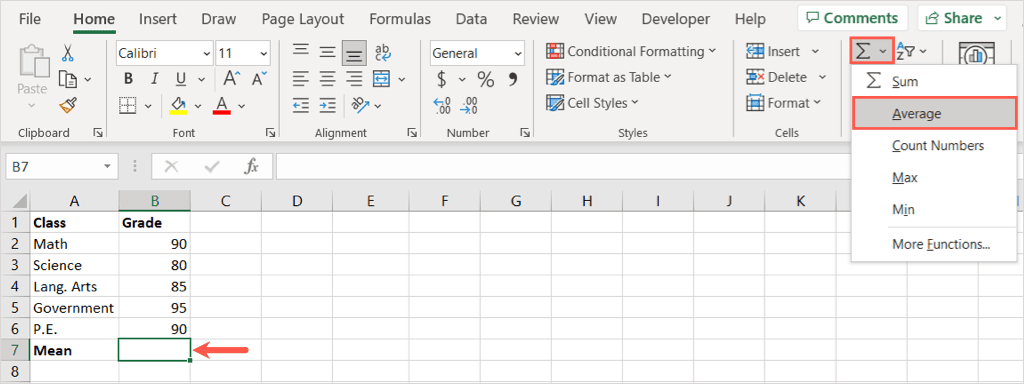
- 您会看到公式出现在您的单元格中,其中包含Excel认为您想要计算的内容。
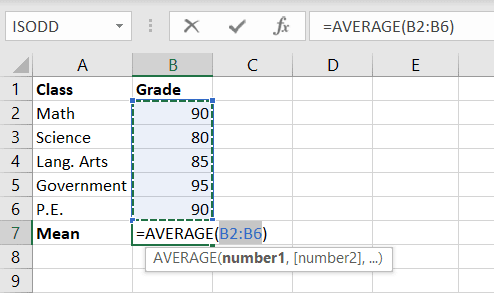
- 如果这是正确的,请使用Enter或Return接受公式并查看结果。
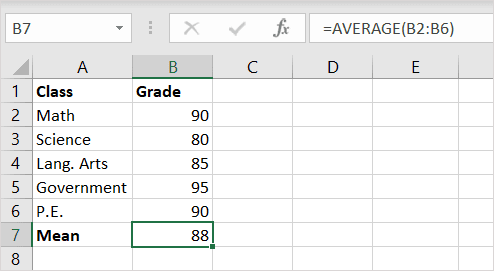
如果建议的公式不正确,您可以使用以下选项之一进行调整。
使用AVERAGE函数
创建公式(Formula)
使用前面描述的语法,您可以为数字、引用、范围和组合
手动创建AVERAGE函数的公式。(AVERAGE)
创建数字公式
如果你想输入你想要的平均值的数字,你只需将它们作为参数输入到公式中。请务必用逗号分隔数字。
使用这个公式,我们将得到数字 10、20、30 和 40 的平均值:
=平均(10,20,30,40)
使用 Enter(Use Enter)或Return在包含公式的单元格中接收结果,在本例中为 25。
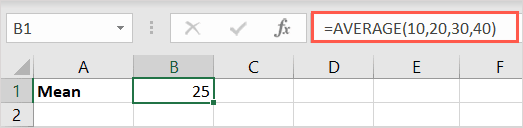
使用单元格(Cell)引用
创建公式(Formula)
要获取单元格中值的平均值,您可以选择单元格或在公式中
键入单元格引用。(cell references)
在这里,我们将使用此公式后跟Enter或 Return 获得单元格 B2、B4、B6 和 B8 的平均值:
=平均(B2、B4、B6、B8)
您可以键入等号、函数和左括号。然后,只需选择每个单元格将其放入公式中并添加右括号。或者,您可以键入单元格引用,每个单元格之间用逗号隔开。
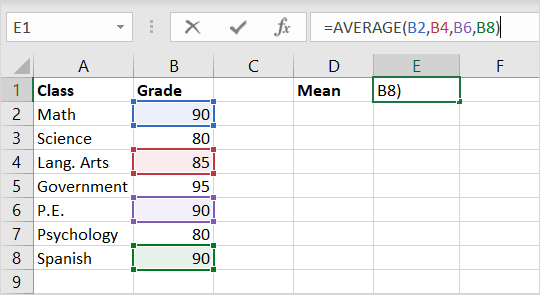
同样,您会立即在包含公式的单元格中看到结果。
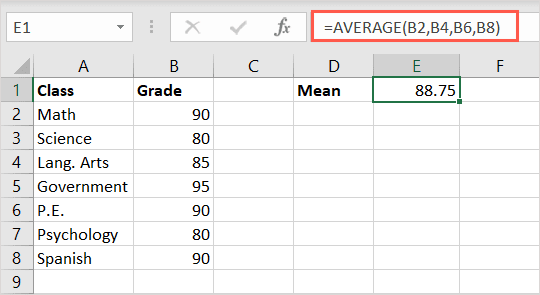
为单元格范围创建公式
也许您想要一系列单元格或一组范围的平均值。您可以通过选择或输入以逗号分隔的范围来执行此操作。
使用以下公式,您可以计算单元格 B2 到 D6 的平均值:
=平均(B2:B6)
在这里,您可以键入等号、函数和左括号,然后只需选择单元格范围即可将其弹出到公式中。同样(Again),您可以根据需要手动输入范围。
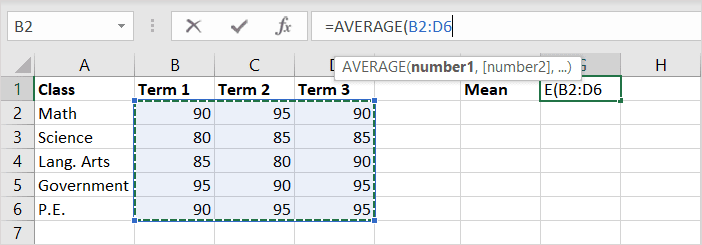
然后你会收到你的结果。
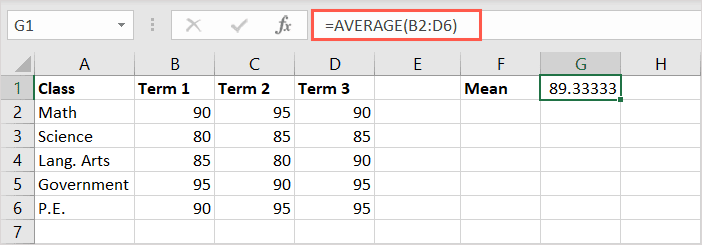
使用下一个公式,您可以计算单元格范围 B2 到 B6 和 D2 到 D6 的平均值:
=平均(B2:B6,D2:D6)
然后,您将在带有公式的单元格中收到结果。
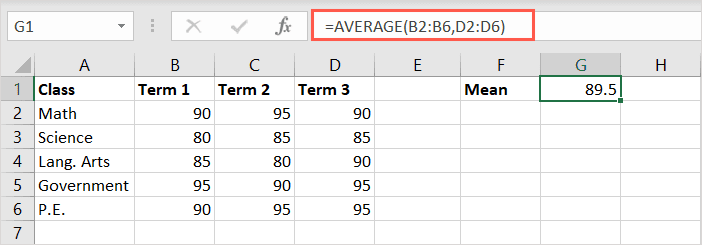
为值(Values)的组合(Combination)创建公式(Formula)
对于最后一个示例,您可能想要计算范围、单元格和数字组合的平均值。
在这里,我们将使用以下公式计算单元格 B2 到 B6、C2 和 D2 以及数字 10 和 15 的平均值:
=平均(B2:B6,C2,D2,10,15)
就像上面的公式一样,您可以混合使用选择单元格和键入数字。
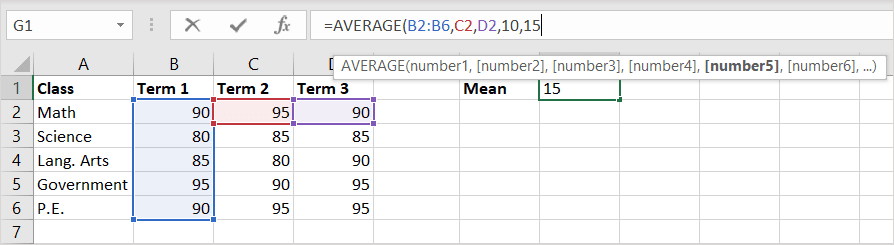
添加右括号,使用Enter或Return应用公式,然后查看结果。
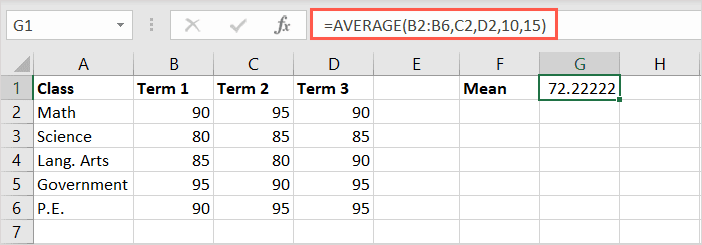
一目了然地查看平均值
如果您想找到平均值但不一定将平均值公式和结果放在电子表格中,那么另一个值得一提的 Excel 技巧是理想的选择。(Excel tip worth mentioning)您可以选择要计算的单元格,然后查看平均值的(Average)状态栏(Status Bar)。
首先,确保您启用了计算。右键单击(Right-click)状态栏(Status Bar)(在选项卡行下方)并确认已选中
平均。(Average)
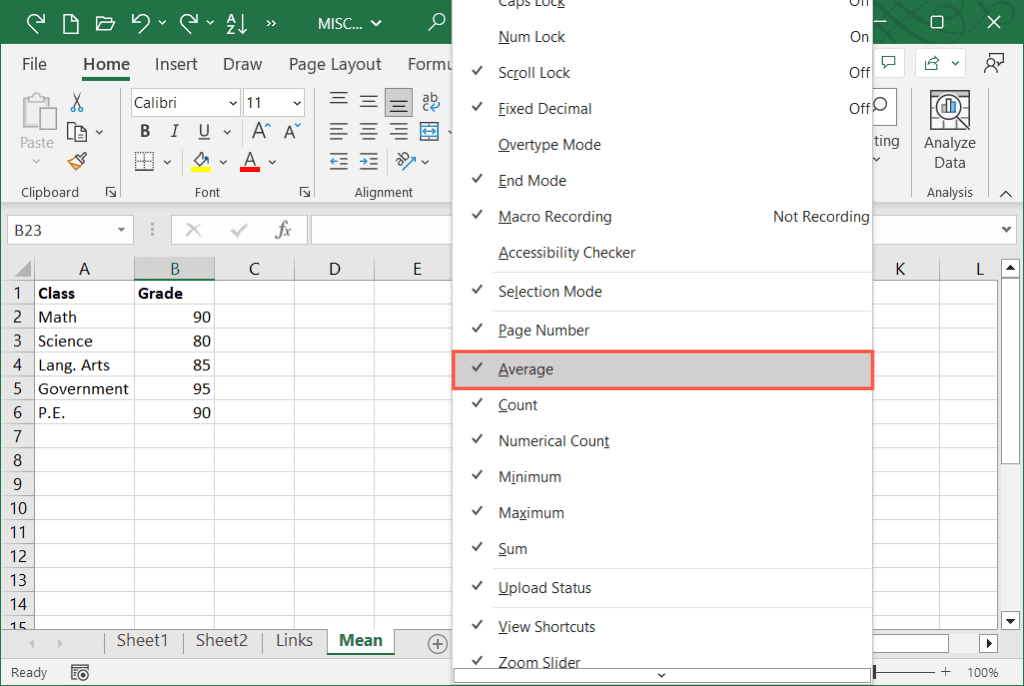
然后,只需选择要平均的单元格并查看状态栏(Status Bar)以获取结果。
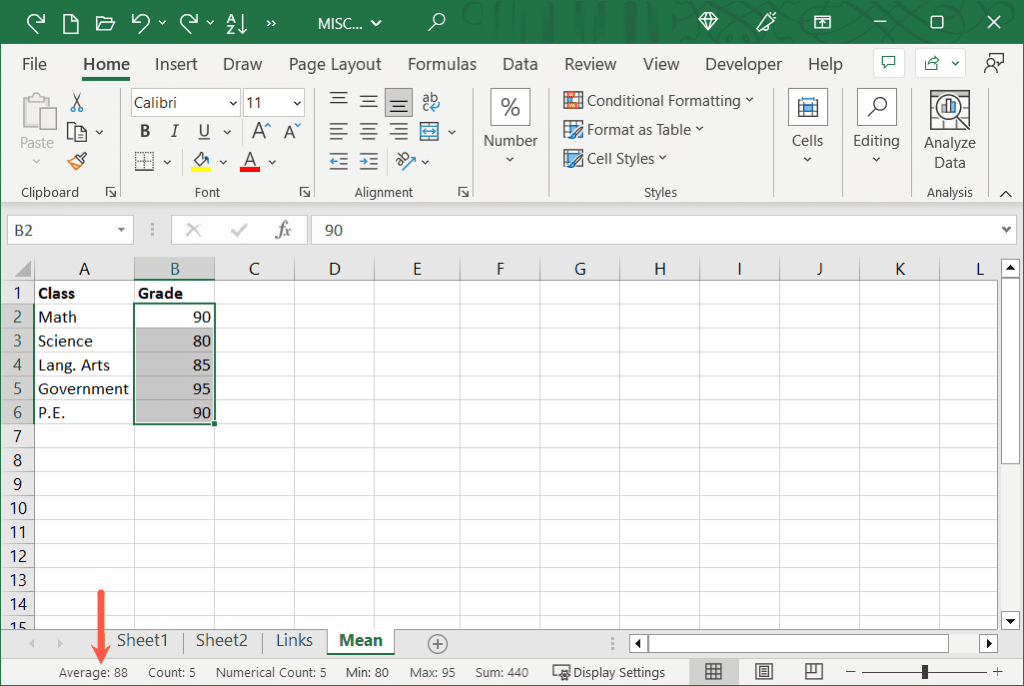
当您需要在Excel中求平均值时,AVERAGE函数可以节省时间。您不必掏出计算器,只需使用其中一种方法即可获得所需的结果。
有关相关教程,请查看如何在 Excel 中使用 AVERAGEIFS 函数(how to use the AVERAGEIFS function in Excel)对具有多个条件的值求平均值。
How to Find and Calculate Mean in Microsoft Excel
If yоu’re tasked with сalculating mean for a group of numbers, you can do so in jυst minutes using Microsoft Excel. With the AVERAGE function, you can find the arithmetic meаn, whiсh is average, using а simplе formula.
We’ll show you several examples of how you can use the AVERAGE function to do this. These can accommodate most any data set and will help with your data analysis.

What is Mean?
Mean is a statistical term used to explain a set of numbers and has three forms. You can calculate the arithmetic mean, geometric mean, or harmonic mean.
For this tutorial, we’ll explain how to calculate the arithmetic mean which is known in math as the average.
To obtain the result, you sum your group of values and divide the result by the number of values. As an example, you can use these equations to find the average, or mean, for numbers 2, 4, 6, and 8:
=(2+4+6+8)/4
=20/4
=5
As you can see, you first add 2, 4, 6, and 8 to receive the total of 20. Then, divide that total by 4, which is the number of values you just summed. This gives you a mean of 5.
About the AVERAGE Function
In Excel, the AVERAGE function is considered a summary function, and it allows you to find the mean for a set of values.
The syntax for the formula is “AVERAGE(value1, value2,…)” where the first argument is required. You can include up to 255 numbers, cell references, or ranges as arguments.
You also have the flexibility to include a combination of numbers, references, or ranges in the formula.
Something to keep in mind when using the AVERAGE function is that blank cells are not the same as cells with zeros. To avoid skewing your formula’s result, enter zeros in any empty cells if the intended value there is zero.
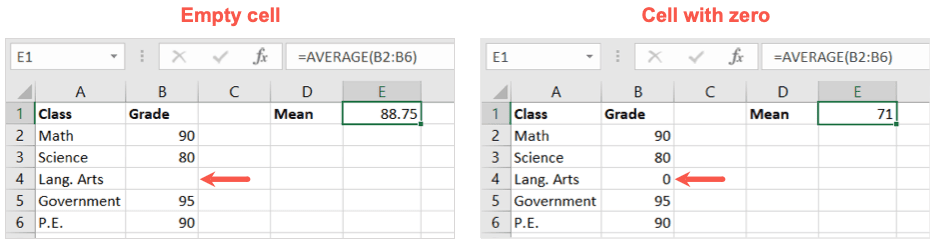
Text values can give you incorrect results as well, so be sure to only use numeric values in the cells referenced in the formula. As an alternative, you can check out the AVERAGEA function in Excel.
Let’s look at some examples for calculating mean with the AVERAGE function in Excel.
Use the Sum Button to Average Numbers
One of the easiest ways to enter the formula for the AVERAGE function is using a simple button. Excel is smart enough to recognize the numbers you want to use, giving you a quick mean calculation.
- Select the cell where you want the average (mean).
- Go to the Home tab and open the Sum drop-down list in the Editing section of the ribbon.
- Choose Average from the list.
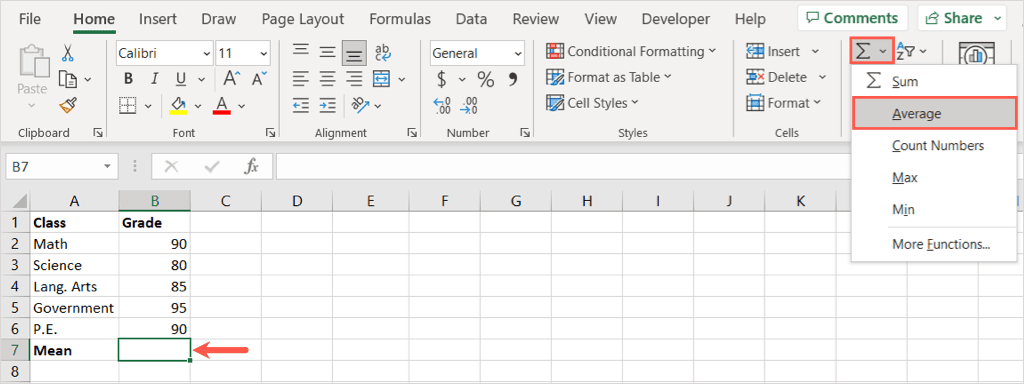
- You’ll see the formula appear in your cell with what Excel believes you want to calculate.
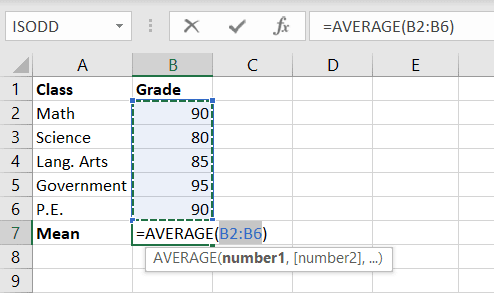
- If this is correct, use Enter or Return to accept the formula and view your result.
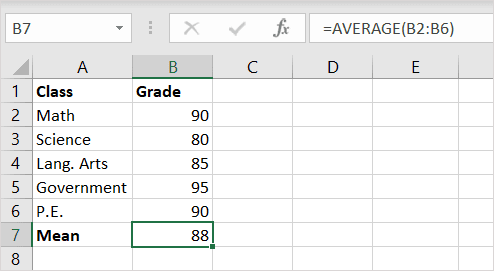
If the suggested formula isn’t correct, you can adjust it using one of the options below.
Create a Formula With the AVERAGE Function
Using the syntax described earlier, you can manually create the formula for the AVERAGE function for numbers, references, ranges, and combinations.
Create a Formula for Numbers
If you want to enter the numbers that you want the mean for, you simply type them into the formula as arguments. Be sure to separate the numbers with commas.
Using this formula, we’ll get the average for numbers 10, 20, 30, and 40:
=AVERAGE(10,20,30,40)
Use Enter or Return to receive your result in the cell with the formula, which for this example is 25.
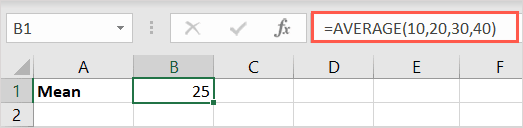
Create a Formula with Cell References
To obtain the mean for values in cells, you can either select the cells or type the cell references in the formula.
Here, we’ll get the average for cells B2, B4, B6, and B8 with this formula followed by Enter or Return:
=AVERAGE(B2,B4,B6,B8)
You can type the equal sign, function and opening parenthesis. Then, just select each cell to place it into the formula and add the closing parenthesis. Alternatively, you can type the cell references with a comma between each.
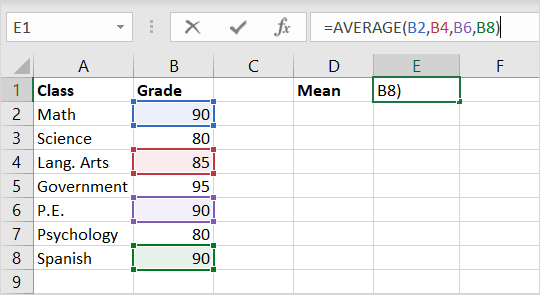
Again, you’ll immediately see your result in the cell containing the formula.
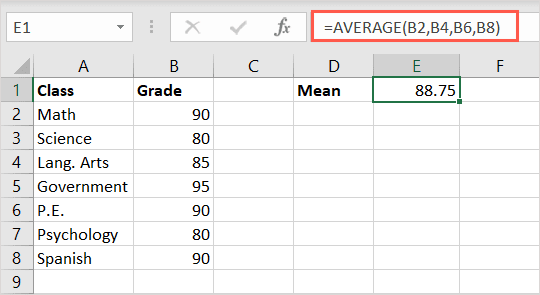
Create a Formula for Cell Ranges
Maybe you want the mean for a range of cells or groups of ranges. You can do this by selecting or entering the ranges separated by commas.
With the following formula, you can calculate the average for cells B2 through D6:
=AVERAGE(B2:B6)
Here, you can type the equal sign, function and opening parenthesis, then simply select the cell range to pop it into the formula. Again, you can enter the range manually if you prefer.
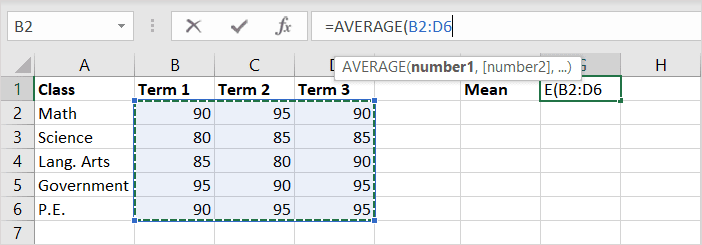
You’ll then receive your result.
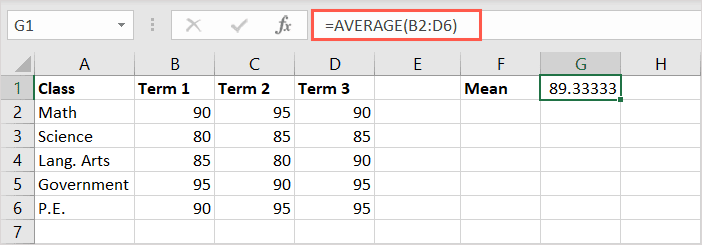
Using this next formula, you can calculate the average for the cell ranges B2 through B6 and D2 through D6:
=AVERAGE(B2:B6,D2:D6)
You’ll then receive your result in the cell with the formula.
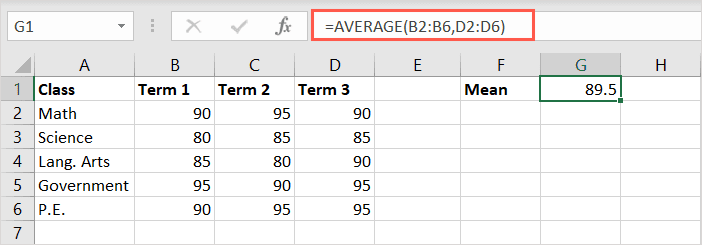
Create a Formula for a Combination of Values
For one final example, you might want to calculate the mean for a combination of ranges, cells, and numbers.
Here, we’ll find the average for cells B2 through B6, C2 and D2, and the numbers 10 and 15 using this formula:
=AVERAGE(B2:B6,C2,D2,10,15)
Just like the formulas above, you can use a mixture of selecting the cells and typing the numbers.
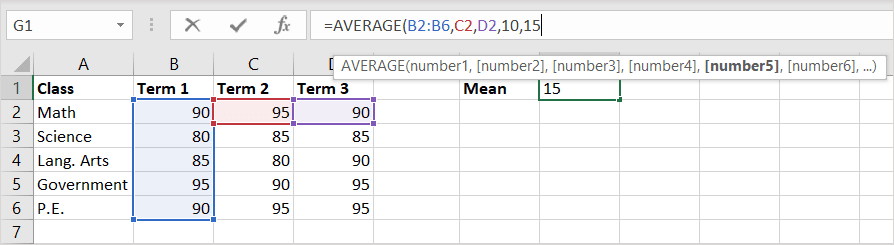
Add the closing parenthesis, use Enter or Return to apply the formula, and then view your result.
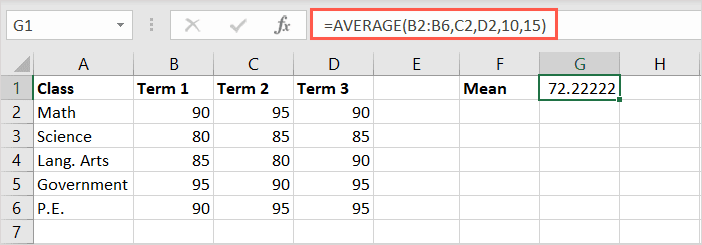
View the Average at a Glance
One more Excel tip worth mentioning is ideal if you want to find the mean but not necessarily place the average formula and result in your spreadsheet. You can select the cells you want to calculate and look down at the Status Bar for the Average.
First, make sure you have the calculation enabled. Right-click the Status Bar (below the tab row) and confirm that Average is checked.
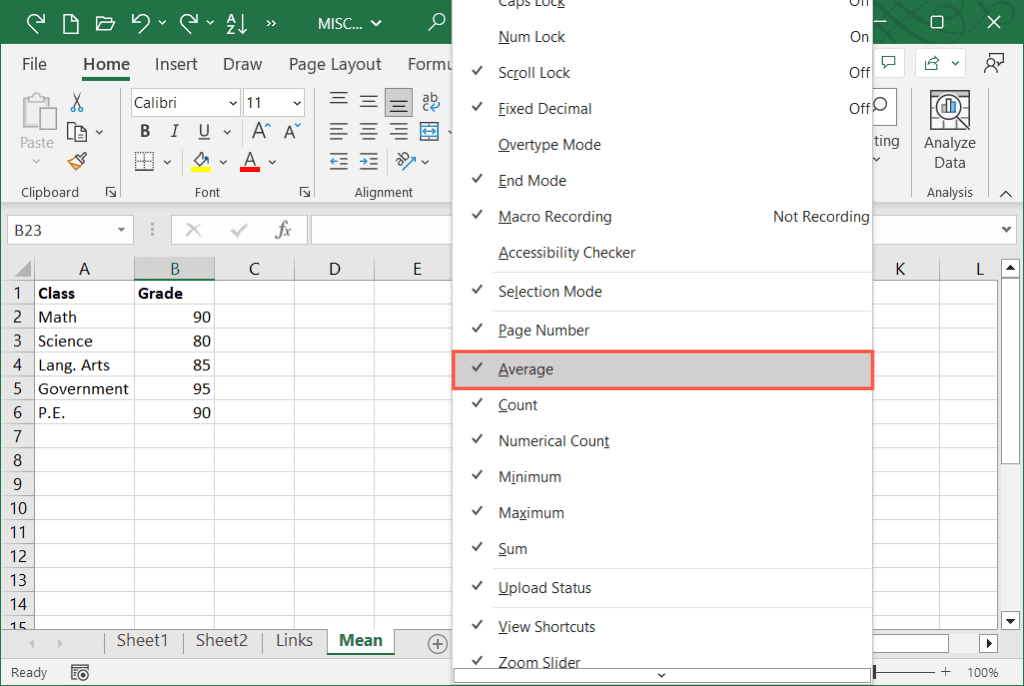
Then, simply select the cells you want to average and look to the Status Bar for the result.
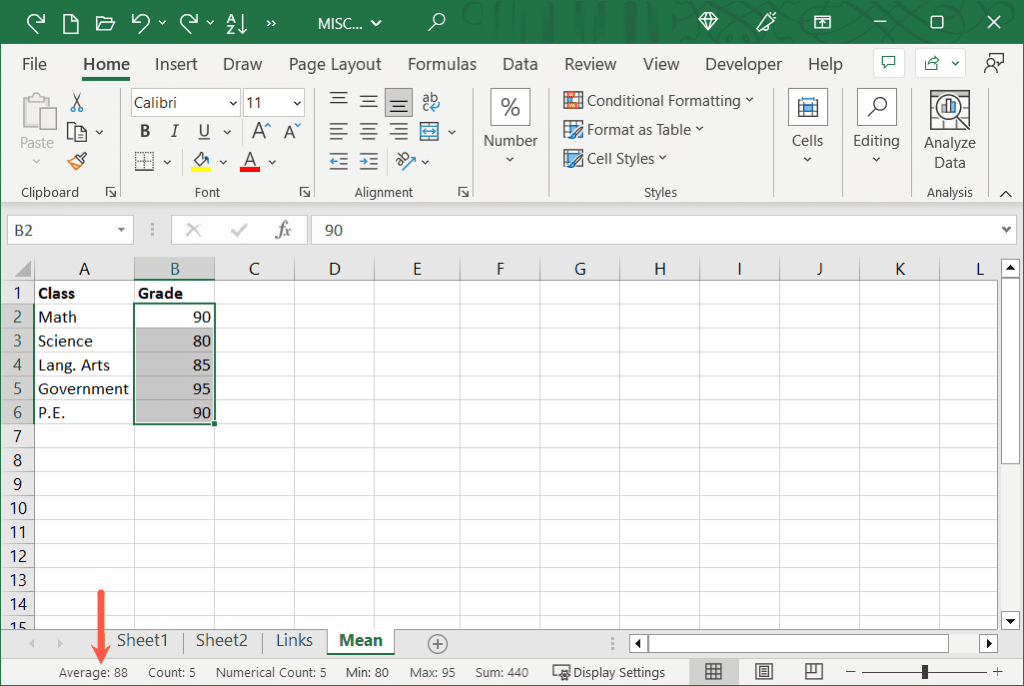
When you need to find the mean in Excel, the AVERAGE function saves the day. You don’t have to dig out your calculator, just use one of these methods to get the result you need.
For related tutorials, look at how to use the AVERAGEIFS function in Excel for averaging values with multiple criteria.