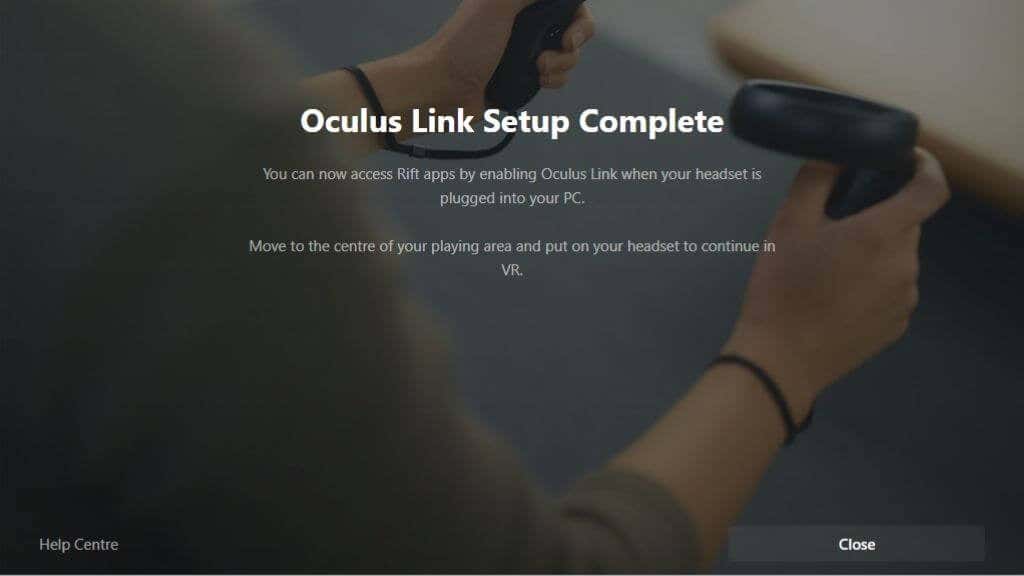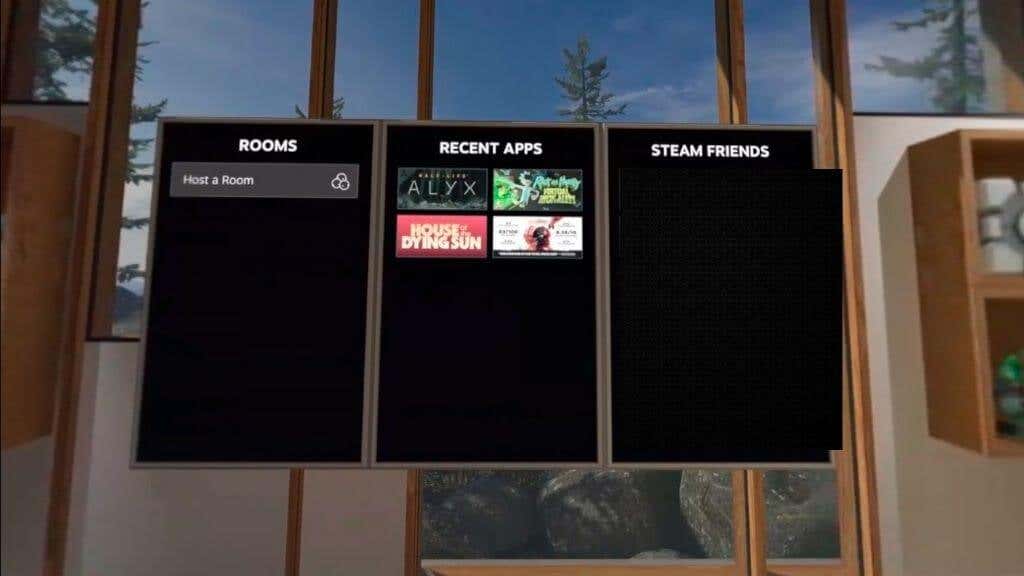Oculus Quest 2可能是一个独立的VR头戴设备,但您也可以像(VR headset)Oculus Rift一样将它与计算机一起使用。您也不必拘泥于Oculus VR 库(Oculus VR library);您还可以使用 Quest 2 玩SteamVR游戏!(SteamVR)
哦,如果你还有原来的 Quest(original Quest),这个信息也适用于你。

什么是 SteamVR?
PC(PCs)上的 VR有多种虚拟现实 API(Virtual Reality APIs)(应用程序接口)和SDK(SDKs)(软件开发(software development)工具包) 。SteamVR是Steam 客户端和在其中运行的VR 游戏使用的标准。(Steam client and VR games)SteamVR也作为自己的环境运行。您将获得一个SteamVR虚拟房间,您可以在其中启动游戏并随意调整您的 VR 设置。
如果您使用的是Valve Index之类的(Valve Index)SteamVR原生耳机,那就太好了,但 Quest 2 使用专有的Oculus API 和 SDK(Oculus API and SDK)。所以它根本不理解(t understand)SteamVR游戏。好消息是Valve 和 Oculus(Valve and Oculus)都在努力帮助Oculus Quest 2(和其他Oculus头戴设备)与SteamVR配合得很好。
基本上发生的情况是,如果您在插入 Oculus 的情况下启动SteamVR游戏(Oculus),(SteamVR game)它将检测到耳机,两个API(APIs)将在它们之间进行转换。SteamVR 游戏(SteamVR game)会认为您的Oculus是SteamVR 头戴式设备(SteamVR headset),理论上,您不会更聪明。为此,必须具备以下条件:

- 您的支持 VR 的计算机(VR-capable computer)。
- 一个Oculus 任务 2(Oculus Quest 2)。
- Quest 软件(Quest software)安装在您的Windows计算机上(Windows computer)。
- 您的 Quest 2 已在Windows(Windows)中设置并使用其本机软件。
- 用于通过Oculus Link连接Quest的USB 2.0(最好是 3.0 或 3.1)USB-C 电缆(USB-C cable)。
- 或者,您需要 5Ghz WiFi才能使用(当前)实验性Oculus Air Link 功能(Oculus Air Link feature)。
- Steam 和 SteamVR(Steam and SteamVR)已安装在计算机上。
- 一些 SteamVR 游戏,例如Half-Life Alyx。
让我们从等式的Oculus Quest 方面开始。(Oculus Quest side)
在 PC 上设置 Quest 2
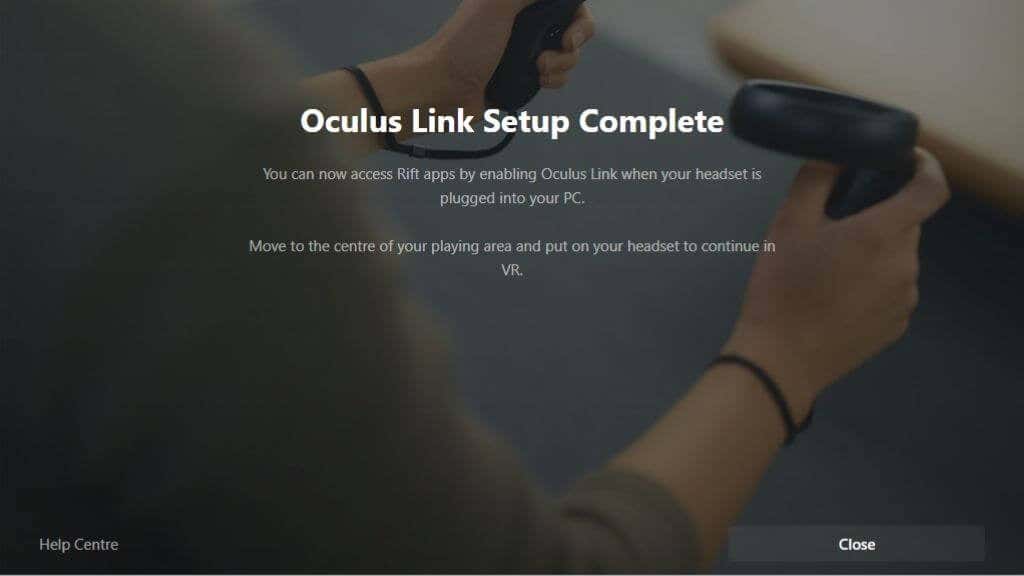
您可能已经在计算机上设置了 Quest 2,甚至玩过一些游戏,但如果您还没有,则必须从他们的网站下载Oculus 软件(Oculus software)并进行安装。安装后,您只需在软件运行时将其插入计算机并按照说明进行操作。假设这里一切正常,下一步就是解决这个难题的SteamVR 部分(SteamVR part)。
确保已安装 SteamVR
我们假设您知道,如果您想玩SteamVR游戏,无论您拥有哪种耳机,都必须安装Steam 。但是,默认情况下, SteamVR并未随Steam一起安装。(Steam)
如果您已经安装了SteamVR 游戏(SteamVR game),那么SteamVR 软件(SteamVR software)应该已经自动安装了。只需(Simply)在您的Steam 库(Steam library)中搜索“SteamVR”即可。如果它不存在,您可以像任何其他Steam 应用程序一样在(Steam application)商店(store)中找到它。
安装了Oculus 软件(Oculus Software)、SteamVR和至少一款SteamVR 游戏(SteamVR game)后,让我们看看如何玩它。
方法 1:从 Oculus 主页(Game From Oculus Home)启动游戏
如果您从Oculus Home 环境(Oculus Home environment)开始,请向下看半圆形仪表板,然后按下(dashboard and press)看起来像电脑显示器(computer monitor)的图标。这会将您的桌面带入虚拟空间。您的运动控制器(motion controller)将充当鼠标,但您也可以使用常规鼠标。
打开Steam,然后打开您选择的SteamVR 游戏(SteamVR game)。如果这是您第一次运行SteamVR或游戏,可能需要执行一些额外的设置,但完成后您应该直接启动游戏。
方法 2:从 SteamVR 主页启动游戏(Game From SteamVR Home)
您可以在上述Oculus 软件(Oculus software)中打开您的桌面,然后将SteamVR作为自己的应用程序启动,而不是直接启动游戏。这会将您转移到SteamVR 家庭(SteamVR home)环境中。从这里,您可以启动所有SteamVR游戏。
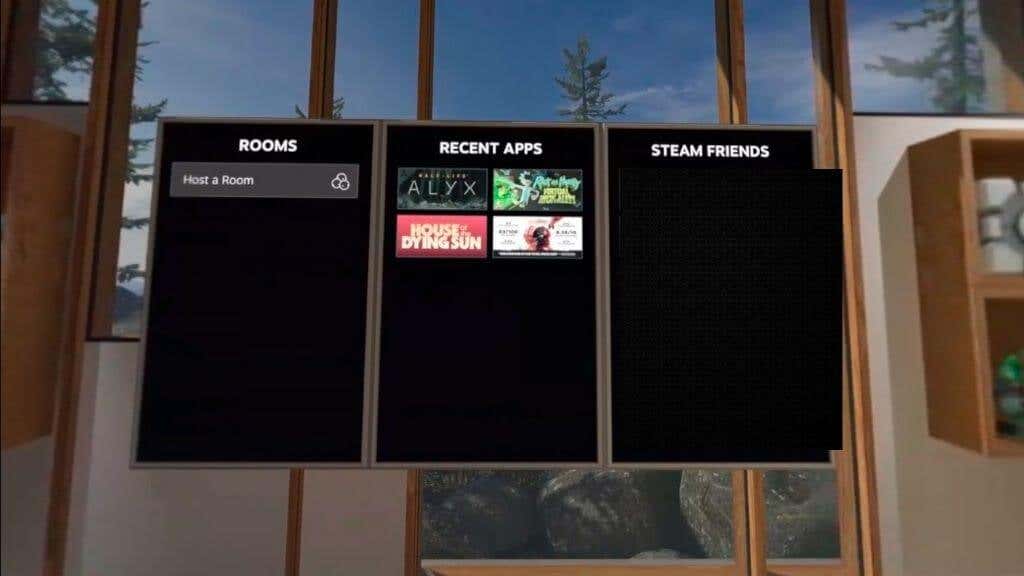
如果您想在打开游戏之前调整所有SteamVR游戏的通用 VR 设置,这也很有帮助。(SteamVR)
方法 3:从 Steam 启动游戏(Game From Steam)
如果您插入耳机,您可以在戴上耳机之前在Steam中启动(Steam)SteamVR 游戏。(SteamVR game)当您戴上耳机时,它应该让您直接进入游戏。

有线还是无线?
Quest 2 有一个名为Oculus Link的功能。这是它用作连接耳机的技术。Oculus Link至少需要一根 USB 2.0 USB-C 数据线,但如果可能的话,您应该使用USB 3.0或更好的数据线。当然,端口也应该是USB 3.0。这将确保更高的稳定性和更好的图像质量(image quality)。
在撰写本文时,您还可以选择使用Oculus Air Link。这是Oculus Link 的无线版本,可让(Oculus Link and lets)您玩 PC VR 游戏,就好像您被拴在电脑上一样。您只能在Quest 2附近的 5Ghz 路由器上使用此功能。最好,您的计算机应使用以太网(Ethernet)连接到路由器,只有耳机的链接是无线的。

使用Air Link(您需要在 Quest 2 设置中的实验性功能下启用)比被线缆束缚更自由和沉浸。但是,这取决于是否具有理想的网络条件,并且与使用电缆的图像质量(image quality)和确切延迟不匹配。
Air Link也有第三方替代方案,到目前为止,我们的运气比实验性的Air Link 解决方案(Air Link solution)要好得多。您需要购买 20 美元的虚拟桌面应用程序(Virtual Desktop App),但除此之外,它一帆风顺。查看如何(How)使用虚拟桌面(Virtual Desktop)在Oculus Quest上玩无线 PC VR 游戏(Wireless PC VR Games)以了解更多信息。
有性能问题?
虽然我们发现弥合Oculus-SteamVR 鸿沟(Oculus-SteamVR divide)是一种流畅的体验,但有时会出现问题。从Oculus 软件(Oculus software)玩的 Oculus VR 游戏通常完美无缺,除非出现一些不相关的问题,但有时同一游戏的SteamVR 版本会出现性能问题。(SteamVR version)
如果您有任何选择,通常最好在两个平台上购买Oculus 版本(Oculus version)的游戏。如果它是仅限 SteamVR 的游戏,请确保您运行的是所有相关软件的最新版本。
在SteamVR 家庭(SteamVR home)环境中检查SteamVR设置也是值得的。在某些情况下,SteamVR 客户端(SteamVR client)将分辨率或其他头显设置设置为对Oculus 头显的(Oculus headset)GPU来说太高了。
How To Play SteamVR Games on Oculus Quest 2
The Oculus Quest 2 might be a standalone VR headset, but you can also use it with a computer the same way as an Oculus Rift. You don’t have to stick to the Oculus VR library either; you can also play SteamVR games using your Quest 2!
Oh, and if you still have the original Quest, this information applies to you too.

What Is SteamVR?
There are several Virtual Reality APIs (application programmer interface) and SDKs (software development kits) for VR on PCs. SteamVR is the standard used by the Steam client and VR games that run in it. SteamVR also runs as its own environment. You get a SteamVR virtual room where you can launch games and otherwise tweak your VR settings as you please.
This is great if you’re using a SteamVR-native headset like the Valve Index, but the Quest 2 uses a proprietary Oculus API and SDK. So it doesn’t understand SteamVR games at all. The good news is that both Valve and Oculus have made efforts to help the Oculus Quest 2 (and other Oculus headsets) play nice with SteamVR.
Essentially what happens is that if you launch a SteamVR game with your Oculus plugged in, it will detect the headset, and the two APIs will translate between themselves. SteamVR games will think your Oculus is a SteamVR headset, and, in theory, you’ll be none the wiser. For this to work, the following has to be in place:

- Your VR-capable computer.
- An Oculus Quest 2.
- The Quest software is installed on your Windows computer.
- Your Quest 2 is set up and with its native software in Windows.
- A USB 2.0 (preferably 3.0 or 3.1) USB-C cable to connect the Quest via Oculus Link.
- Alternatively, you need 5Ghz WiFi to use the (currently) experimental Oculus Air Link feature.
- Steam and SteamVR are installed on the computer.
- Some SteamVR games, such as Half-Life Alyx.
Let’s start with the Oculus Quest side of the equation.
Get Your Quest 2 Set Up on Your PC
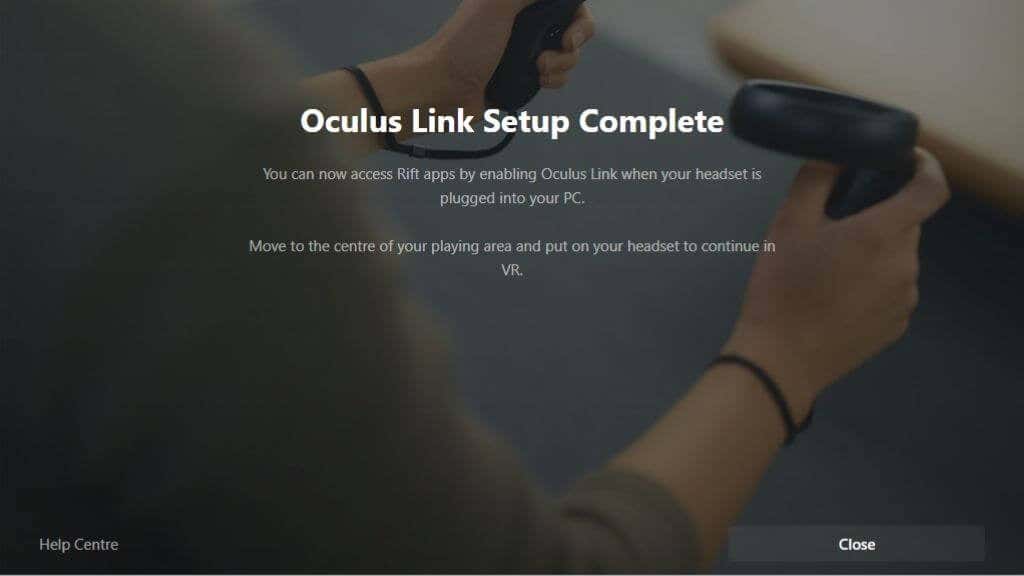
You’ve probably already set up your Quest 2 with your computer and have even played a few games, but in case you haven’t yet, you’ll have to download the Oculus software from their website and install it. Once you’ve installed it, you just need to plug it into your computer while the software is running and follow the instructions. Assuming everything goes as it should here, the next step is to cover the SteamVR part of the puzzle.
Make Sure SteamVR Is Installed
We assume you know that you’ll have to install Steam if you want to play SteamVR games, regardless of which headset you have. However, SteamVR isn’t installed with Steam by default.
If you’ve already installed a SteamVR game, then the SteamVR software should have been installed automatically. Simply search your Steam library for “SteamVR.” You can find it in the store just like any other Steam application if it isn’t there.
With both the Oculus Software, SteamVR, and at least one SteamVR game installed, let’s see how to play it.
Method 1: Launch the Game From Oculus Home
If you’re starting from the Oculus Home environment, look down at the semi-circular dashboard and press the icon that looks like a computer monitor. This will bring your desktop into the virtual space. Your motion controller will act as a mouse, but you can also use your regular mouse.
Open Steam, then open the SteamVR game of your choice. If this is the first time you’re running either SteamVR or the game, there may be some additional setup to perform, but you should launch directly into the game once that’s done.
Method 2: Launch the Game From SteamVR Home
Instead of starting the game directly, you can open your desktop in the Oculus software described above and launch SteamVR as its own application. This will shift you over into the SteamVR home environment. From here, you can launch all your SteamVR games.
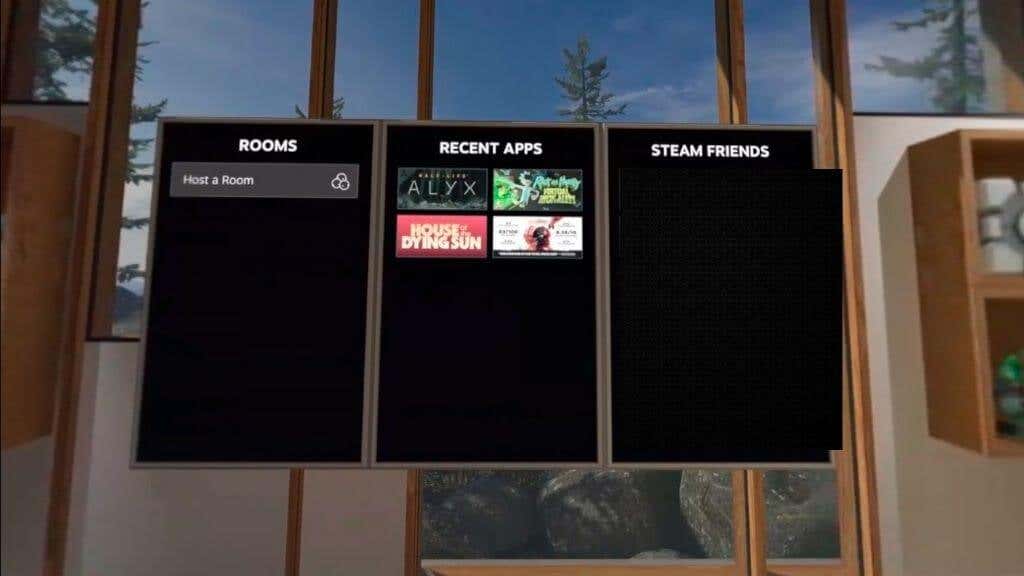
It’s also helpful if you want to tweak universal VR settings for all SteamVR games before opening the game itself.
Method 3: Just Launch the Game From Steam
If you plugged in the headset, you could just launch the SteamVR game in Steam before putting the headset on. When you put on your headset, it should put you straight into the game.

Wired or Wireless?
The Quest 2 has a feature called Oculus Link. This is the technology it uses to act as a tethered headset. Oculus Link needs at least a USB 2.0 USB-C cable, but you should use it with a USB 3.0 or a better cable if possible. Of course, the port should also be USB 3.0. This will ensure more stability and better image quality.
At the time of writing, you also have the option of using Oculus Air Link. This is a wireless version of Oculus Link and lets you play your PC VR games as if you’re tethered to the computer. You should only use this feature with a 5Ghz router in close range to the Quest 2. Preferably, your computer should be connected to the router using Ethernet, with only the link to the headset being wireless.

Playing with Air Link (which you need to enable under the experimental features in your Quest 2 settings) is much more freeing and immersive than being tethered by a cable. However, it depends on having ideal network conditions and won’t match the image quality and exact latency of using the cable.
There’s a third-party alternative to Air Link as well and, so far, we’ve had much better luck with it than the experimental Air Link solution. You’ll need to buy the $20 Virtual Desktop App, but other than that, it’s smooth sailing. Have a look at How to Play Wireless PC VR Games on Oculus Quest with Virtual Desktop for more information.
Having Performance Problems?
While we’ve found that bridging the Oculus-SteamVR divide is a smooth experience, sometimes things go wrong. Oculus VR games played from the Oculus software are usually flawless, barring some unrelated problem, but sometimes the SteamVR version of the same game has performance issues.
If you have any choice at all, it’s usually better to buy the Oculus version of a game if it’s on both platforms. If it’s a SteamVR-only game, make sure you’re running the latest version of all the software involved.
It’s also worth checking SteamVR settings when you’re in the SteamVR home environment. There have been instances where the SteamVR client sets resolution or other headset settings far too high for the GPU of an Oculus headset.