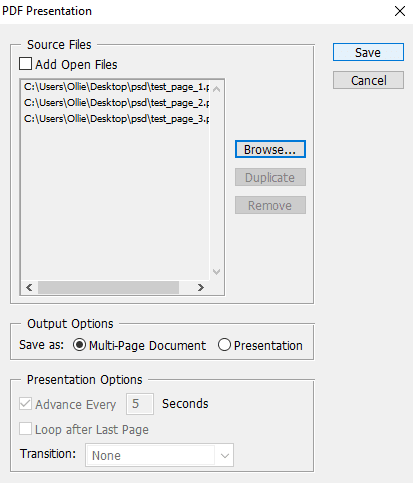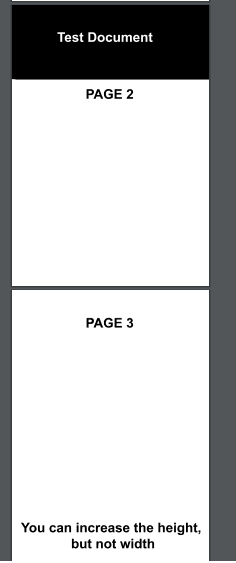无论您是创建信息图表、信息丰富的在线帮助(online help file)文件还是任何其他类型的PDF 文档(PDF document),如果您使用的是Photoshop,了解如何创建多页PDF都会很有用。
值得庆幸的是,这个过程非常简单。必须满足一些要求才能确保演示文稿清晰显示,但我们将在下面介绍这些以及在Photoshop中制作正确(Photoshop)PDF所需的步骤。

在Photoshop中创建多页PDF
首先,您需要单独创建PDF 文件(PDF file)的每一页。每个页面都应该是一个单独的Photoshop .PSD 文件(Photoshop .PSD file)。
您可以将每个文件另存为 .PSD,以便将来根据需要单独编辑每个页面。
您选择的分辨率非常重要。典型的A4 打印(A4 print)尺寸是用于PDF的良好尺寸,因此我们将在本指南中选择该尺寸。
如果要打印 PDF(If you want to print the PDF),可以使用 300 DPI(每英寸点数/像素)。分辨率为 2480 像素 x 3508 像素。

如果您想在线上传 PDF(If you want to upload the PDF online),建议您选择较低的分辨率,以使 PDF 的整体文件大小(PDF)更(file size)易于管理。
72 DPI是常见的选择。为此,分辨率需要为 595 像素 x 842 像素。

如果要向页面添加更多内容,可以增加像素高度。(Use Alt+Ctrl+C。)

只要确保你不增加宽度。重要的是每页的宽度都保持不变,否则PDF的布局会受到影响。
以正确的分辨率创建每个页面后,您可以按照以下步骤创建多页PDF。

- 第 1 步:(Step 1: )将每个.PSD 文件(.PSD file)保存(Save)在同一文件夹中。
- 第二步:(Step 2: )为了方便管理,将每个页面保存为Page_1、Page_2等
- 第 3 步:(Step 3: )接下来,转到File,然后Automate,然后PDF Presentation
- 第 4 步:(Step 4: )单击新弹出窗口上的浏览(Browse)
- 第 5 步:(Step 5: )按住 Ctrl(Hold Ctrl)并单击您要添加的每个.PSD 文件(.PSD file)
- 第六步:(Step 6: )点击打开(Open)
准备就绪后,单击保存(Save)以创建PDF 文件(PDF file)。如果需要,您可以在列表中上下拖动每个文件以更改其位置。
在单击保存之前,请确保在输出选项部分下选择多页文档。(Multi-Page Document)
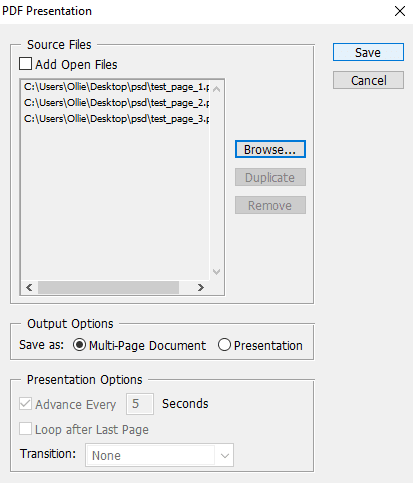
您现在可以选择保存PDF 文件(PDF file)的位置。最后,您将有许多用于自定义PDF 文件(PDF file)输出的选项。例如,您可以使用压缩选项卡(compression tab)通过牺牲图像质量(image quality)来最小化PDF 文件(PDF file)大小。现在,您可以单击Save PDF。
现在将创建您的PDF 文件!(PDF file)您可以双击该文件以在您的网络浏览器或 PDF(web browser or PDF)阅读器应用程序中打开它。
下面是我们的测试文件:
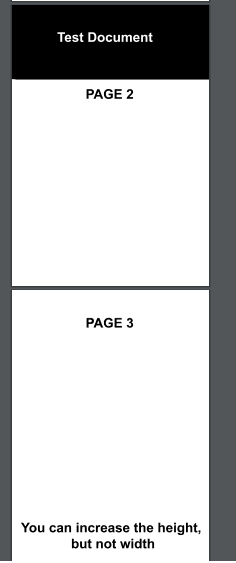
请注意(Notice)所有页面如何以相同的缩放和布局(zoom and layout)显示,尽管一页更高。如果您遇到某些页面无法正确显示的问题,则必须确保每个PSD 页面文件的(PSD page)像素宽度(pixel width)完全相同。
如果您需要编辑PDF,则必须编辑要更改的页面的PSD。之后,您需要再次按照上面列出的步骤使用新编辑的页面重新创建PDF 演示文稿。(PDF presentation)
结论
您现在应该知道如何在Photoshop中创建多页PDF。我们希望本指南已被证明是有用的。对流程有任何疑问吗?让我们知道,我们很乐意提供帮助。享受!
How to Create a Multi-Page PDF in Photoshop
Whether you’re creating an infographic, an informative onlinе help file, or any other tyрe of PDF document, it’s useful to know how to create a multі-page PDF if you’re using Photoshop.
Thankfully, the process is very straightforward. There are some requirements that must be met to ensure the presentation appears clearly, but we’ll go over these and the steps necessary to make a proper PDF in Photoshop below.

Creating a Multi-Page PDF in Photoshop
To begin with, you’ll need to create each page of your PDF file individually. Every page should be a separate Photoshop .PSD file.
You can save each file as a .PSD so that you can edit each page separately in the future if needed.
The resolution you choose is very important. The typical A4 print size is a good dimension to use for PDF, so we’ll opt for that in this guide.
If you want to print the PDF, you can use 300 DPI (dots/pixels per inch). The resolution for this would be 2480 pixels x 3508 pixels.

If you want to upload the PDF online, it is advised that you choose a lower resolution to keep the overall file size of the PDF more manageable.
72 DPI is a common choice. For this, the resolution would need to be 595 pixels x 842 pixels.

If you want to add more content to a page, you can increase the pixel height. (Use Alt+Ctrl+C.)

Just make sure you do not increase the width. It’s important the width stays the same on every page, otherwise the layout of your PDF will be impacted.
Once you have created each page at the right resolution, you can follow the steps below to create a multi-page PDF.

- Step 1: Save each .PSD file in the same folder.
- Step 2: For easy management, save each page as Page_1, Page_2, etc
- Step 3: Next, go to File, then Automate, then PDF Presentation
- Step 4: Click Browse on the new pop-up
- Step 5: Hold Ctrl and click on each .PSD file you’d like to add
- Step 6: Click Open
When you are ready, click Save to create the PDF file. You can drag each file up and down in the list to change their position if needed.
Make sure to choose Multi-Page Document under the output options section before clicking save.
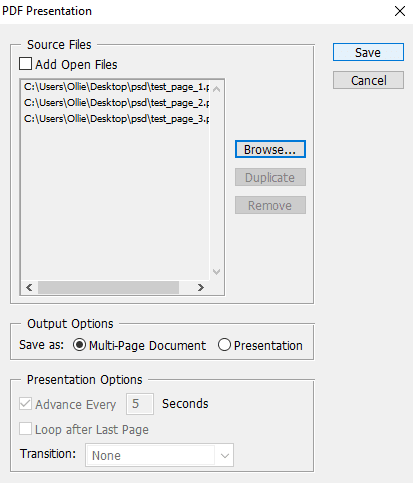
You can now choose where to save your PDF file. Finally, you’ll have a number of options for customizing the output of the PDF file. For example, you can use the compression tab to minimize the PDF file size by sacrificing image quality. For now, you can click Save PDF.
Your PDF file will now be created! You can double click the file to open it in your web browser or PDF reader application.
Here is a look at our test file:
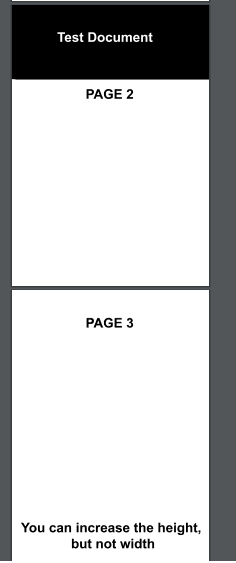
Notice how all pages are displayed with the same zoom and layout, despite one page being taller. If you have an issue with some pages not displaying correctly, you must ensure the pixel width of each PSD page file is exactly the same.
If you ever need to edit your PDF, you must edit the PSD for the page you’d like to make changes to. After that, you’ll need to follow the steps listed above once more to re-create the PDF presentation with the newly edited page.
Conclusion
You should now know how to create a multi-page PDF in Photoshop. We hope that this guide has proven to be useful. Have any questions about the process? Lets us know and we’ll be happy to help. Enjoy!