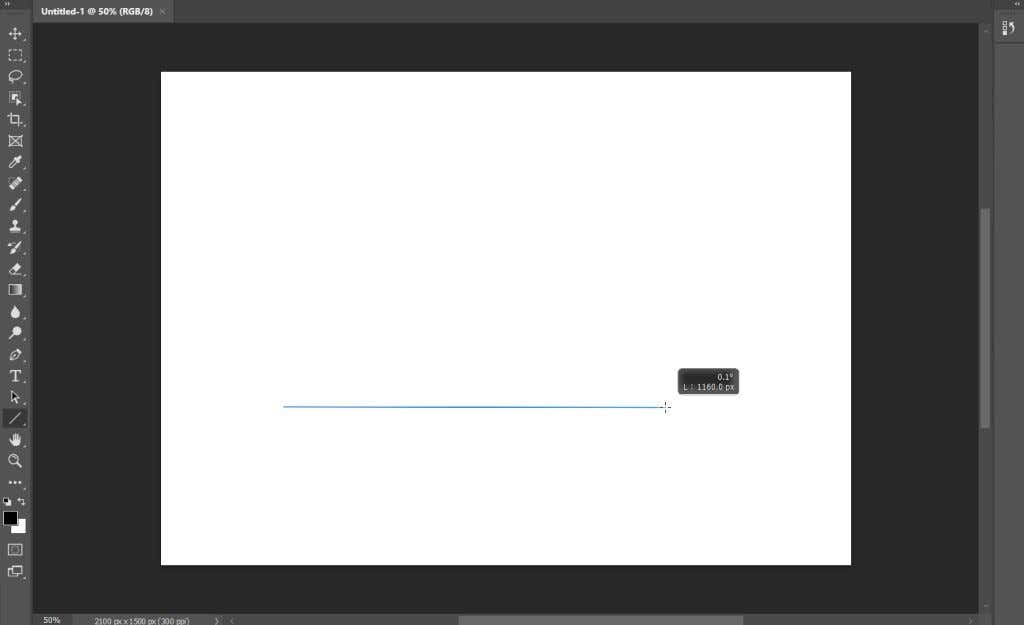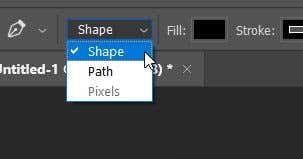由于Photoshop是所有类型图形设计的最佳选择之一,因此了解如何充分利用可用的工具将帮助您创建出色的成品。这些功能之一是制作直线。
当使用 Photoshop 绘制或绘制设计(a design)时,您可能希望创建一条完美的直线。由于这很难徒手完成,因此Photoshop创造了轻松制作直线的方法。

在本文中,您将学习在Photoshop(Photoshop)中制作直线的几种方法,以使您的作品看起来完全符合您的要求。
如何使用直线工具绘制直线(How To Draw Straight Lines Using the Line Tool)
Photoshop添加了一种非常简单的方法来使用线条工具在程序中创建线条(Line)。您可以通过转到形状(Shapes)工具(默认情况下为矩形工具(Rectangle tool))来访问它,然后右键单击它并选择线条(Line)工具。

请按照以下步骤开始使用它。
- 使用线条(Line)工具,单击您希望线条开始的位置,然后拖动到您希望线条结束的位置。
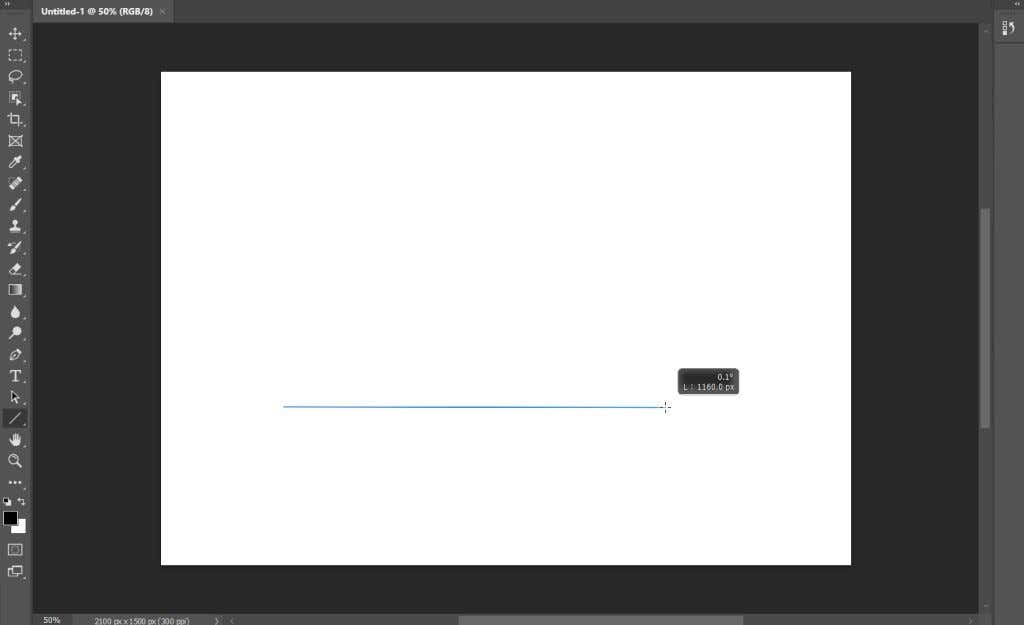
- 您将看到表示线条路径的方块。您可以将它们移动到曲线上,或者更改线条。

- 在线条(Line)工具的选项栏中,您会看到可以更改笔触类型、填充颜色(fill color)、宽度等。

- 完成后,您可以按 Enter 键(Enter)查看该行。
这是创建快速线的最简单方法,但是,如果您想要更多控制或更喜欢使用其他工具,还有其他选项。
如何用钢笔工具画直线(How To Draw Straight Lines With the Pen Tool)
另一个可用于在Photoshop(Photoshop)中绘制直线段的工具是钢笔(Pen)工具。首先,确保选择了标准钢笔(Pen)工具,然后按照以下步骤操作:
- 确保从顶部 选项栏中的(option bar)下拉框中(dropdown box)选择“形状(Shape)”选项。
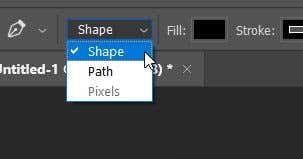
- 将钢笔(Pen)工具放在您希望线条开始的位置,然后单击以在此处设置锚点(anchor point)。
- 将钢笔(Pen)工具移动到您希望线条结束的点,然后再次单击。

- 您可以再次单击其他区域以添加其他直线。要结束路径,请单击前一个锚点(anchor point)使其结束,或者在 Windows上Ctrl+click,或者在 Mac 上Command+click
设置第二个锚点(anchor point)后,该线将显示出来。您至少需要两个点才能看到该线。
如何使用画笔工具绘制直线(How To Draw Straight Lines With the Brush Tool)
钢笔工具(Pen tool)很棒,但您可能希望使用画笔工具(the Brush tool)使线条看起来以某种方式。关于如何使用该工具绘制直线可能不太明显,但这是可能的。
- 选择画笔(Brush)工具后,单击您希望线条开始的位置。

- 现在按住Shift,然后单击您希望行结束的位置。

- 设置第二个点后将出现直线。
上面这两种方法将为您提供快速、直线的方法。最好是制作垂直或水平线。
使用钢笔和画笔工具创建线条(Creating Lines With the Pen and Brush Tools)
如果您想更好地控制您制作的线条,但仍想使用画笔工具(Brush tool)使用特定笔触,您实际上可以同时使用钢笔和画笔工具(Pen and Brush tools)来创建直线。
- 首先,选择钢笔( Pen)工具并使用上述钢笔(Pen)工具的说明来绘制您的直线路径(line path)。对于这种方法,不要关闭你的路径。
- 选择Paths选项卡并右键单击Work Path。

- 选择描边路径(Stroke path),然后在出现的窗口中从下拉框中选择(dropdown box)画笔( Brush)工具。然后点击OK。

- 该路径将具有与画笔(Brush)工具指定的相同笔触。您可以按回车键删除路径,您将留下直线。

您会看到您还可以选择其他工具作为线条路径(line path)的笔触,例如橡皮擦。这将使用这些其他工具创建直线,这在许多情况下都很有用。
在 Photoshop 中绘制直线(Drawing Straight Lines in Photoshop)
许多不同类型的项目都需要直线(Straight),它们可以成为您的Photoshop 武器库中的一个(Photoshop arsenal)很好的工具(great tool)。如果您有任何其他用于在Photoshop(Photoshop)中制作直线的方法,请在下面告诉我们!
How To Draw Straight Lines in Photoshop
As Photoshop is one of the best choices for graphic design of all types, understanding how to use the tools available to their full extent will help you create great finished pieces. One of these features is making straight lines.
When using photoshop to sketch or draw a design, you may wish to create a perfectly straight line. Since this is difficult to do freehand, Photoshop has created ways to easily make straight lines.

In this article, you’ll learn several ways to make straight lines in Photoshop so that your piece looks exactly how you want it to look.
How To Draw Straight Lines Using the Line Tool
Photoshop added a very simple way to create lines in the program with the Line tool. You can access it by going to the Shapes tools, which by default will be the Rectangle tool, and right-clicking on it and selecting the Line tool.

Follow the steps below to begin using it.
- With the Line tool, click on the spot you want the line to begin and then drag out to wherever you want the end of the line to be.
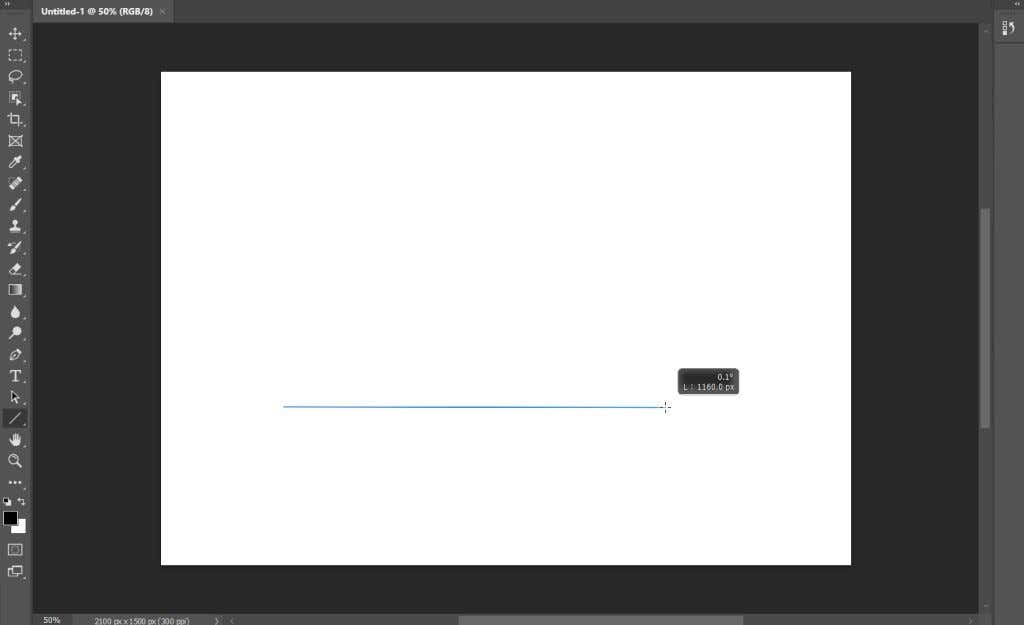
- You’ll see squares denoting the path of the line. You can move these to curve and otherwise change the line.

- In the option bar for the Line tool, you’ll see you can change the type of stroke, fill color, width, and more.

- When you’re done, you can hit Enter to see the line.
This is the easiest way to create a quick line, however, there are other options if you want more control or prefer using other tools.
How To Draw Straight Lines With the Pen Tool
Another tool you can use to draw straight line segments in Photoshop is the Pen tool. To begin, make sure the standard Pen tool is selected and then follow these steps:
- Make sure you select the Shape option from the dropdown box in the option bar at the top.
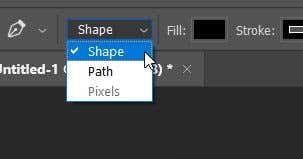
- Place the Pen tool where you want your line to start, and click to set an anchor point there.
- Move the Pen tool to the point you want the line to end, and click again.

- You can click in a different area again to add additional straight lines. To end the path, either click on a previous anchor point for it to end on, or Ctrl+click on Windows or Command+click on Mac.
After you set the second anchor point, the line will then show up. You’ll need at least two points for the line to be visible.
How To Draw Straight Lines With the Brush Tool
The Pen tool is great but you may want the line to look a certain way using the Brush tool. It may be a bit less obvious as to how you can draw straight lines with the tool, but it is possible.
- With the Brush tool selected, click on the spot where you want the line to start.

- Now press and hold Shift, and click where you want the line to end.

- The straight line will appear after you’ve set the second point.
These two methods above will give you quick, straight lines. It’s best if you want to make vertical or horizontal lines.
Creating Lines With the Pen and Brush Tools
If you want to have more control over the lines you make, yet you still want to use a certain stroke using the Brush tool, you can actually use both the Pen and Brush tools to create straight lines.
- First, select the Pen tool and use the directions above for the Pen tool to draw your straight line path. For this method, don’t close your path.
- Select the Paths tab and right-click on the Work Path.

- Select Stroke path, and in the window that appears select the Brush tool from the dropdown box. Then hit OK.

- The path will have the same stroke as designated by the Brush tool. You can hit enter to remove the path and you’ll be left with the straight line(s).

You’ll see you can also select other tools as the stroke for the line path, such as the eraser. This will create straight lines using these other tools, which can be useful in many situations.
Drawing Straight Lines in Photoshop
Straight lines are needed for many different kinds of projects, and they can be a great tool to have in your Photoshop arsenal. If you have any other methods you use to make straight lines in Photoshop, let us know below!