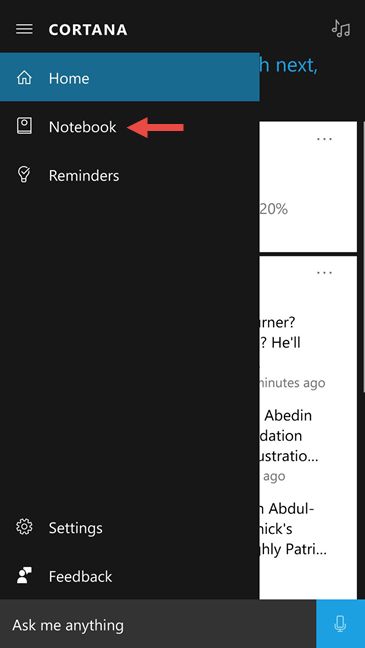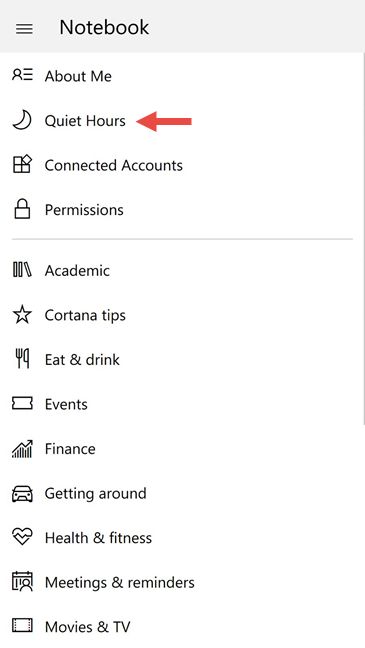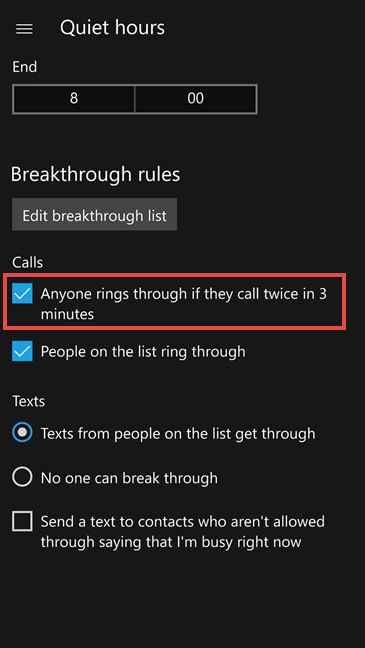有时您不想被生活中的任何事情打扰,尤其是不想被智能手机上的通知打扰。也许您想在不被打扰的情况下完成工作,或者您只是想睡觉而不一直听到Facebook通知。幸运的是,Windows 10移动版(Mobile)提供了一项名为Quiet hours的功能,正如它所说的那样:它会在您指定的时间范围内让您的智能手机静音。(time frame)以下是在 Windows 10移动版智能手机(Mobile smartphone)上使用和配置静音时间(Quiet hours)的方法:
如何在 Windows 10移动版智能手机上启用或禁用安静时间(Mobile smartphone)
与适用(Windows 10)于 PC 的 Windows 10 不同,Windows 10 移动版(Mobile)为您提供了不仅可以打开或关闭安静时间的选项,(On)还可以(Off)根据(Quiet hours) 自己的喜好对其进行配置。不幸的是,只有在启用Cortana的情况下, (Cortana)Windows 10移动版(Mobile)才可以使用安静时间(Quiet hours)功能及其设置。如果你不这样做,就没有适合你的安静时间(Quiet hours)。
让我们先看看如何启用或禁用安静时间(Quiet hours)。在智能手机的“开始(Start)”屏幕上,将手指从屏幕顶部向下滑动。此操作将打开通知(Notifications)屏幕,您将在其上看到一系列快速操作(Quick actions)。点击快速操作(Quick actions)部分右下角的展开按钮。(Expand)

在Windows 10 Mobile 智能手机(Mobile smartphone)上可用的所有快速操作(Quick actions)中,您还应该找到安静时间(Quiet hours)按钮。这是关闭(Off)该功能时的外观:

点击Q uiet hours按钮立即开启该功能(On)。

既然我们知道如何在装有Windows 10移动版的智能手机上手动启用或禁用(Mobile)安静时间(Quiet hours),让我们看看有哪些设置可用于此功能,以及我们如何为它们进行配置。
如何在 Windows 10移动版智能手机上访问(Mobile smartphone)静音时间的配置选项(Quiet)
正如我们之前提到的,安静时间(Quiet hours) 仅在启用Cortana时才有效。更重要的是,安静时间(Quiet hours)的设置都由Cortana管理。要找到它们,您必须首先打开Cortana。为此,请点击智能手机上的搜索(Search)按钮或点击(smartphone or tap)应用程序(Apps)屏幕上的快捷方式。

点击屏幕左上角(left corner)Cortana的(Cortana)菜单图标(menu icon)。它看起来像三个堆叠的线。

点击笔记本(Notebook)。
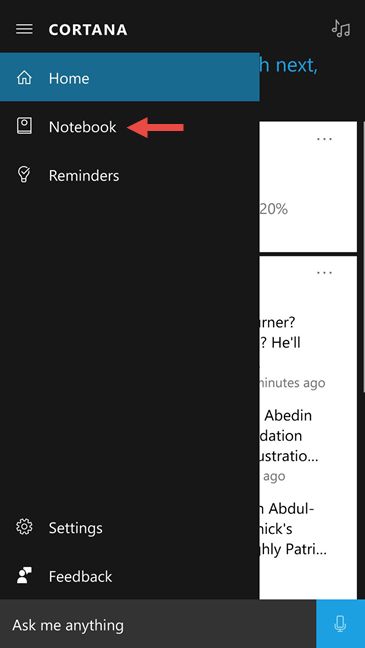
现在,您将看到可以在Cortana(Cortana)中配置的一长串内容。在About (Right)Me(About Me)之后,您会看到Quiet Hours条目。点击它。
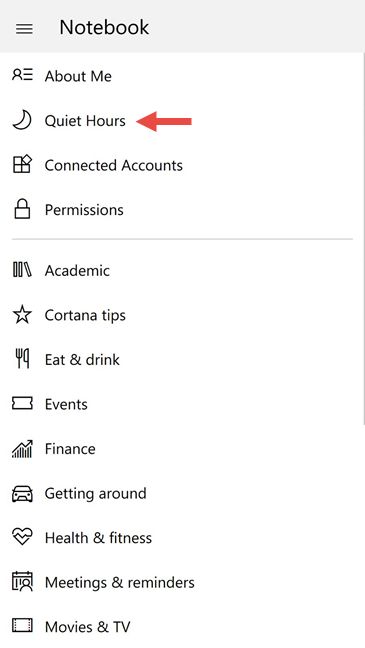
Windows 10移动版(Mobile)现在将加载一个屏幕,其中包含您可以配置的有关安静时间(Quiet hours)的所有设置。
如何在 Windows 10 Mobile 智能手机上配置(Mobile smartphone)安静时间(Quiet)
此屏幕上的第一件事是一个名为“现在”("Right now")的开关,您可以使用它来打开或(On)关闭安静(Off)时间(Quiet hours) 。它与我们在本指南开头讨论过的“通知”屏幕中的“(Notifications)安静时间(Quiet hours)”按钮的作用相同。

然后是“自动规则”("Automatic rules"),默认情况下未配置。但是,如果您愿意,您可以将 Windows 10移动版智能手机(Mobile smartphone)设置为在您指定的时间范围(time frame)内自动打开和关闭(Off)安静时间。(Quiet hours On)为此,请打开“自动规则”("Automatic rules")开关On。默认情况下,Windows 10移动版中的(Mobile)安静时间(Quiet hours)设置在晚上 11 点到早上 8 点之间。

如果您希望在另一个时间表中启用安静时间(Quiet hours),请输入您喜欢的时间。请注意,除了小时之外,您还可以选择在(On)一周中的任何一天或所有天(从星期一(Monday)到星期日(Sunday))打开静音时间(Quiet hours)。

如何在您的 Windows 10移动版智能手机(Mobile smartphone)上设置安静时间的对象和内容
安静时间(Quiet hours)还包括一套所谓的突破规则(Breakthrough rules)。这些规则中的第一件事是一个突破列表(Breakthrough list),您可以通过点击编辑突破列表(Edit breakthrough list)来打开它。

当安静时间(Quiet hours)开启(On)时,您通常不会收到任何人的通知。但是,如果即使在安静时间(Quiet hours)也有您想听到的人的消息,您应该将他们添加(Add)到您的突破列表中(Breakthrough list)。Windows 10 移动版将忽略这些人的安静时间(Quiet hours)。

除了突破列表(Breakthrough list),还可以设置 Windows 10移动版(Mobile),以便在某些情况下,人们可以通过电话或短信联系到您。(SMS)当涉及到电话呼叫时,如果有人“[...] 在 3 分钟内呼叫两次” ,您可以将("[...] calls twice in 3 minutes")安静时间(Quiet hours)配置为被您的智能手机忽略,无论他们是否在您的突破列表中(Breakthrough list)。
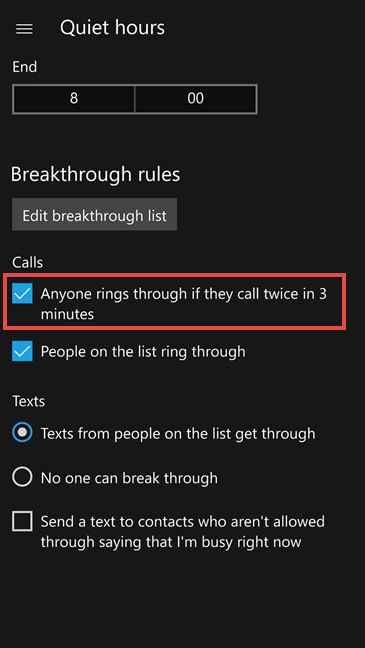
其次,您还可以在来电时将静音时间设置为完全忽略,并让(Quiet hours)“[突破]列表上的人响铃”("People on the [Breakthrough] list ring through")。

在短信的情况下,Windows 10移动版(Mobile)可让您配置安静时间(Quiet hours),以便“来自 [突破] 列表中的人的短信可以通过”("Texts from people on the [Breakthrough] list get through")或“无人可以突破”("No one can break through")。

最后,如果你愿意,你可以将你的 Windows 10 Mobile 智能手机(Mobile smartphone)设置为自动“通过说[你]现在很忙,向不允许的联系人发送文本”("Send a text to contacts who aren't allowed through saying that [you're] busy right now")。他们将收到的文本是“嗨,[您的名字] 很忙,可能不会立即回复。” ("Hi, [your first name] is busy and may not respond right away.").

这些是您可以在 Windows 10 移动版中为安静时间配置的所有设置。(Quiet hours)
结论
既然您知道什么是安静时间(Quiet hours)、它们的作用以及如何配置它们,那么我们想问您一个问题:您会利用 Windows 10 Mobile 智能手机(Mobile smartphone)的此功能吗?或者你觉得安静的时间(Quiet hours)对你没有用?在下面的评论部分与我们分享您的想法。
How to use and configure Quiet Hours in Windows 10 Mobile
There are times when you don't want to be disturbed by anything in your life, especially not by the nоtifications on your smartphone. Maybe уou want to do уour work without being interrupted, or maybe you jυst want to sleep without hearing Faсebоok notifiсations all the time. Fortunately, Windows 10 Mobile offers a feature callеd Quiet hours , that does just what it says: it silences your smartphone during the time frame you specify. Here's how to use and configure the Quiet hours on your Windows 10 Mobile smartphone:
How to enable or disable Quiet hours on your Windows 10 Mobile smartphone
Unlike Windows 10 for PCs, Windows 10 Mobile offers you the option to not only turn Quiet hours On or Off , but also to configure them to your liking. Unfortunately, the Quiet hours feature and its settings are available in Windows 10 Mobile only if you have Cortana enabled. If you don't, there are no Quiet hours for you.
Let's start by seeing how to enable or disable the Quiet hours. On your smartphone's Start screen, slide your finger from the top of the screen downwards. This action will open the Notifications screen and, on it, you will see a series of Quick actions. Tap the Expand button from the bottom right corner of the Quick actions section.

Among all the Quick actions available on your Windows 10 Mobile smartphone, you should also find a Quiet hours button. This is how it looks when the feature is turned Off :

Tap the Q uiet hours button to turn the feature On right now .

Now that we know how to manually enable or disable Quiet hours on a smartphone with Windows 10 Mobile, let's see what settings are available for this feature and how we can configure for them.
How to get to the configuration options of the Quiet hours on your Windows 10 Mobile smartphone
As we mentioned earlier, Quiet hours works only if Cortana is enabled. Even more, the settings of the Quiet hours are all managed by Cortana. To get to them, you will have to start by opening Cortana. To do that, tap the Search button on your smartphone or tap on her shortcut from the Apps screen.

Tap on Cortana's menu icon from the top left corner of the screen. It looks like three stacked lines.

Tap on the Notebook.
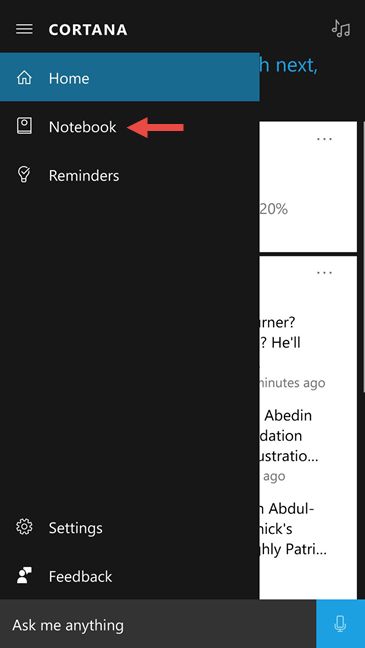
Now you'll see a long list of things you can configure in Cortana. Right after About Me , you'll see the Quiet Hours entry. Tap on it.
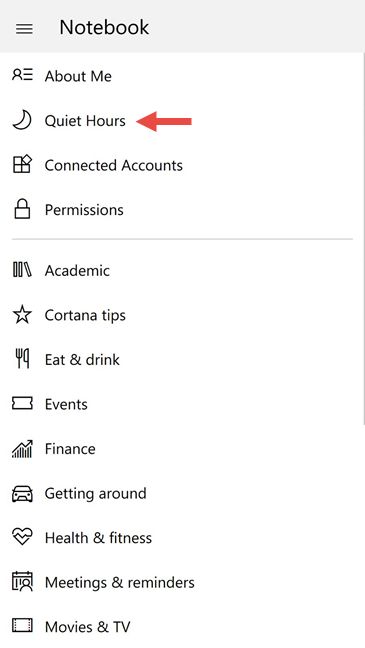
Windows 10 Mobile will now load a screen with all the settings you can configure about the Quiet hours.
How to configure the Quiet hours on your Windows 10 Mobile smartphone
The first thing on this screen is a switch called "Right now" that you can use to turn the Quiet hours On or Off. It does the same thing as the Quiet hours button from the Notifications screen of which we've talked about at the beginning of this guide.

Then there are the "Automatic rules" which, by default are not configured. But, if you want to, you can set your Windows 10 Mobile smartphone to automatically switch the Quiet hours On and Off in a time frame you specify. To do that, turn the "Automatic rules" switch On. By default, Quiet hours in Windows 10 Mobile are set between 11 PM and 8 AM.

If you want the Quiet hours to be enabled during another timetable, enter the times you prefer. Note that, besides hours, you can select the Quiet hours to be turned On in any or all days of the week, from Monday to Sunday.

How to set who and what gets through Quiet hours on your Windows 10 Mobile smartphone
The Quiet hours also include a set of so called Breakthrough rules. The first thing in these rules is a Breakthrough list , which you can open by tapping on the Edit breakthrough list.

When Quiet hours are On , you don't normally get notifications from anyone. However, if there are people that you'd like to hear from even during Quiet hours , you should Add them to your Breakthrough list. Windows 10 Mobile will ignore Quiet hours for these people.

In addition to the Breakthrough list , Windows 10 Mobile can also be set so that you can be reached by people by phone or by SMS, in certain situations. When it comes to phone calls, you can configure Quiet hours to be ignored by your smartphone if somebody "[...] calls twice in 3 minutes" , regardless if they are in your Breakthrough list or not.
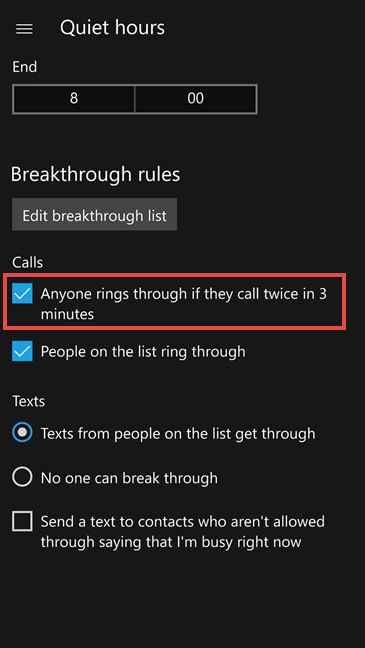
Secondly, you can also set Quiet hours to be ignored completely when it comes to phone calls, and let "People on the [Breakthrough] list ring through".

In the case of text messages, Windows 10 Mobile lets you configure Quiet hours so that "Texts from people on the [Breakthrough] list get through" to you, or "No one can break through".

Finally, if you want to, you can set your Windows 10 Mobile smartphone to automatically "Send a text to contacts who aren't allowed through saying that [you're] busy right now". The text they'll get is "Hi, [your first name] is busy and may not respond right away.".

And these are all the settings you can configure for the Quiet hours in Windows 10 Mobile.
Conclusion
Now that you know what Quiet hours are, what they do and how you can configure them, there's a question we'd like to ask you: will you take advantage of this feature from your Windows 10 Mobile smartphone? Or do you find the Quiet hours to be of no use to you? Share your thoughts with us in the comments section below.