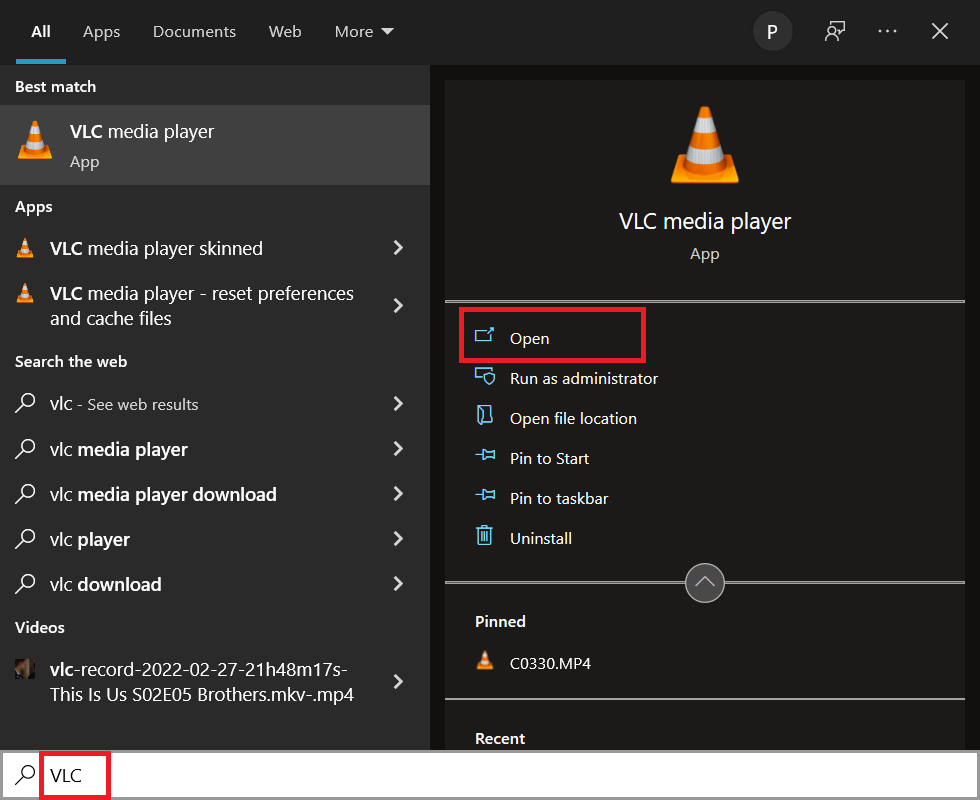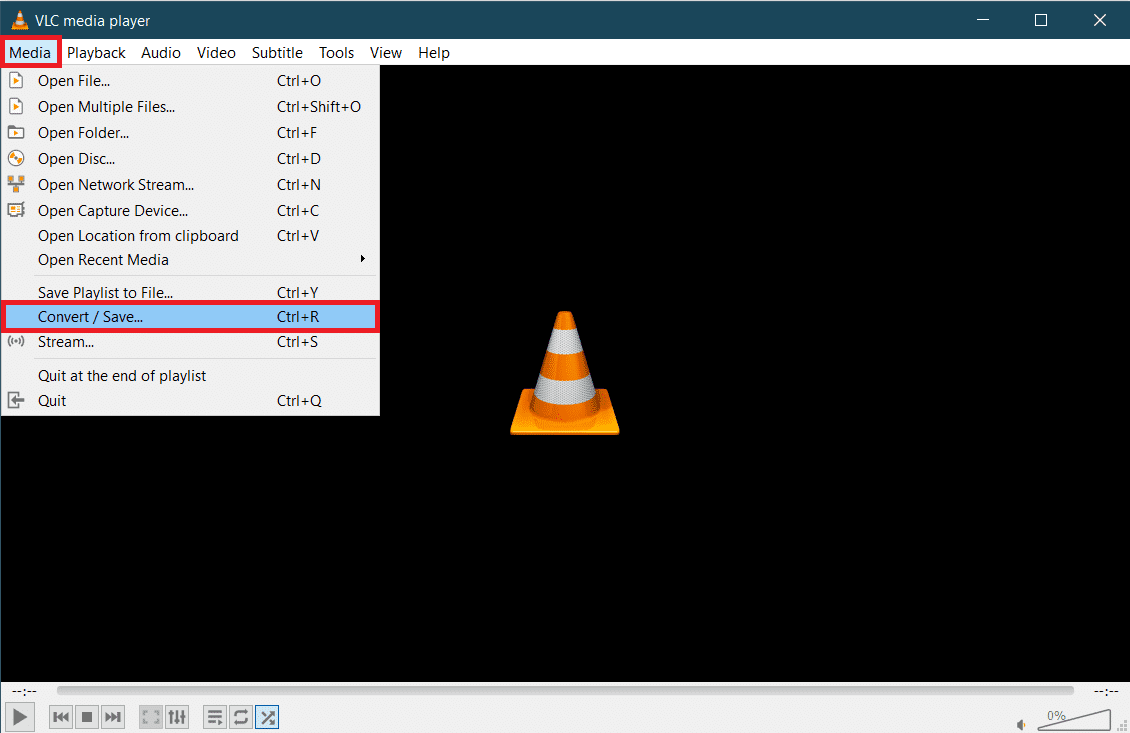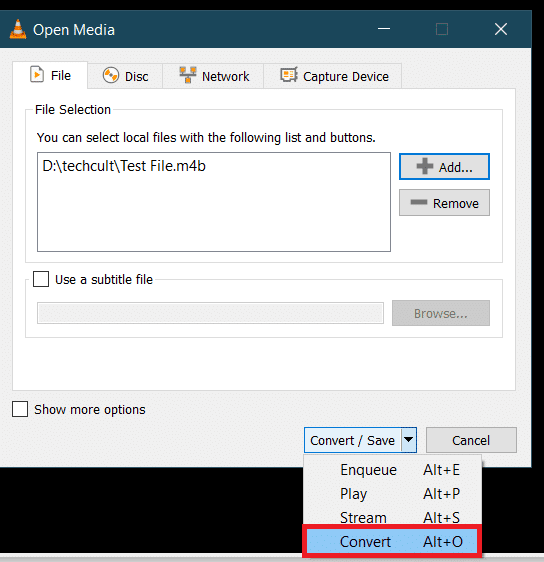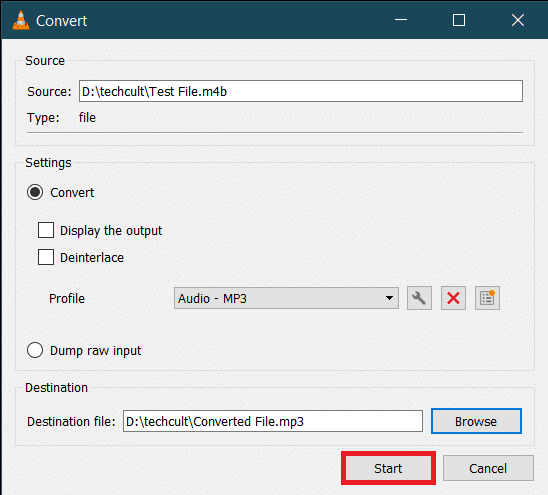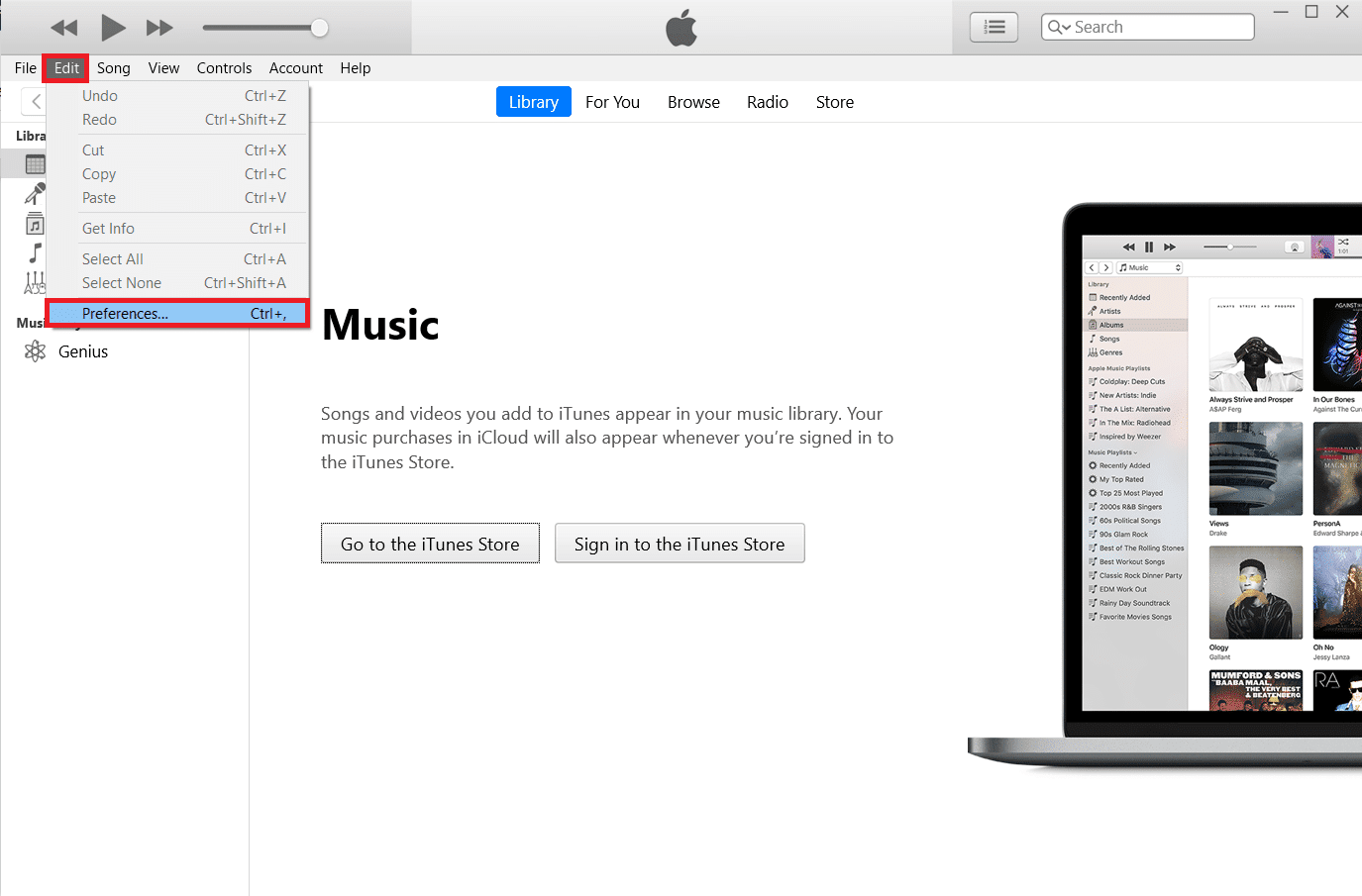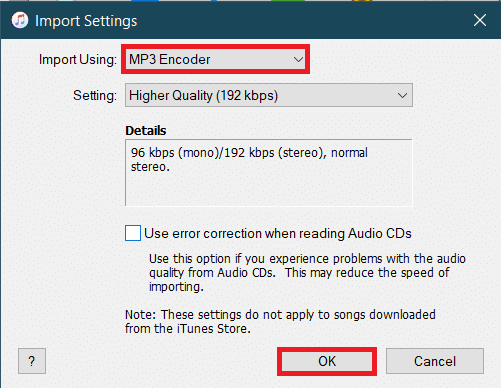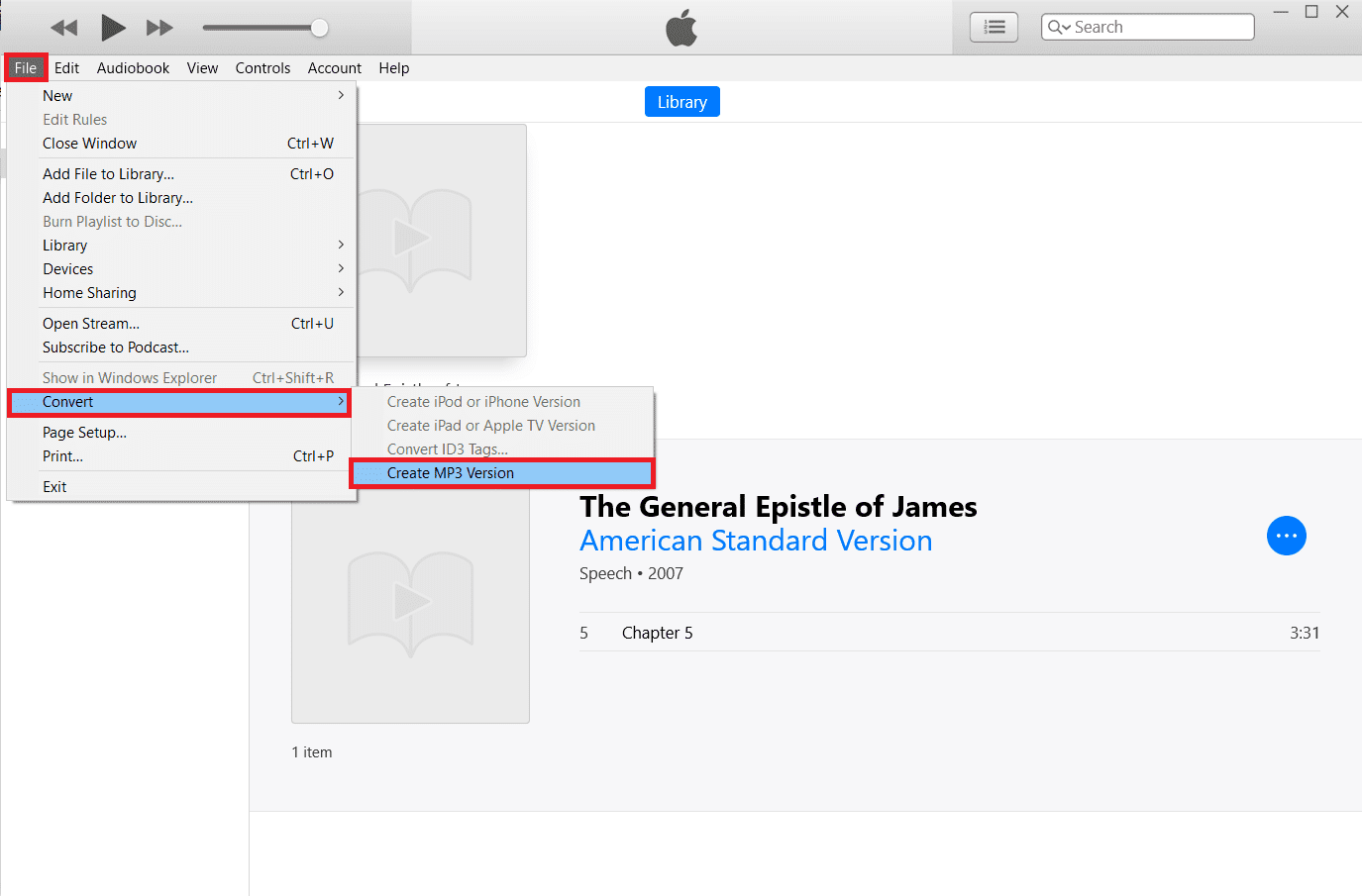每当我们想到音乐或任何类型的音频时,.mp3 格式通常是我们脑海中浮现的第一件事。尽管如此,技术的进步、音频内容形式的增长以及现在我们接收它们的方式已经保证了不同的音频格式。其中一种独特的格式是 .m4b (MPEG-4 Audio Book ),它通常用于存储有声读物(尤其是 iTunes)。但是,并非所有多媒体应用程序都支持 .m4b 格式。幸运的是,大多数音频格式都可以转换为任何其他音频格式,.m4b 文件也是如此。我们为您带来了在Windows 10(Windows 10)中在线将 m4b 转换为 mp3 文件的完美指南。所以,继续阅读!

如何在 Windows 10 中将 M4B 转换为 MP3(How to Convert M4B to MP3 in Windows 10)
将 .m4b 文件转换为 .mp3 文件是一个非常简单的过程。以下是 .m4b 文件的一些优点。
- .m4b音频文件优于其他音频格式的一个特定优势是 .m4b files can hold bookmarks/chapter marking(保存您在文件中的位置)
- 它还可以保存很多关于有声读物的元数据(hold a lot of metadata regarding the audiobook)。例如,假设您正在听有声读物,您可以在任何时候暂停,关闭应用程序/继续您的工作日,然后稍后从同一时间点继续收听。
为此目的,互联网上已经存在许多转换应用程序。VLC 媒体播放器(VLC Media Player),几乎可以在每台计算机上找到的应用程序,可用于转换.m4b文件。也可以使用 iTunes 应用程序转换.m4b文件。(.m4b)
方法一:使用 VLC 媒体播放器(Method 1: Use VLC Media Player)
VLC 媒体播放器(VLC Media Player)不仅仅是一个简单的媒体播放器,转换文件格式只是一个不断扩展的列表中的众多功能之一。(您(Did)知道您可以Cut/trim videos using VLC吗?)。请按照以下步骤使用VLC将您的 .m4b 有声读物转换为 .mp3 格式(注意 -此方法不会保留章节信息)。(Note- Chapter)
1. 按Windows 键(Windows key),键入vlc并单击打开(Open)。
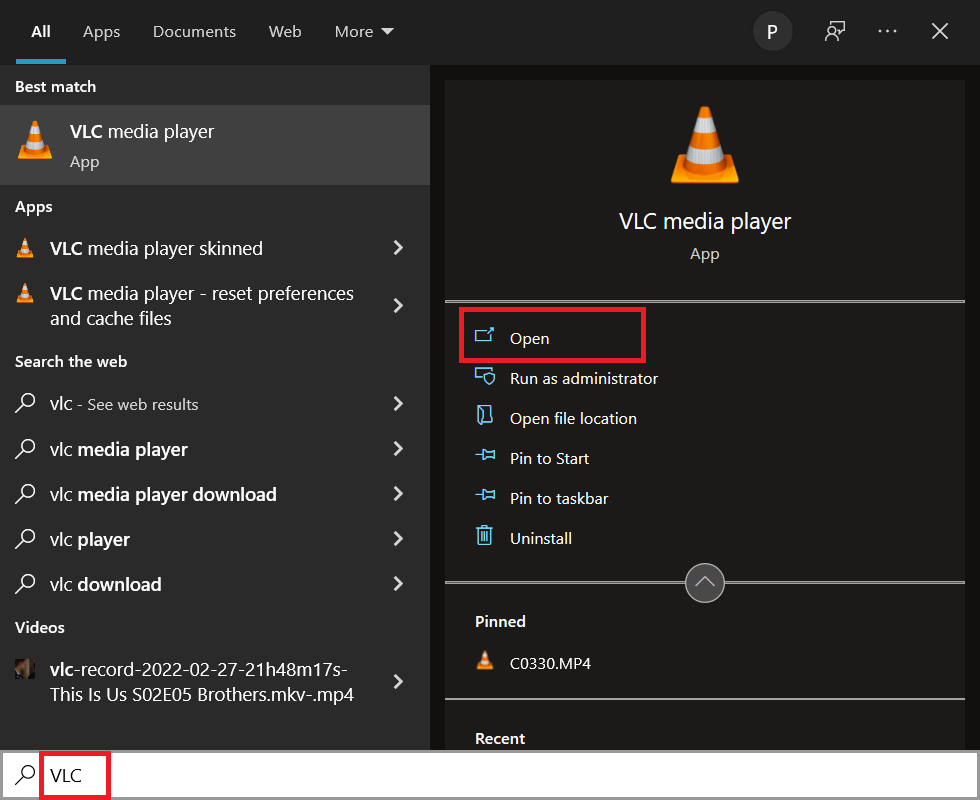
2. 接下来,单击左上角的媒体(Media ),然后从菜单中选择Convert / Save…如果您打算使用VLC定期转换文件,记住Ctrl + R快捷键将有助于加快速度。
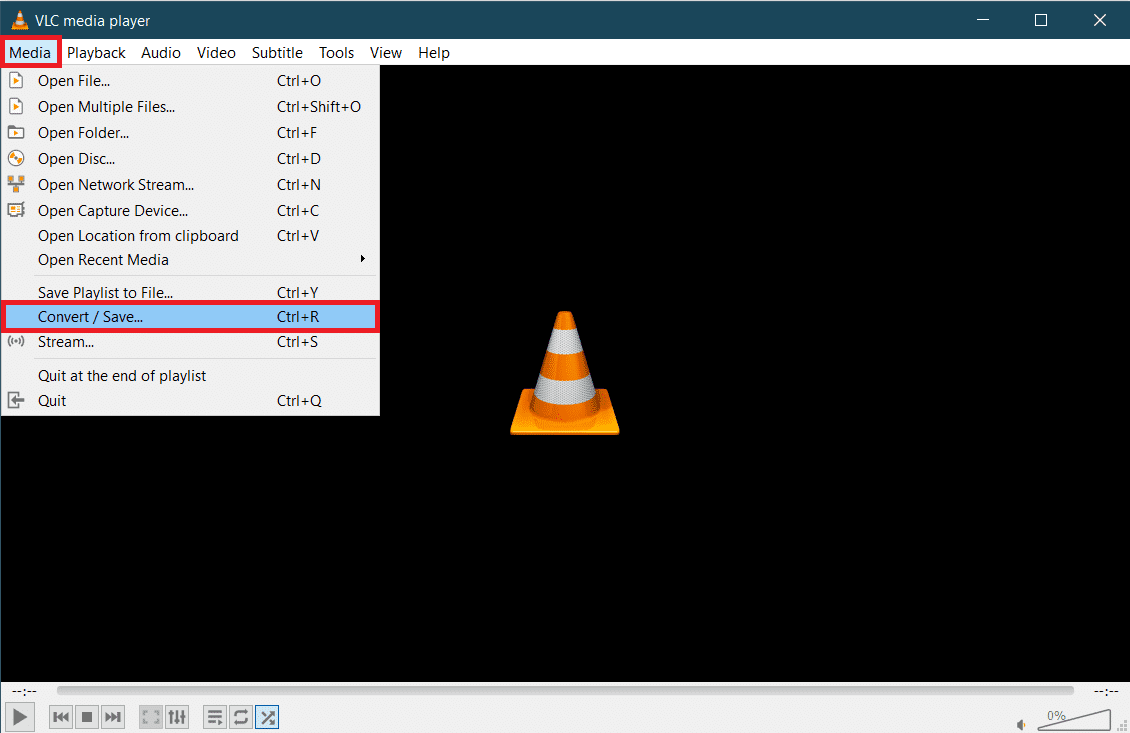
3. 单击文件选项卡中的(File)+ Add…按钮,然后在随后的资源管理器窗口中导航到M4B文件。选择文件,然后单击Open。

4. 返回打开媒体(Media)对话框,展开Convert / Save下拉菜单并选择转换(Convert)。
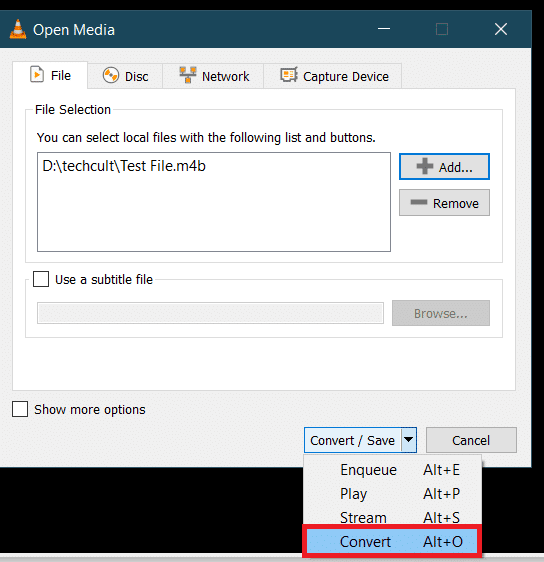
5. 在下面的转换(Convert)对话框中,首先,验证源以确保您选择了正确的文件。在设置(Settings)部分下,选择转换(Convert )选项,展开配置文件(Profile)菜单并选择所需的输出格式。在我们的例子中,我们选择“音频 - MP3(Audio – MP3) ”。

6. 单击目标下的(Destination)浏览(Browse )按钮,然后选择要保存转换后的.MP3文件的位置。为文件选择合适的名称,在末尾添加 .mp3 扩展名标签,然后单击Save。

7. 最后,交叉检查所有设置并单击开始(Start )将选定的M4B文件转换为MP3格式。
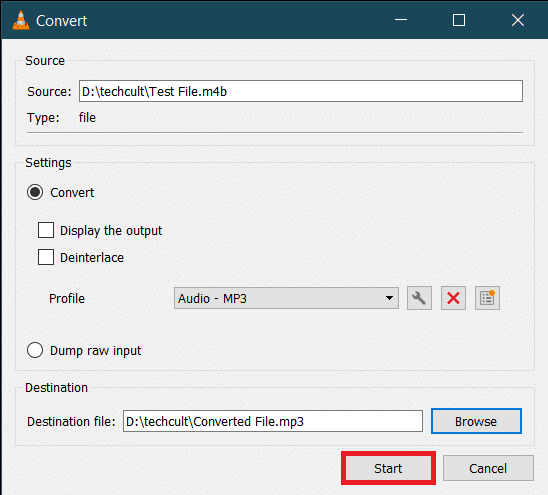
VLC完成转换所需的时间取决于文件的物理大小、长度和系统规格。将显示一个进度条以跟踪该过程。因此(Hence),这就是您如何使用VLC媒体播放器将 m4b 转换为 mp3。
另请阅读:(Also Read:) 如何将 WAV 转换为 MP3(How to Convert WAV to MP3)
方法二:使用 FFMPEG 命令(Method 2: Use FFMPEG Command)
FFMPEG是许多Windows用户因文件转换需求而青睐的工具。FFMPEG是一个命令行工具,你可以用它做的事情是无穷无尽的。虽然安装FFMPEG不是最直接的过程,但如果您经常使用多媒体文件,我们建议您在系统上安装它。该工具非常强大,它是VLC、iTunes等流行程序和YouTube等平台的核心。(什么是 FFMPEG 以及如何安装它的分步指南(What is FFMPEG and a step-by-step guide on how to install it))
1. 同时按下Windows 和 E 键(Windows and E keys)启动文件资源管理器(File Explorer)并打开包含M4B文件的文件夹。
2. 按住Shift 键(key)并右键单击任何空白区域。从以下上下文菜单中,选择在此处打开 PowerShell 窗口(Open PowerShell window here)。

3. 在PowerShell窗口中,仔细键入以下代码,然后按 Enter 键执行。更改C:\input_file_path\input.m4b参数以保存要转换的M4B文件的路径,并将(M4B)C:\output_file_path\output.mp3 更改为输出路径和文件输出名称。
ffmpeg -i "C:\input_file_path\input.m4b" -acodec libmp3lame -ar 22050 "C:\output_file_path\output.mp3"

转换后的.mp3文件将在输出文件夹中可用。
方法 3:使用 iTunes 应用程序(Method 3: Use iTunes App)
iTunes 应用程序本身也可用于将.m4b有声读物转换为 .mp3 格式。与其他程序一样,该程序也相当简单。因此,请按照以下步骤使用 iTunes 将 m4b 转换为 mp3。
1. 在您的Mac(Mac)计算机上启动 iTunes,然后单击窗口顶部的编辑。(Edit )从列表中选择首选项。(Preferences )
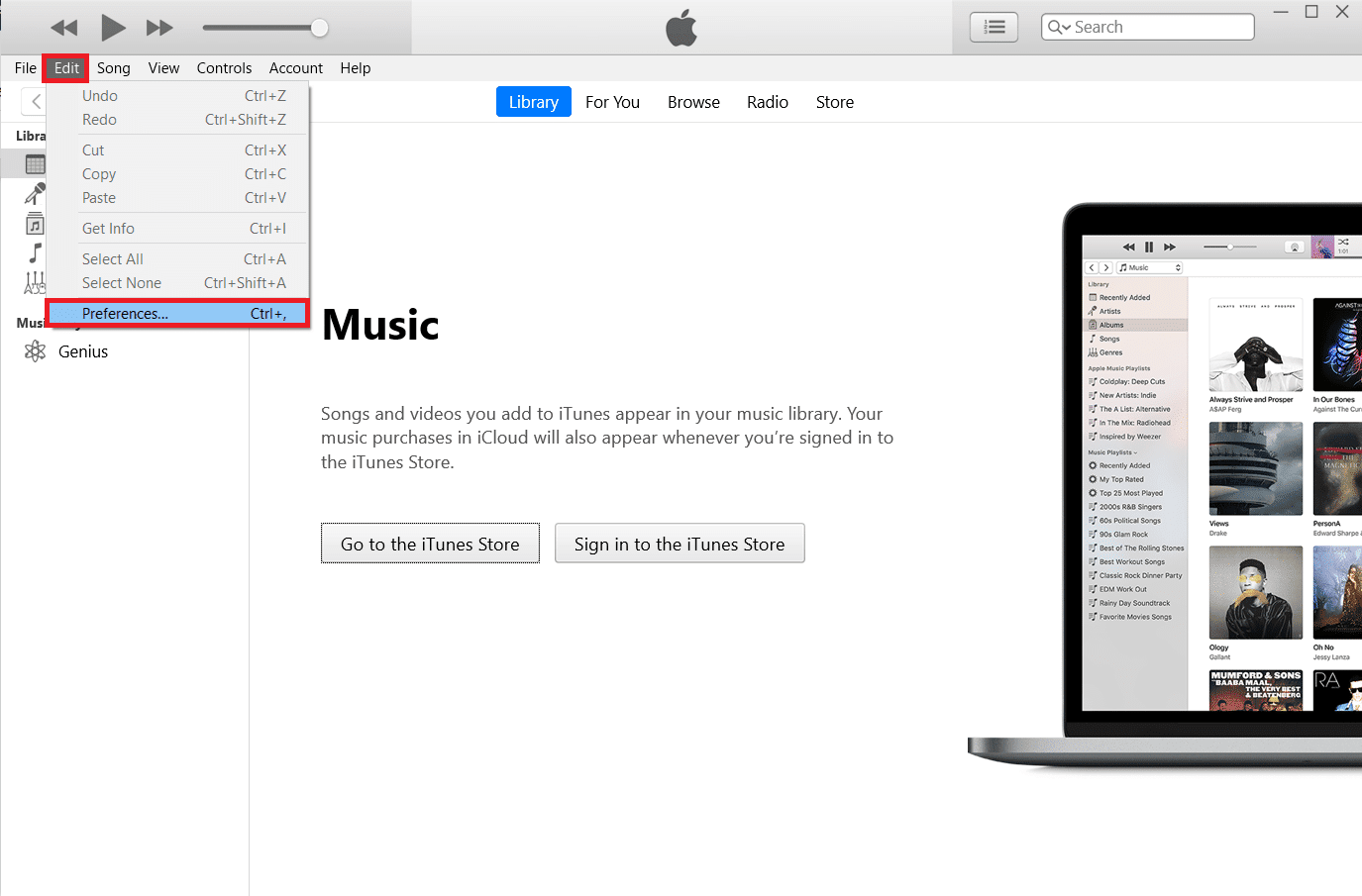
2. 单击下一步导入设置(Import Settings )按钮。

3. 在以下Import Settings窗口中,展开 Import Using: 下拉菜单并选择MP3 Encoder。也可以随意(Feel)更改音频质量(Audio Quality)设置。单击OK保存新设置。
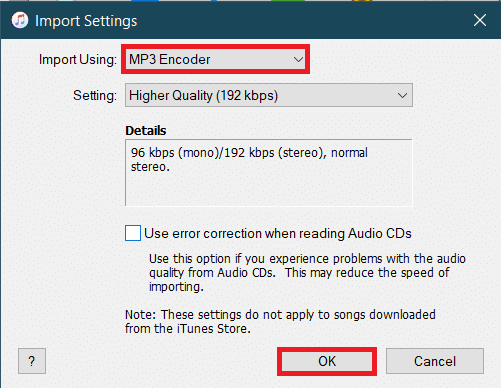
4. 单击常规首选项中的确定(OK )。
5. 现在,从库中选择要转换的文件(如果找不到文件,只需将所需文件拖放到 iTunes 中),然后单击File > Convert。选择创建 MP3 版本(Create MP3 version)选项。
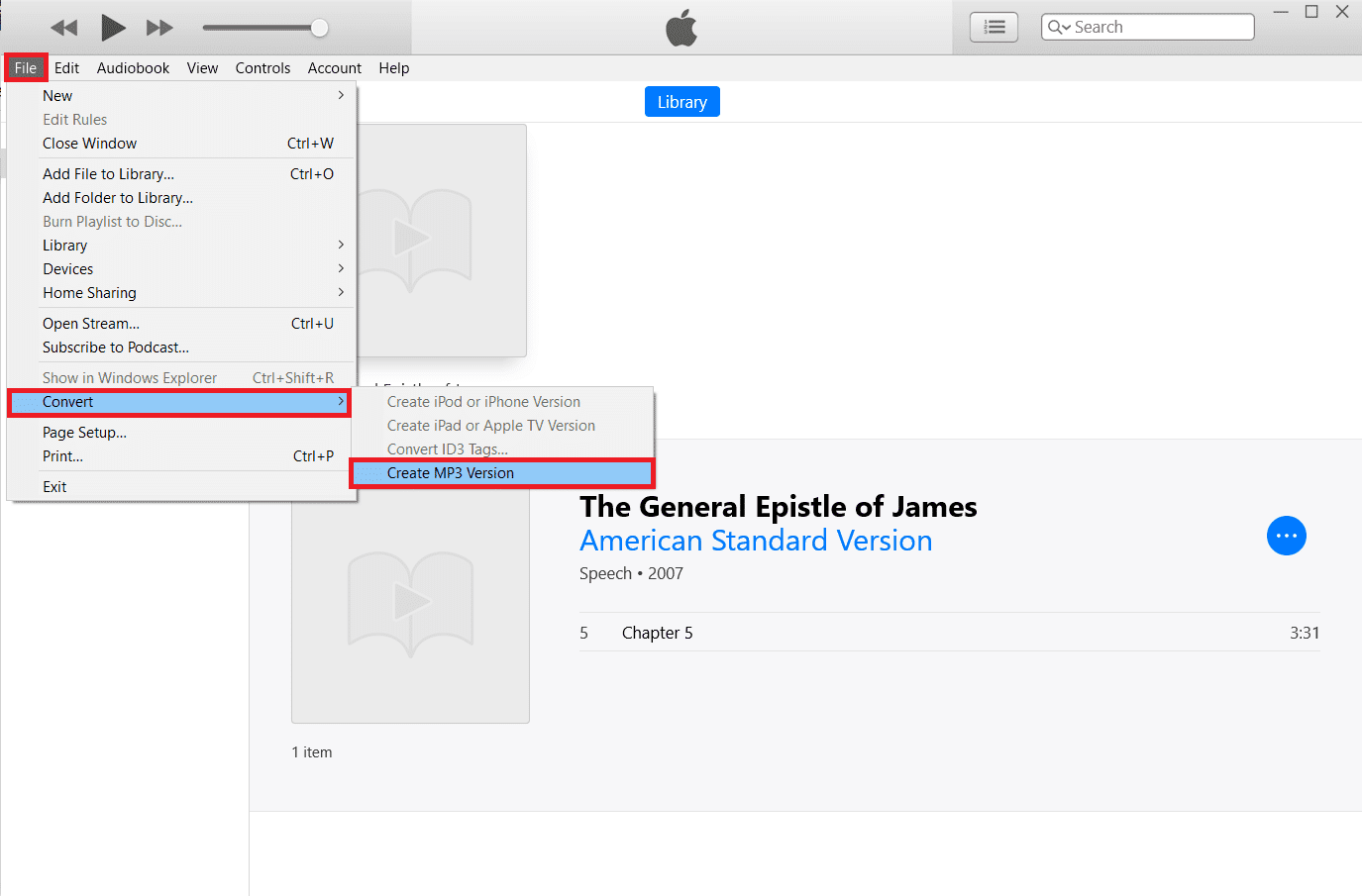
另请阅读:(Also Read:) 如何使用 VLC、Windows 媒体播放器、iTunes 将 MP4 转换为 MP3(How to Convert MP4 to MP3 Using VLC, Windows Media Player, iTunes)
方法四:使用第三方工具(Method 4: Use Third-party Tools)
如前所述,互联网上有大量的音频转换程序。ManiacTools 的.m4b(ManiacTools)到 .mp3 转换器保留章节(将文件拆分为单独的章节),并且可以在一次运行中转换多个文件。使用该程序也很容易;将 .m4b 文件拖到程序中,设置输出格式和位置,然后单击转换(Convert)选项。通过这种方式,您可以从第三方工具在线将 m4b 转换为 mp3。

MiniTool Video Converter、DVDVideoSoft 的 Free Studio(DVDVideoSoft’s Free Studio)、Freemake Audio Converter是其他几个类似的应用程序,它们可以帮助您在线将 .m4b 文件转换为 .mp3 格式。如果您不想安装任何这些应用程序,可以使用在线转换器,例如M4B to MP3 | CloudConvert和Zamzar 在线文件转换(Zamzar Online File Conversion)也可用。虽然,可以在线转换的文件通常有大小限制。
受到推崇的:(Recommended:)
我们希望您能够通过使用上述方法成功地将 m4b 转换为 mp3格式,而不会有太多麻烦。(convert m4b to mp3)如果您需要更多帮助,我们将检查评论部分。
How to Convert M4B to MP3 in Windows 10
Whenever we think about music or any sort of audio, .mp3 fоrmat is usυally the first thing that pops up in our heads. Although, the advancements in technology, growing forms of audio content, and now the way we receive thеm have warranted different audio formats. One such unique format is .m4b (MPEG-4 Audio Book) and іt is commonly used to store audiobooks (particularly by iTuneѕ). However, not all multimedia applіcations support the .m4b format. Luckily, most audіo formats can be converted to any other audio format and the same is the case with .m4b files. We bring to you a perfect guide to convert m4b tо mp3 files online in Windowѕ 10. Ѕo, continue reading!

How to Convert M4B to MP3 in Windows 10
Converting .m4b files to .mp3 files is a very simple process. Following are some advantages of .m4b files.
- A specific advantage of .m4b audio files over other audio formats is that .m4b files can hold bookmarks/chapter marking (save your place in the file)
- It can also hold a lot of metadata regarding the audiobook. For example, let’s say you are listening to an audiobook, you can pause at any point, close down the application/go about your workday and then resume listening from the same exact point later on.
There are already a number of conversion applications present on the internet for this purpose. VLC Media Player, an application that can be found on almost every computer out there, can be used to convert .m4b files. One can convert .m4b files using the iTunes app too.
Method 1: Use VLC Media Player
VLC Media Player is much more than a simple media player and converting file formats is just one of the many features in a long ever-expanding list. (Did you know that you can Cut/trim videos using VLC?). Follow the below steps to convert your .m4b audiobook to .mp3 format using VLC (Note- Chapter information will not be retained by this method).
1. Press the Windows key, type vlc and click on Open.
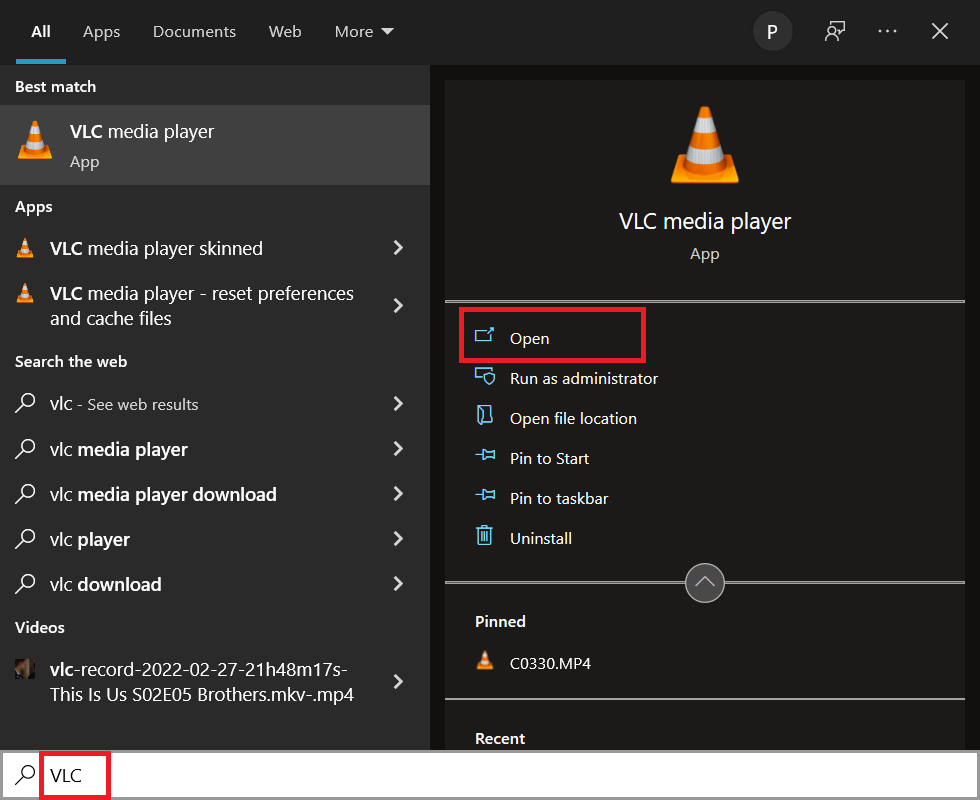
2. Next, click on Media in the top-left corner and select Convert / Save… from the menu. If you plan on using VLC to convert files regularly, memorizing the Ctrl + R shortcut will help speed things up.
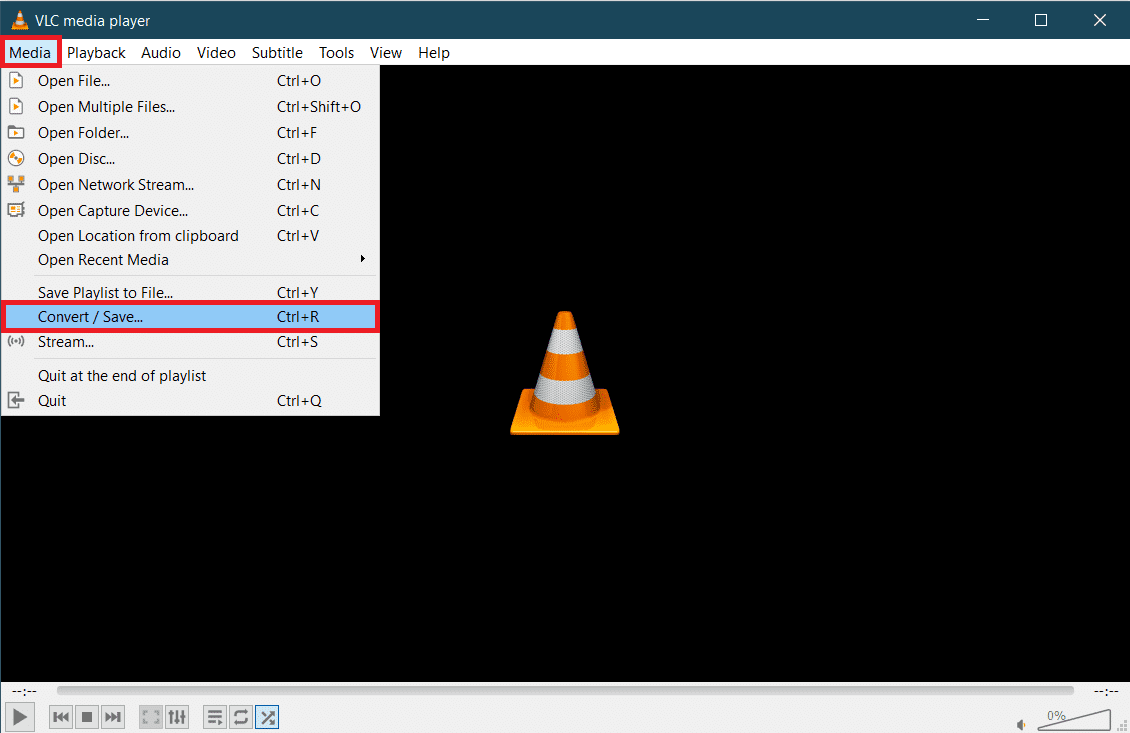
3. Click on the + Add… button in the File tab and navigate to the M4B file in the ensuing explorer window. Select the file and then click on Open.

4. Back in the Open Media dialog box, expand the Convert / Save drop-down menu and select Convert.
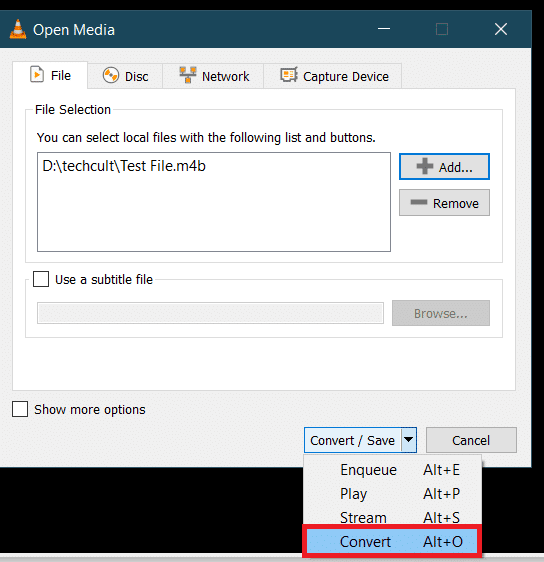
5. In the following Convert dialog box, firstly, verify the Source to make sure you have selected the correct file. Under the Settings section, select the Convert option, expand the Profile menu and select the desired output format. In our case, we select “Audio – MP3”.

6. Click on the Browse button under Destination and pick where you would like to save the converted .MP3 file. Choose a suitable name for the file, add the .mp3 extension tag at the end and then click on Save.

7. Finally, cross-check all the settings and click on Start to convert the selected M4B file to MP3 format.
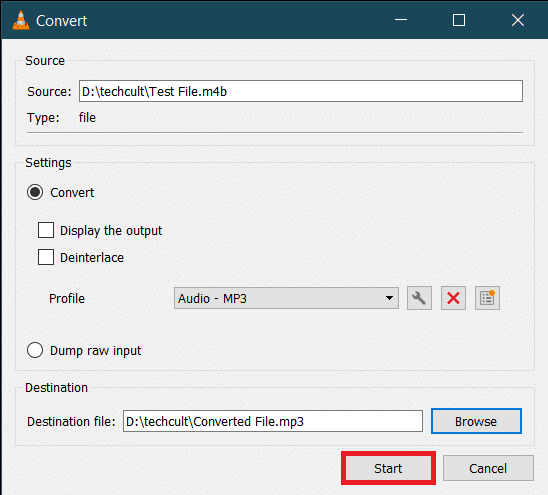
The time VLC takes to finish the conversion will depend on the physical size, length of the file, and the system specs. A progress bar will be displayed to track the process. Hence, this is how you can convert m4b to mp3 using VLC media player.
Also Read: How to Convert WAV to MP3
Method 2: Use FFMPEG Command
FFMPEG is a tool favored by many Windows users for their file converting needs. FFMPEG is a command-line tool and the list of things you can do with it is endless. While installing FFMPEG isn’t the most straight-forward process, if you work with multimedia files often, we recommend installing it on your system. The tool is so powerful that it is at the core of popular programs such as VLC, iTunes, and platforms such as YouTube. (What is FFMPEG and a step-by-step guide on how to install it)
1. Press the Windows and E keys simultaneously to launch File Explorer and open the folder containing the M4B file.
2. Hold down the Shift key and right-click on any blank area. From the following context menu, select Open PowerShell window here.

3. In the PowerShell window, carefully type the below code and then press enter to execute it. Change the C:\input_file_path\input.m4b parameter to hold the path of the M4B file to be converted and C:\output_file_path\output.mp3 to the output path and file output name.
ffmpeg -i "C:\input_file_path\input.m4b" -acodec libmp3lame -ar 22050 "C:\output_file_path\output.mp3"

The converted .mp3 file will be available in the output folder.
Method 3: Use iTunes App
The iTunes app itself can also be used to convert .m4b audiobooks to .mp3 format. The procedure, like others, is fairly simple too. So, follow these steps to convert m4b to mp3 using iTunes.
1. Launch iTunes on your Mac computer and click on Edit at the top of the window. Select Preferences from the list.
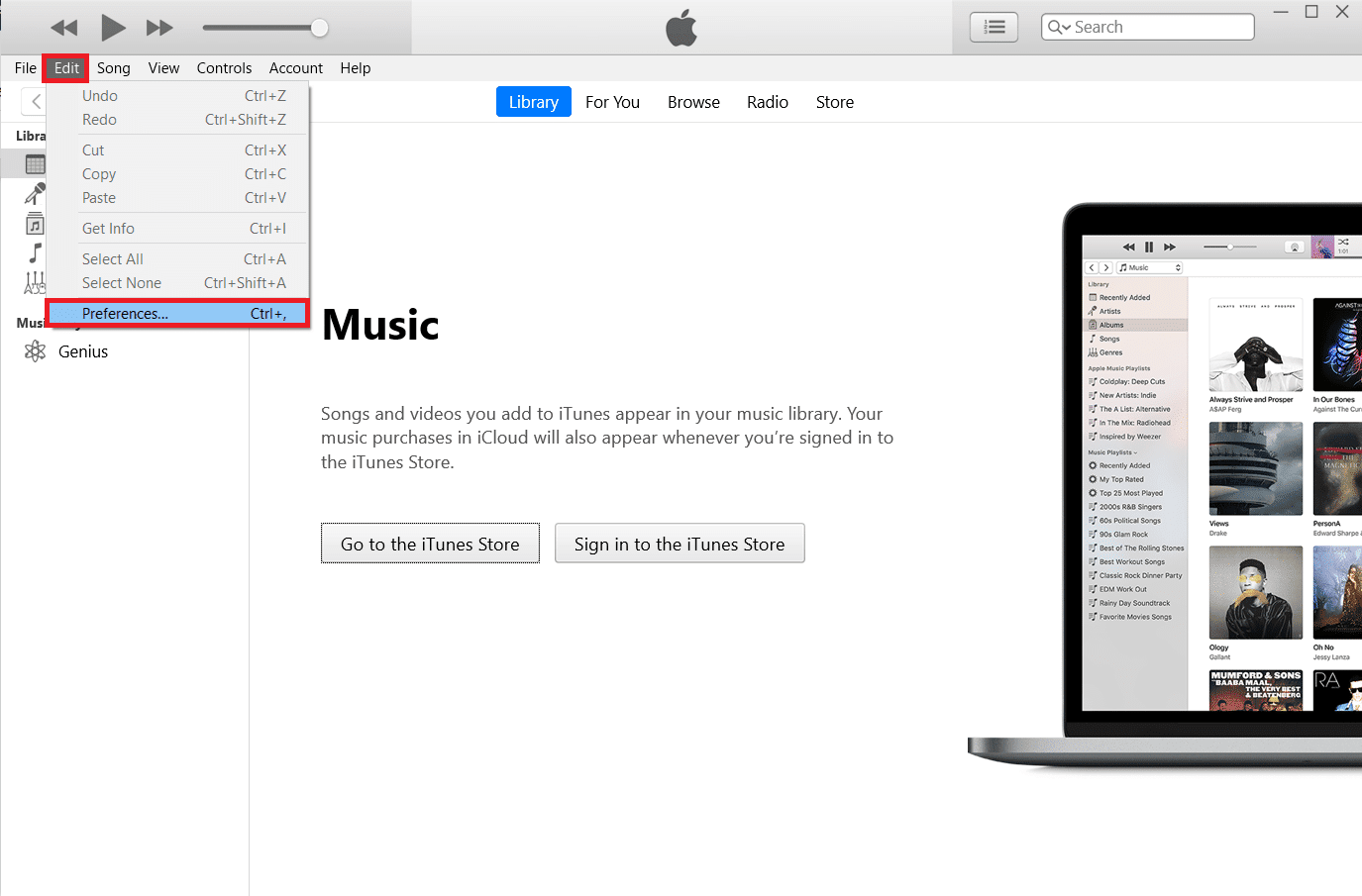
2. Click on the Import Settings button next.

3. In the following Import Settings window, expand the Import Using: drop-down menu and select MP3 Encoder. Feel free to change the Audio Quality settings as well. Save the new settings by clicking on OK.
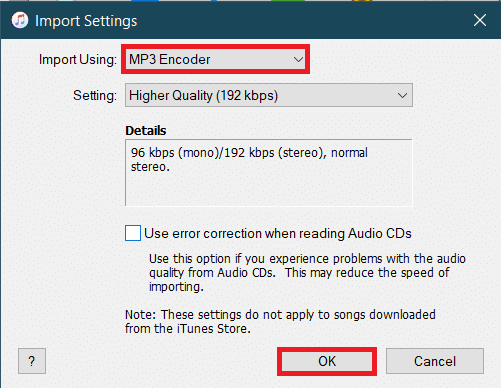
4. Click on OK in the General Preferences.
5. Now, select the file you would like to convert from the library (if you can’t find the file, simply drag and drop the required file in iTunes) and click on File > Convert. Choose the Create MP3 version option.
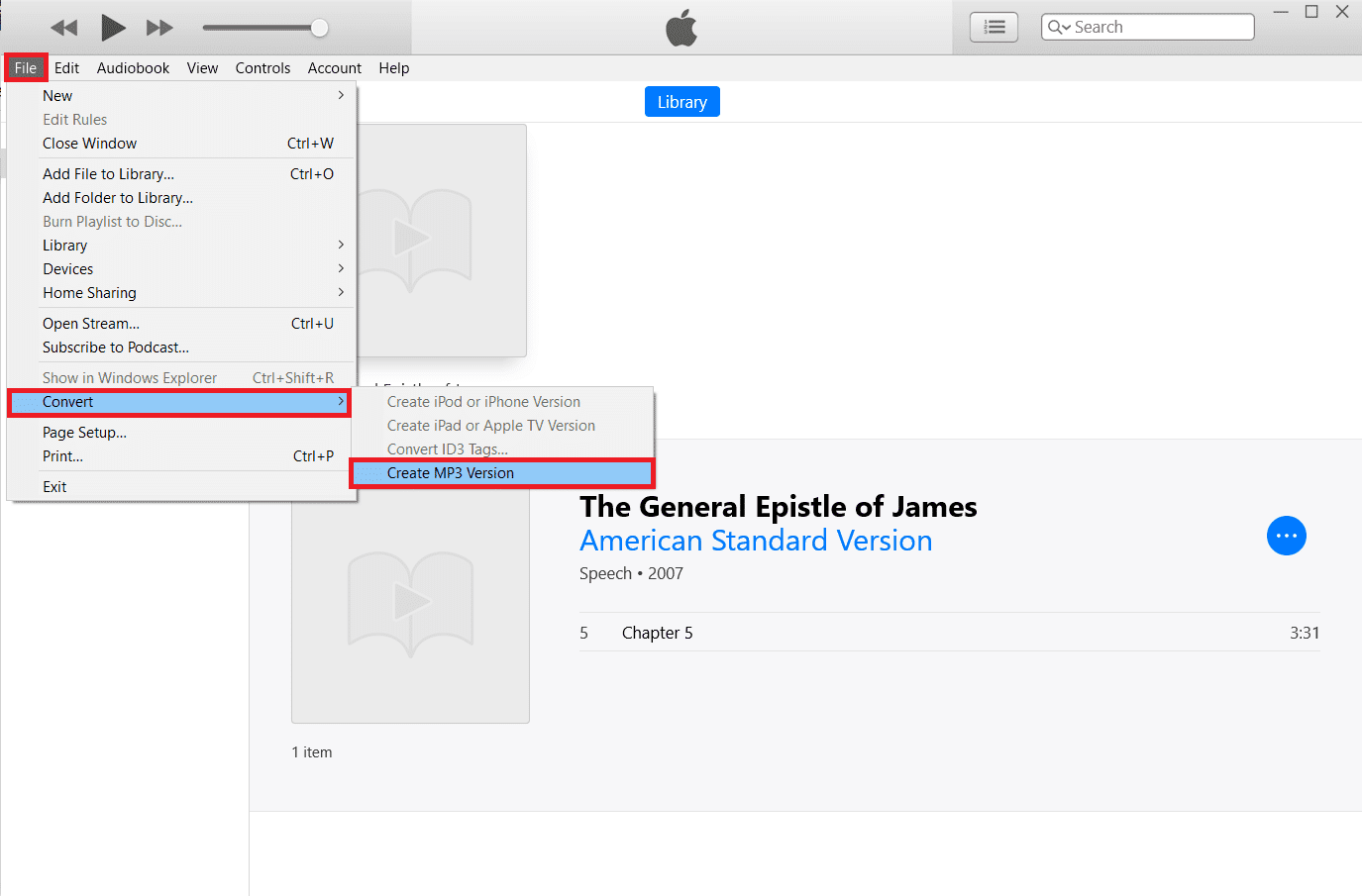
Also Read: How to Convert MP4 to MP3 Using VLC, Windows Media Player, iTunes
Method 4: Use Third-party Tools
As mentioned earlier, there are a plethora of audio conversion programs available on the internet. The .m4b to .mp3 converter from ManiacTools preserves chapters (splits files into individual chapters) and can convert multiple files in a single run. Using the program is also very easy; drag the .m4b files into the program, set output format & location, and click on the Convert option. In this way you can convert m4b to mp3 online from third-party tool.

MiniTool Video Converter, DVDVideoSoft’s Free Studio, Freemake Audio Converter are a couple of other similar applications that will help you convert .m4b files to .mp3 format online. If you do not wish to install any of these applications, online converters such as M4B to MP3 | CloudConvert and Zamzar Online File Conversion are also available. Although, there usually is a size limit for the files that can be converted online.
Recommended:
We hope you were able to successfully convert m4b to mp3 format by employing the above methods without much of a hassle. We will keep a check on the comments section in case you need any more assistance.