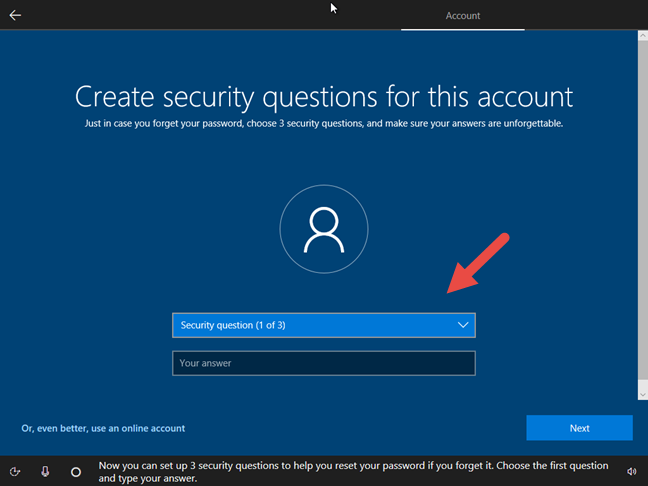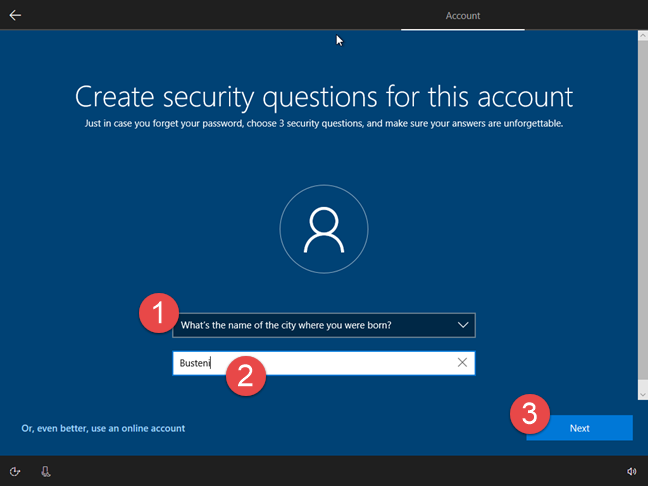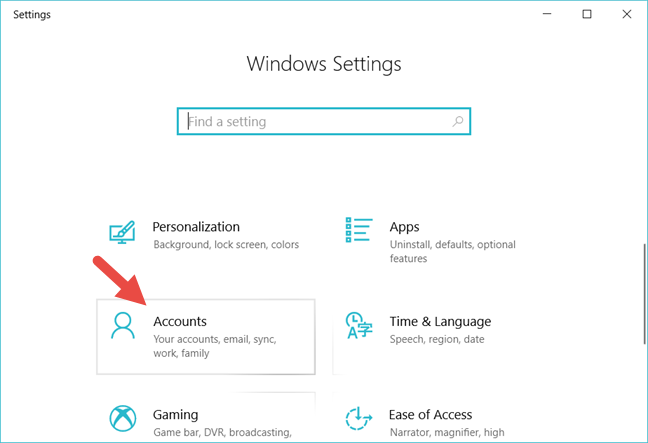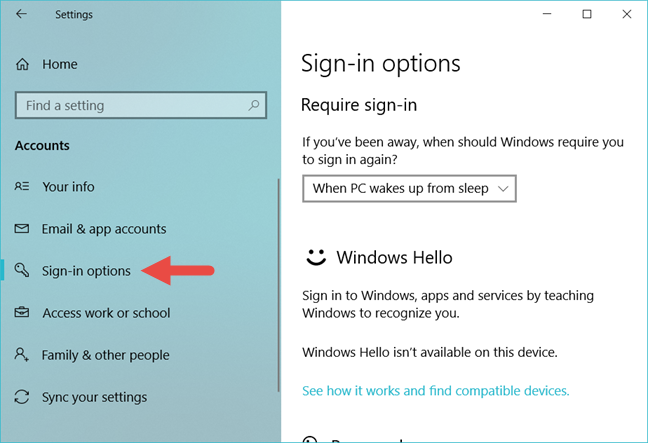在Windows 10 April 2018更新中,Microsoft引入了一项新功能,可让您重置本地用户帐户(user account)的密码,以防您忘记密码。在此更新之前,您没有简单的选择来做到这一点,这意味着在Windows 10中使用本地(Windows 10)用户帐户(user account)的人可能会偶然发现一些不幸的情况。现在,如果您希望在忘记密码时能够重设密码,您必须首先通过设置几个安全问题的简单过程。如果您在忘记用户密码(user password)时回答正确,则可以轻松重置密码。以下是为您的帐户设置安全问题的方法:
注意:(NOTE:)本指南适用于 2018 年 4 月(April 2018)更新或(Update)更新版本的Windows 10 。如果您的Windows 10安装较旧,则无法为您的本地用户帐户设置安全问题。
安装 Windows 10 时如何为本地用户帐户设置安全问题(user account)
在您的设备上安装Windows 10时,您必须至少创建一个用户帐户(user account)才能使用它。您可以使用Microsoft 帐户(Microsoft account),也可以选择创建和使用未连接到Microsoft的本地(Microsoft)用户帐户(user account)。
如果您选择使用Microsoft 帐户(Microsoft account),则其安全性不同于本地用户帐户(user account)。如果您有Microsoft 帐户(Microsoft account),如果您忘记了密码,要恢复它,您应该尝试本指南中描述的方法之一:如何重置您的Microsoft、Outlook 或 Xbox 帐户(Outlook or Xbox account)的密码。
但是,如果您选择使用本地用户帐户(user account),则在Windows 10安装期间,系统会要求您为其指定名称和密码。

输入有关新本地用户帐户(user account)的这些详细信息后,Windows 10安装会要求您为其创建三个安全问题。询问您此信息的屏幕类似于以下屏幕截图:
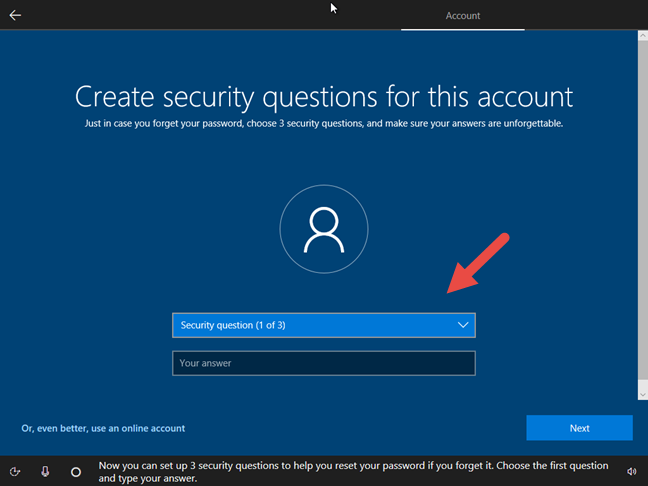
单击或点击“安全问题(1 个,共 3 个)”("Security question (1 of 3)")字段,然后选择一个预定义问题。您可以选择其中任何一个,具体取决于您最喜欢哪个。

在“答案(Answer)”字段中,输入所选问题的正确答案(right answer),然后单击或点击“下一步”(Next)按钮。
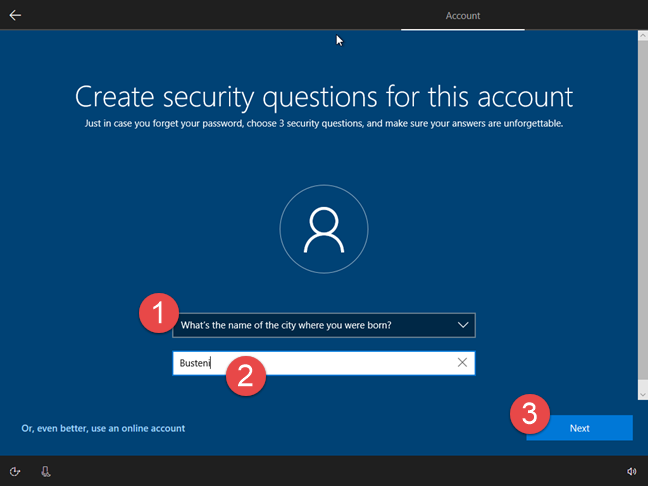
Windows 10安装会要求您再执行两次,以便在您开始使用本地用户帐户之前设置总共 3 (三) 个安全问题(user account)。

设置三个必需的安全问题后,Windows 10安装将照常继续,包括配置Cortana、下载和安装可用更新等。将来,如果您忘记了密码,Windows 10会询问这些安全问题,如果您知道正确的答案,它可以让您重置密码。
安装 Windows 10 后如何为本地用户帐户设置安全问题(user account)
您还可以为在已安装并运行 Windows 10 的设备上创建的本地用户帐户设置安全问题。
为此,请使用您要为其设置安全问题的本地用户帐户登录。(user account)然后,打开“设置”(Settings)应用程序——一种快速的方法是单击或点击“开始”菜单(Start Menu)上的按钮。

在“设置”(Settings)应用中,单击或点按“帐户(Accounts)” 。
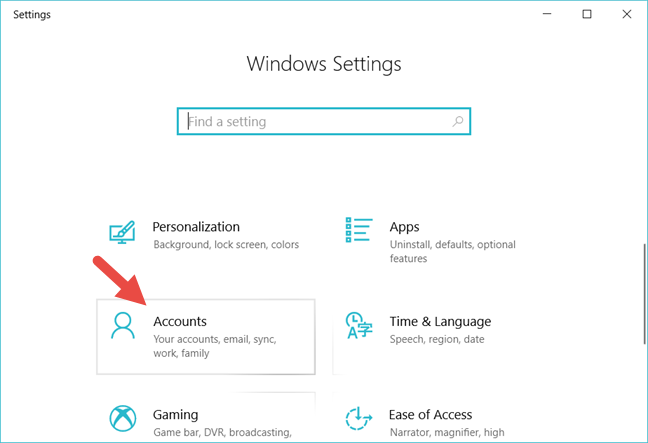
在左侧边栏中,转到“登录选项”。("Sign-in options.")
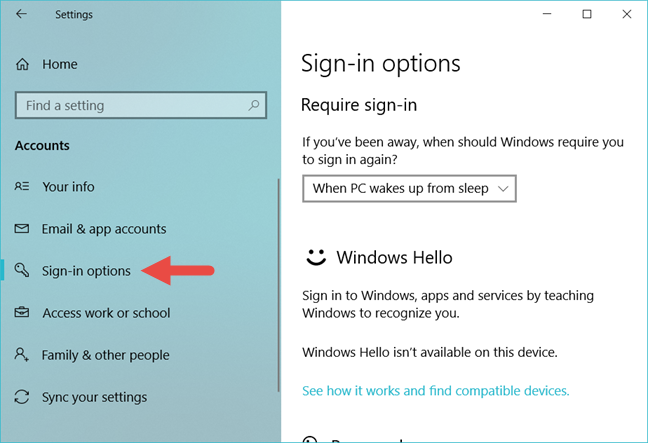
在窗口的右侧,查找“密码(Password)”部分,然后单击或点击“更新您的安全问题”("Update your security questions")链接。

Windows 10 可能会要求您通过输入密码来验证您的本地用户帐户详细信息。(user account)在适当的字段中键入它,然后按OK。

在打开的新窗口中,使用下拉列表选择您喜欢的三个安全问题。对于每个人,在“您的答案”("Your answer")字段中输入正确的答案。(right answer)完成后,单击或点击完成(Finish)按钮。

这就对了!如果您不幸忘记了本地用户帐户(user account)的密码,您可以使用刚刚设置的安全问题来恢复它。
您是否为本地用户帐户(user account)设置了安全问题?
如您所见,为您在 Windows 10 机器上的本地用户帐户(user account)设置安全问题很容易。问题是:你做到了吗?如果您不这样做,您应该这样做,因为这是恢复您忘记密码的本地用户帐户的最简单方法。(user account)
How to set security questions for a local user account, in Windows 10
In Windows 10 Αpril 2018 updatе, Microsoft introduсed a new feature that lets you reset the password of a local user account, in case you forget it. Up untіl this update, yoυ had no easy option to do that, which meant thаt people who used local υser accounts in Windows 10 could stumble upon some unfortunate situations. Now, if you want to be able to reset your paѕsword when you forget it, you must first go through a simple process of setting up a few security questionѕ. If you аnѕwer them cоrrectly when you forget your user password, you can then reset the password with еase. Here is how to set up the security questions for your accoυnt:
NOTE: This guide is written for Windows 10 with April 2018 Update or newer. If your Windows 10 installation is older, you cannot set security questions for your local user accounts.
How to set security questions for a local user account, when you install Windows 10
When you are installing Windows 10 on your device, you must create at least one user account to use with it. You can go for a Microsoft account, or you can choose to create and use a local user account that is not connected to Microsoft.
If you choose to use a Microsoft account, its security is different from that of a local user account. When you have a Microsoft account, if you forget its password, to recover it, you should try one of the methods described in this guide: How to reset the password for your Microsoft, Outlook or Xbox account.
However, if you choose to use a local user account, during the Windows 10 installation, you are asked to specify a name and a password for it.

After you enter these details about the new local user account, the Windows 10 installation asks you to create three security questions for it. The screen on which you are asked this information looks similar to the screenshot below:
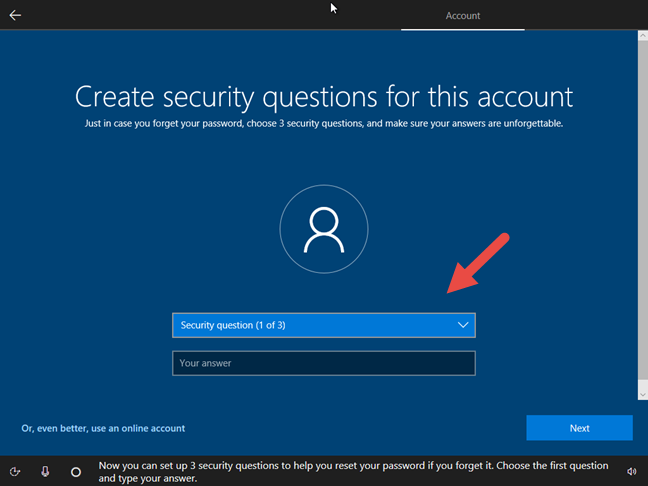
Click or tap the "Security question (1 of 3)" field and select one of the predefined questions. You can choose any of them, depending on which you like most.

In the Answer field, type the right answer to the question you selected, and then click or tap on the Next button.
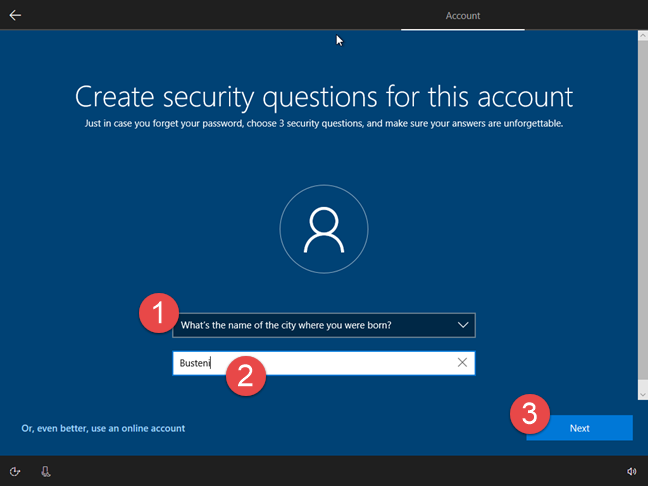
The Windows 10 installation asks you to do this two more times so that a total of 3 (three) security questions are set before you start using your local user account.

Once you have set the three required security questions, the Windows 10 installation continues as usual, with configuring Cortana, downloading and installing the available updates and so on. In the future, if you ever forget your password, Windows 10 asks these security questions and, if you know the right answers, it lets you reset your password.
How to set security questions for a local user account, after you install Windows 10
You can also set security questions for local user accounts which are created on a device that already has Windows 10 installed and running on it.
To do that, log in using the local user account for which you want to set security questions. Then, open the Settings app - a quick way to do it is to click or tap on its button on the Start Menu.

In the Settings app, click or tap Accounts.
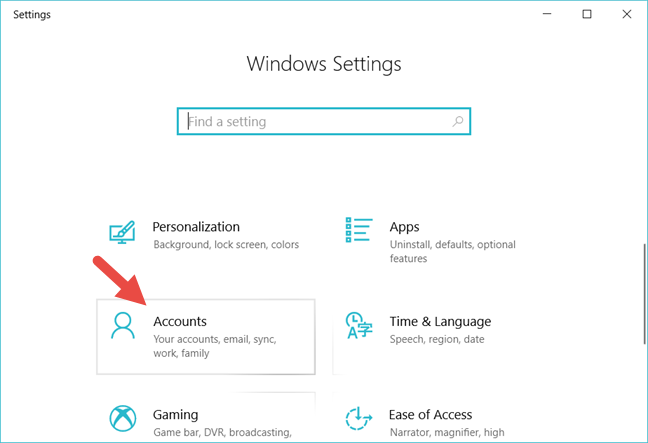
On the left sidebar, go to "Sign-in options."
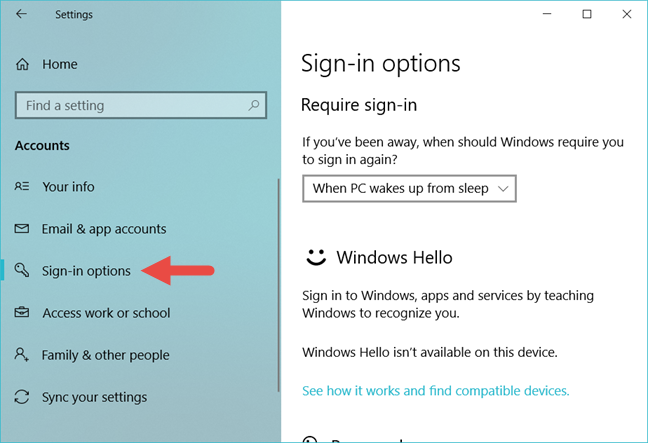
On the right side of the window, look for the Password section and click or tap the "Update your security questions" link.

Windows 10 might ask you to verify your local user account details, by entering your password. Type it in the appropriate field and then press OK.

In the new window that opens up, use the drop-down lists to select the three security questions that you prefer. For each of them, enter the right answer in the "Your answer" fields. When you are done, click or tap the Finish button.

That is it! If you have the misfortune to forget the password of your local user account, you can recover it using the security questions that you have just set.
Have you set security questions for your local user account(s)?
As you have seen, it is easy to set security questions for the local user accounts that you have on your Windows 10 machines. The question is: did you do it? If you did not, you should, because it is the easiest way to recover a local user account for which you have forgotten the password.