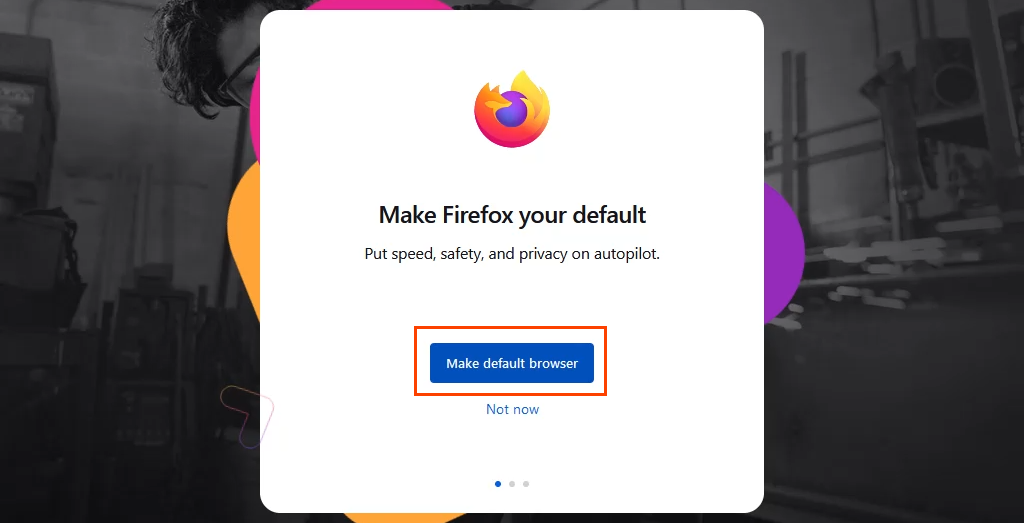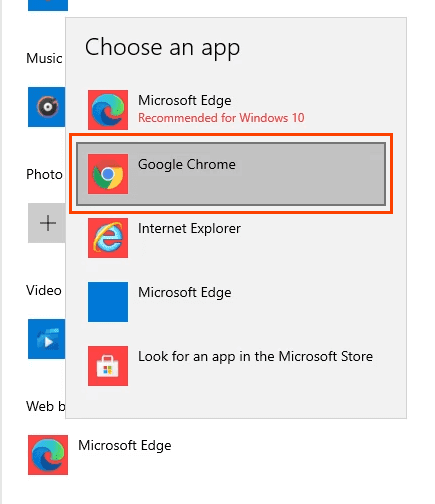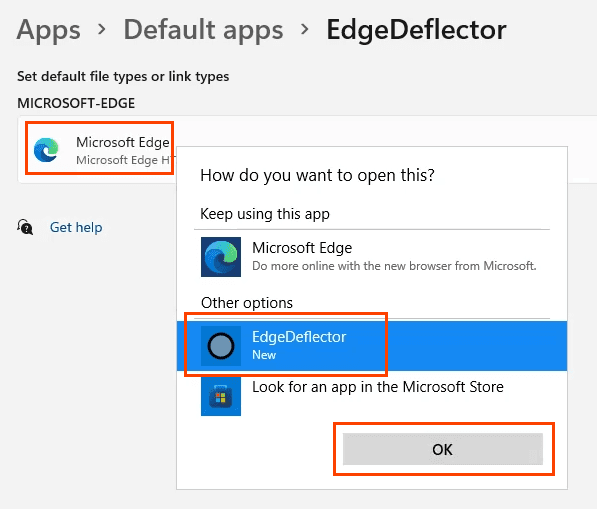事实证明,将Edge(Edge)以外的浏览器设置为Windows 11中的默认浏览器是很困难的。Edge是一款不错的浏览器,当然,但它可能不是您想要的浏览器。随着Windows 11 的发布(release of Windows 11),现在是时候弄清楚如何让您最喜欢的浏览器成为Windows 11中的默认浏览器了。
如果您最喜欢的浏览器是Firefox,这很简单。但是,如果您最喜欢的浏览器是Chrome、Opera、Brave或其他浏览器,则将其设置为(alternative browser)Windows 11中的默认 Web 浏览器需要做更多的工作。

如何使 Firefox 成为 Windows 10 和 11 中的默认 Web 浏览器(How To Make Firefox the Default Web Browser in Windows 10 and 11)
Firefox(Mozilla)的制造商Mozilla对(Firefox)Windows 11要求人们为每种文件类型选择默认浏览器并不满意。所以Mozilla想出了一个解决方法。它也适用于Windows 10。
- 下载并安装火狐(Firefox)。没有特定版本的Firefox for Windows 11。点击下载 Firefox(Download Firefox )时 Mozilla 网站提供的任何内容都可以使用。
- 当Firefox在安装后打开时,它将通过一个设置向导。设置过程中的第二个选择是将 Firefox 设为您的默认值(Make Firefox your default)。选择设为默认浏览器(Make Default Browser)按钮。
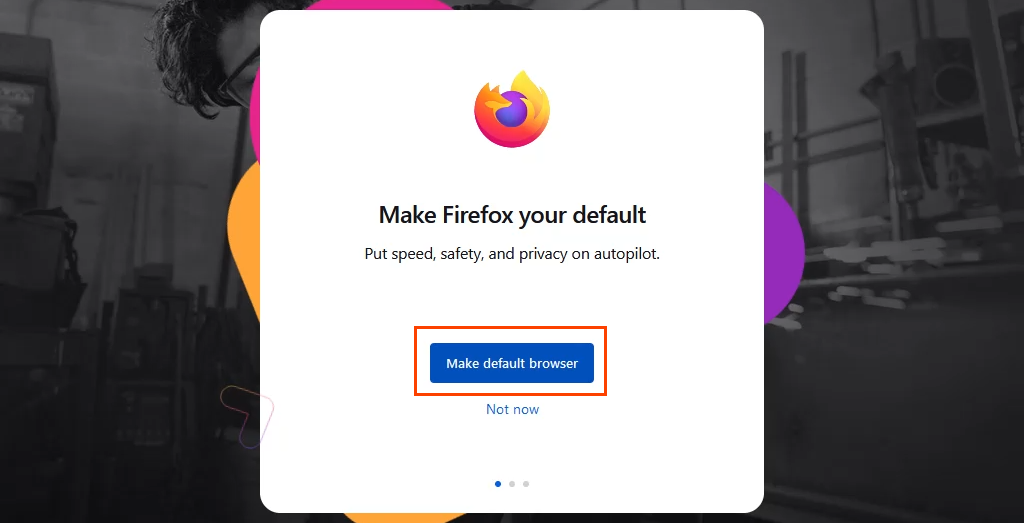
就是这样。Firefox现在是 .htm 和.html文件类型以及以 http 和 https 开头的链接的默认浏览器。继续其余的Firefox设置。
如何使其他浏览器成为 Windows 10 和 11 中的默认浏览器(How To Make Other Browsers the Default Browser in Windows 10 and 11)
- 下载并安装首选的网络浏览器。对于这个例子,它是Chrome。完成让 Chrome 成为您自己的(Make Chrome your own)流程。最后,Chrome会提供一个指向Set as default的链接。选择打开Windows Settings Default apps。

如果正在安装Chrome以外的浏览器,请手动打开默认应用程序。(Default)选择开始(Start )菜单并开始输入默认应用程序(default apps)。最高的结果应该是Default apps。选择它。

对于Windows 11(Windows 11),请按照以下步骤操作。跳过(Skip)Windows 10(Windows 10)说明。
- 在默认(Default )应用中,向下滚动到Chrome或刚刚安装的浏览器名称,然后选择它。

- 在新窗口中,首选是.htm文件类型。选择下方的栏样式按钮以更改该文件类型的默认浏览器。

- 切换之前(Before you switch )弹出窗口将打开。这是Microsoft提供与(Microsoft)Edge合作的最后机会。选择仍然切换(Switch anyway )以继续更改默认浏览器。

- 在下一个弹出窗口中,选择所需的浏览器,然后选择确定(OK )将其设置为文件类型的默认值。继续此过程以使用新的默认浏览器打开所有所需的文件类型和链接类型。

请注意,当默认浏览器更改为HTTP链接类型时,Windows会自动将其更改为HTTPS链接类型。

请按照以下步骤操作Windows 10。
- 在默认应用程序中,向下滚动到Web 浏览器(Web browser)。选择微软边缘(Microsoft Edge)。

- 在选择打开的应用程序(Choose an app)菜单中,选择Google Chrome或刚刚安装的浏览器的名称,然后选择它。
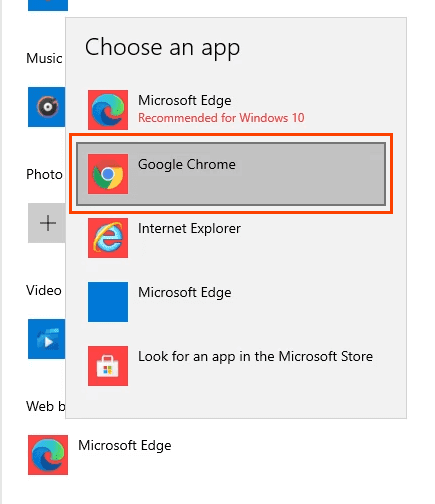
- 切换之前(Before you switch )弹出窗口将打开。这是Microsoft提供与(Microsoft)Edge合作的最后机会。选择仍然切换(Switch anyway )以继续更改默认浏览器。

现在更改了默认浏览器。

如何在 Windows 11 中更改新闻和搜索的默认浏览器(How To Change the Default Browser for News and Search In Windows 11)
在Windows 11中,搜索(Search)和新闻(News)小部件将在更改其他所有默认浏览器后继续使用Edge作为默认浏览器。(Edge)无法在默认应用程序(Default Apps)菜单中更改此设置。相反,请使用免费应用程序EdgeDeflector更改搜索(Search)和新闻(News)的默认浏览器。
- 下载并安装EdgeDeflector。允许它安装到它选择的默认位置。

- 在 Windows 设置中打开默认应用程序并滚动到(Default Apps )EdgeDeflector。选择它。

- 选择Microsoft Edge选项,然后在您要如何打开它?(How do you want to open this?)窗口,选择EdgeDeflector,然后选择OK。
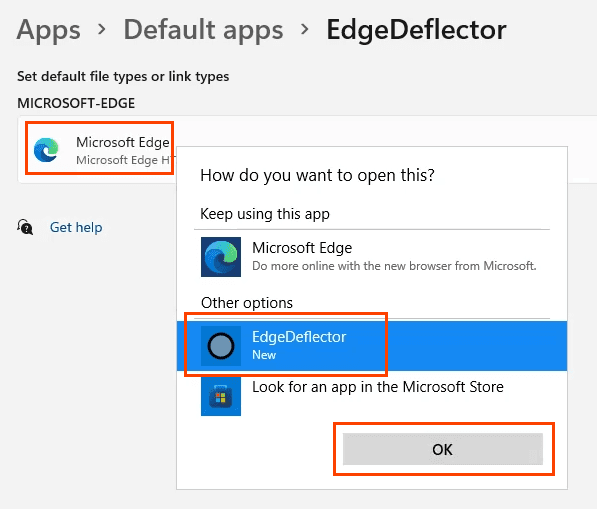
- 通过打开“开始(Start)”菜单并搜索诸如在线技术提示(online tech tips)之类的内容进行测试以确保其正常工作。选择一个网络结果,它将在Chrome或您设置为当前默认浏览器的任何内容中打开。

如何使 Edge 成为 Windows 10 或 11 中的默认浏览器(How To Make Edge the Default Browser In Windows 10 or 11)
如果您不希望Chrome或其他浏览器作为默认浏览器,Microsoft可以轻松切换回Edge作为默认浏览器。
- 打开边缘(Edge)浏览器。在地址栏中,输入edge://settings/defaultBrowser

- 打开的页面顶部是默认浏览器部分,(Default browser, )其正下方是使 Microsoft Edge 成为您的默认浏览器(Make Microsoft Edge your default browser)的选项。选择设为默认(Make default )按钮。

除了Microsoft Edge(Microsoft Edge)的选项更改是您的默认浏览器并且“设为(Make)默认”按钮显示为灰色之外,似乎没有发生任何事情。

这一切都会改变吗?(Will This All Change?)
在Windows 10(Windows 10)中更改浏览器与以往非常相似,但在Windows 11中却完全不同。会一直这样吗?其他浏览器是否会包含与Firefox相同的设置默认浏览器机制?
随着Windows 11在全球推出,不要指望这个过程会改变。但是,Google和其他浏览器提供商肯定会包含默认浏览器机制,例如Firefox。使他们的浏览器成为默认浏览器更容易的任何方法都符合他们的最大利益。
How To Change the Default Web Browser in Windows 11 or 10
Setting a browser other than Edge as thе dеfault browser in Windows 11 is proving to be diffіcult. Edge is a good browser, sure, but it may not be the browser you want. With the release of Windows 11, now’s the time to figure out how to make your favorite browser the default browser in Windows 11.
If your favorite browser is Firefox, this is simple and easy. However, if your favorite browser is Chrome, Opera, Brave, or an alternative browser, it takes significantly more work to set it as the default web browser in Windows 11.

How To Make Firefox the Default Web Browser in Windows 10 and 11
Mozilla, makers of Firefox, weren’t happy with Windows 11 requiring people to select the default browser for each file type. So Mozilla came up with a workaround. It also works in Windows 10.
- Download and install Firefox. There isn’t a particular version of Firefox for Windows 11. Whatever Mozilla’s website gives when clicking on Download Firefox will work.
- When Firefox opens after installation, it will go through a setup wizard. The second choice in the setup process is to Make Firefox your default. Select the Make Default Browser button.
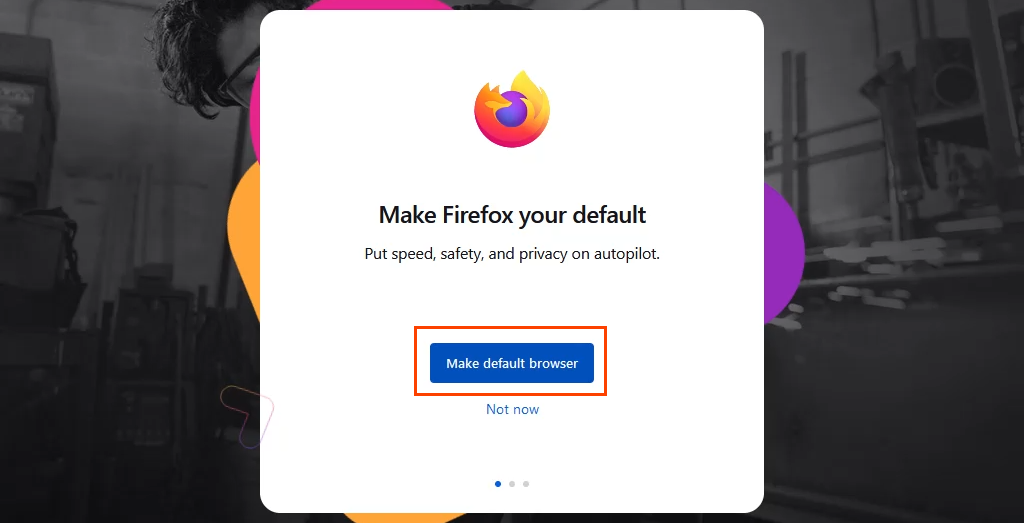
That’s it. Firefox is the default browser now for .htm, and .html file types and links that begin with http and https. Continue with the rest of the Firefox setup.
How To Make Other Browsers the Default Browser in Windows 10 and 11
- Download and install the preferred web browser. For this example, it’s Chrome. Go through the Make Chrome your own process. At the end, Chrome presents a link to Set as default. Selecting that opens Windows Settings Default apps.

If a browser other than Chrome is being installed, open Default apps manually. Select the Start menu and start typing default apps. The top result should be Default apps. Select it.

Follow the steps below for Windows 11. Skip down for Windows 10 instructions.
- In Default apps, scroll down to Chrome, or the browser’s name just installed, and select it.

- In the new window, the top choice is the .htm file type. Select the bar style button underneath to change the default browser for that file type.

- The Before you switch pop-up will open. This is Microsoft providing a last-moment opportunity to stay with Edge. Select Switch anyway to continue changing the default browser.

- In the next pop-up, select the desired browser and then select OK to set it as the default for the file type. Continue this process for all the desired file types and link types to open with the new default browser.

Note that when the default browser is changed for the HTTP link type, Windows automatically changes it for the HTTPS link type.

Follow these steps for Windows 10.
- In Default apps, scroll down to Web browser. Select Microsoft Edge.

- In the Choose an app menu that opens, select Google Chrome, or the name of the browser just installed, and select it.
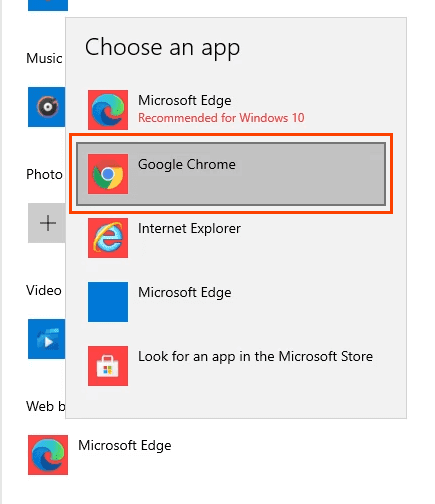
- The Before you switch pop-up will open. This is Microsoft providing a last-moment opportunity to stay with Edge. Select Switch anyway to continue changing the default browser.

The default browser is now changed.

How To Change the Default Browser for News and Search In Windows 11
In Windows 11, Search and the News widget will continue to use Edge as the default browser after changing the default browser for everything else. There isn’t a way to change this in the Default Apps menu. Instead, use the free app EdgeDeflector to change the default browser for Search and News.
- Download and install EdgeDeflector. Allow it to install to the default location it chooses.

- Open Default Apps in Windows Settings and scroll to EdgeDeflector. Select it.

- Select the Microsoft Edge option, then in the How do you want to open this? Window, select EdgeDeflector, then select OK.
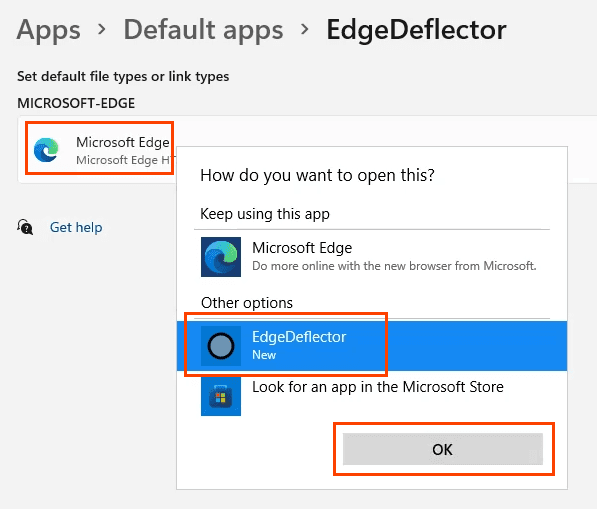
- Test to make sure it worked by opening the Start menu and searching for something like online tech tips. Select a web result, and it will open in Chrome or whatever you have set as the current default browser.

How To Make Edge the Default Browser In Windows 10 or 11
If you don’t want Chrome or another browser as the default, Microsoft makes it easy to switch back to Edge as the default browser.
- Open the Edge browser. In the location bar, enter edge://settings/defaultBrowser

- At the top of the page that opens is the section Default browser, and directly below that is the option to Make Microsoft Edge your default browser. Select the Make default button.

Nothing appears to happen other than the option changes to Microsoft Edge is your default browser and the Make default button is greyed out.

Will This All Change?
Changing browsers in Windows 10 is very much like it has always been, yet it’s completely different in Windows 11. Will it stay like this? Will other browsers include the same kind of set default browser mechanism that Firefox has?
As Windows 11 rolls out globally, don’t expect the process to change. However, Google and other browser providers are sure to include a default browser mechanism like Firefox. Whatever makes it easier to make their browser the default is in their best interests.