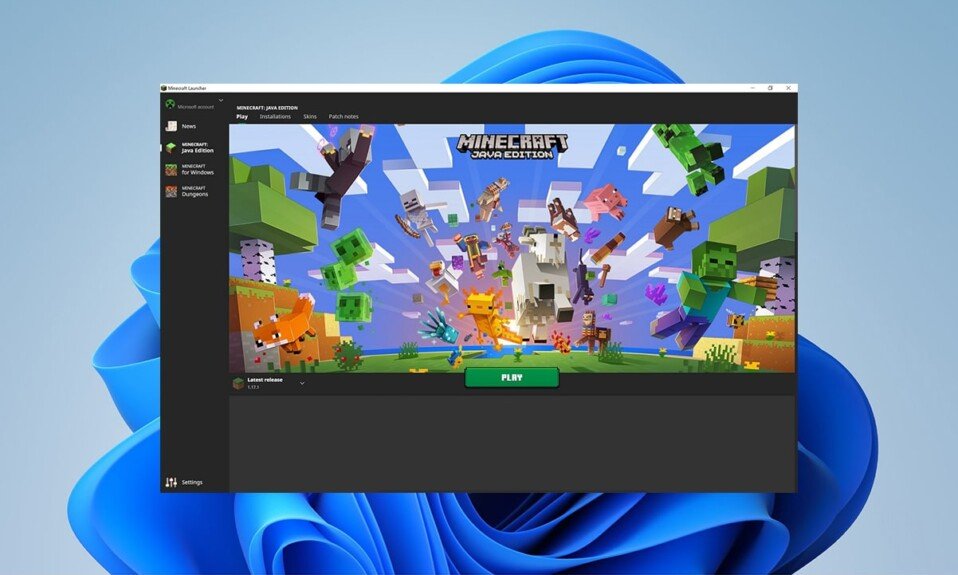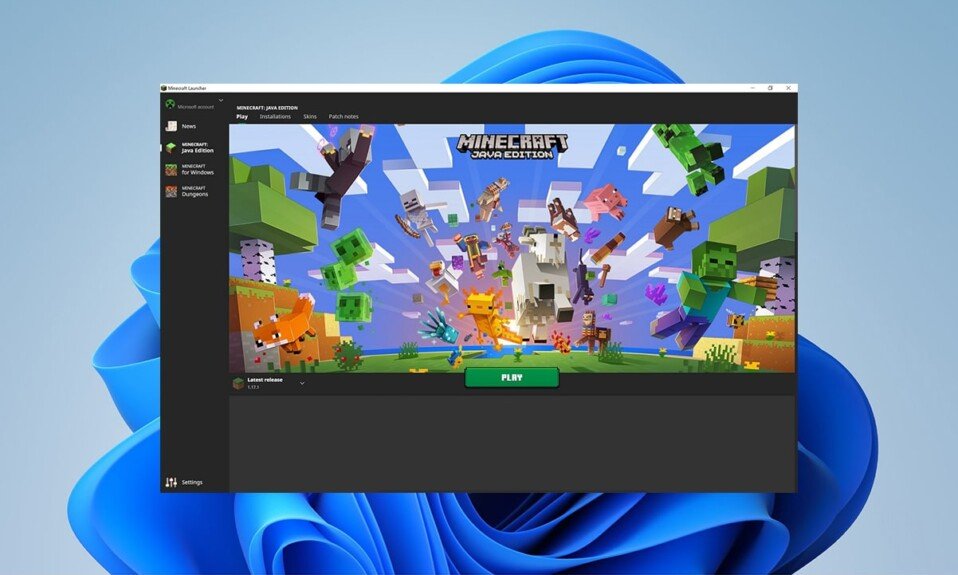
Windows 11 专为Microsoft声称的游戏而设计。Xbox Game Pass是微软(Microsoft)宣传的Windows 11最引人注目的新增功能之一。它以较低的月费提供各种游戏。Minecraft最近也已添加到Xbox Game Pass 库(Xbox Game Pass library)中。Minecraft为Windows 11系统开发了一个Minecraft Launcher 。今天,我们为您带来了有关如何在Windows 11上下载和安装(Windows 11)Minecraft及其启动器的有用指南。

如何在 Windows 11 上下载和安装 Minecraft(How to Download and Install Minecraft on Windows 11)
您可以使用Minecraft Launcher在Windows 11系统中玩Minecraft。它在Microsoft Store和Xbox 应用程序(Xbox app)中可用。
什么是 Minecraft 启动器?(What is Minecraft Launcher?)
Minecraft Launcher本质上是(Minecraft Launcher)Windows用户可用的许多Minecraft版本的一站式点。在此之前,Windows 10 和 11 用户必须独立访问各种版本。值得注意的是,Minecraft:教育版(Minecraft: Education Edition)将无法通过Minecraft Launcher访问。Minecraft Launcher的左侧面板允许您在以下版本之间进行选择:
- 我的世界(基岩版)(Minecraft (Bedrock Edition))
- 我的世界:Java 版(Minecraft: Java Edition)
- 我的世界地牢(Minecraft Dungeons)
对于对许多版本感到困惑的新用户来说,这将是一种可喜的解脱。新游戏玩家的Xbox Game Pass尤其带来了舒适感。因此,您不必弄清楚要购买哪个版本或承担购买不正确版本的后果。使用Xbox Game Pass,您将可以访问此包中的所有游戏,包括所有三个版本:
- 爪哇(Java)
- 基岩(Bedrock)
- 地牢(Dungeons)
注意:(Note:)但是,如果您没有 Xbox Game Pass,则必须单独购买各个应用程序。您必须决定要玩哪个版本或同时购买两者。
- 基岩(Bedrock)版是允许您在游戏机和移动设备上玩的跨平台版本。
- Java 版(Edition)包含Minecraft模组,更有可能为 PC 游戏玩家所有。
Minecraft鼓励消费者在购买这两个版本之前稍等片刻。拥有《我的世界:Java版(Minecraft: Java Edition)》的用户未来将可以访问《我的世界》 (基岩版)(Minecraft (Bedrock Edition)),反之亦然(vice versa)。但是,Minecraft: Dungeons不会包含在此Minecraft PC 捆绑包(Minecraft PC Bundle)中。
必读:(Must Read:)如何下载 Hextech 修复工具(Download Hextech Repair Tool)
如何使用您当前的游戏数据(How to Use Your Current Game Data)
- 当您登录您的帐户时,新的启动器将立即识别您保存的文件,让您可以从上次中断的地方继续游戏。
- 但是,如果您使用启动器或游戏模组(launcher or game mod),则必须先将它们迁移到新的Minecraft Launcher的(Minecraft Launcher)安装文件夹(installation folder),然后再卸载较早的启动器。
您可以通过Microsoft Store 或 Xbox(Microsoft Store or Xbox)应用程序下载Minecraft Launcher,如下所述。
方法一:通过微软商店(Method 1: Through Microsoft Store)
以下是通过Microsoft Store在Windows 11上下载和安装Minecraft的方法:
1. 单击搜索图标(Search icon)并输入Microsoft Store,然后单击打开(Open)。

2. 在Microsoft Store窗口中,在搜索栏中搜索Minecraft Launcher。

3.从搜索结果中选择Minecraft Launcher 。

4. 单击安装(Install)以在您的计算机上安装Minecraft Launcher 。

5. 如果您还没有Xbox Game Pass for PC应用程序,您也可以获得如下图所示。

另请阅读:(Also Read:)如何使用 Minecraft 颜色代码
方法二:通过 Xbox App(Method 2: Through Xbox App)
按照下面提到的步骤通过Xbox 应用程序(Xbox app)在Windows 11中下载和安装(Windows 11)Minecraft:
1. 单击搜索图标(Search icon)并输入Xbox。单击应用程序下的Xbox应用程序(Apps)以启动它。

2.在顶部的搜索栏中输入(search bar)Minecraft Launcher ,然后按(Minecraft Launcher)Enter键(key)。

3.从搜索结果中选择Minecraft Launcher ,如图所示。(Minecraft Launcher)

4. 选择您选择的Minecraft 版本(Minecraft edition)后,单击安装(Install)开始下载。

5. 安装完成后,点击播放(Play)。
推荐的:(Recommended:)
- 如何在 Omegle 上启用相机
- 适用于 Windows 11 的 9 款最佳日历应用
- 如何在Windows 11中启用(Windows 11)讲述人大写锁定警报(Narrator Caps Lock Alert)
- 如何将微软游戏添加到 Steam
该公司希望通过发布Minecraft Launcher,人们将意识到他们对 PC 作为游戏平台(gaming platform)的重视程度。即使您一开始感到有些困惑,该应用程序也可以保证让您在 PC上玩Minecraft的整个体验(Minecraft)更加流畅(lot smoother)。它还将直接从Microsoft Store接收更新,因此该元素也将更加简化。我们希望您发现这篇文章对如何在 Windows 11 上下载和安装 Minecraft Launcher 很有趣且(article interesting and helpful)有帮助(how to download and install Minecraft Launcher on Windows 11)。您可以在评论部分(comment section)发送您的建议和疑问以下。我们很想知道您希望我们接下来探索哪个主题。
How to Download and Install Minecraft on Windows 11
Windows 11 is dеsigned for games as claimed by Microsoft. Xbox Game Pass is one of the most notable additions to Windows 11 that Microsoft has advertised. It offers a variety of games for a low monthly fee. Minecraft has also been added to the Xbox Game Pass library recently. Minecraft has developed a Minecraft Launcher for Windows 11 systems. Today, we bring to you a helpful guide on how to download and install Minecraft & its launcher on Windows 11.

How to Download and Install Minecraft on Windows 11
You can play Minecraft in your Windows 11 system using Minecraft Launcher. It is available in the Microsoft Store and the Xbox app.
What is Minecraft Launcher?
Minecraft Launcher is essentially a one-stop point for the many Minecraft versions available to Windows users. Before this, Windows 10 and 11 users had to access various versions independently. Notably, Minecraft: Education Edition will not be accessible via the Minecraft Launcher. The left panel in Minecraft Launcher allows you to choose between the following editions:
- Minecraft (Bedrock Edition)
- Minecraft: Java Edition
- Minecraft Dungeons
This will come as a welcome relief to new users who are perplexed by the many versions. The comfort comes in particular with the Xbox Game Pass for new gamers. So, you do not have to figure out which version to buy or suffer the consequences of purchasing the incorrect one. With an Xbox Game Pass, you will have access to all of the titles in this package, including all three editions:
Note: However, if you do not have an Xbox Game Pass, you will have to purchase the individual applications separately. You would have to decide which edition you want to play or buy both.
- The Bedrock Edition is the cross-platform version that allows you to play on consoles and mobile devices.
- The Java Edition includes Minecraft mods and is more likely to be owned by PC gamers.
Minecraft encourages consumers to wait a bit longer before purchasing both versions. Users who possess Minecraft: Java Edition will be able to access Minecraft (Bedrock Edition) in the future, and vice versa. However, Minecraft: Dungeons will not be included in this Minecraft PC Bundle.
Must Read: How to Download Hextech Repair Tool
How to Use Your Current Game Data
- When you log in to your account, the new launcher will instantly recognize your saved files, allowing you to take up the game exactly where you left off.
- However, if you use a launcher or game mod, you must migrate them to the installation folder for the new Minecraft Launcher before uninstalling the earlier one.
It might interest you to read How to Play Classic Minecraft on Browser.
You can download Minecraft Launcher either through Microsoft Store or Xbox app, as discussed below.
Method 1: Through Microsoft Store
Here’s how to download and install Minecraft on Windows 11 through Microsoft Store:
1. Click on the Search icon and type Microsoft Store, then click on Open.

2. In the Microsoft Store window, search for Minecraft Launcher in the search bar.

3. Select Minecraft Launcher from the search results.

4. Click on Install to install Minecraft Launcher on your computer.

5. You can also get the Xbox Game Pass for PC app if you do not own one yet, as depicted below.

Also Read: How to Use Minecraft Colors Codes
Method 2: Through Xbox App
Follow the steps mentioned below to download and install Minecraft in Windows 11 via Xbox app:
1. Click on the Search icon and type Xbox. Click on the Xbox app under Apps to launch it.

2. Type Minecraft Launcher in the search bar at the top and press the Enter key.

3. Select Minecraft Launcher from the search results, as shown.

4. Click on Install to start the downloading after choosing the Minecraft edition of your choice.

5. After the installation is completed, click on Play.
Recommended:
The company hopes that by releasing Minecraft Launcher, people will realize how serious they are about PC as a gaming platform. Even if you feel a bit confused at first, the application is guaranteed to make the entire experience of playing Minecraft on PC a lot smoother. It will also receive updates directly from the Microsoft Store, so that element is also going to be much more simplified. We hope you found this article interesting and helpful about how to download and install Minecraft Launcher on Windows 11. You can send your suggestions and queries in the comment section below. We would love to know which topic you want us to explore next.