如何在 Windows 11 中禁用触摸板手势
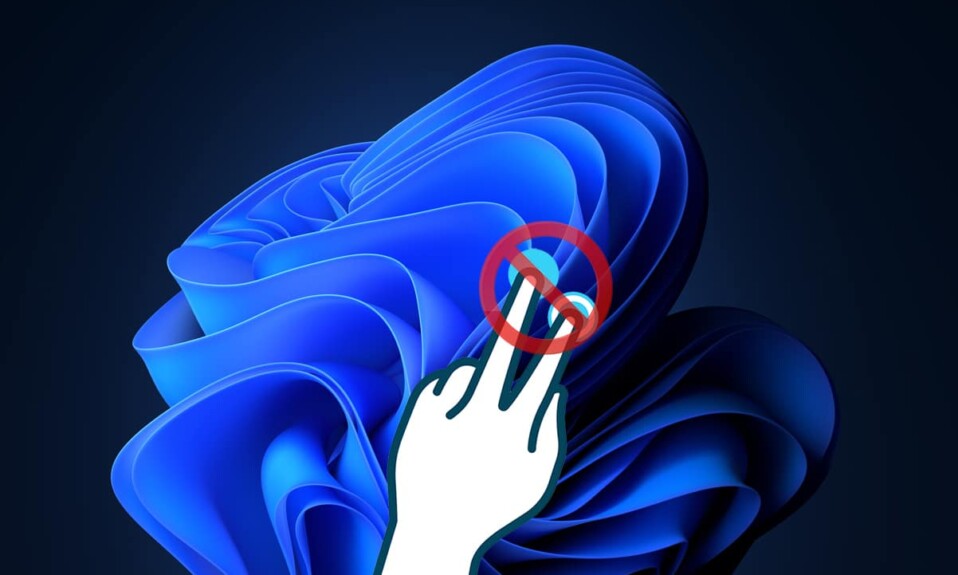
笔记本电脑最知名的功能之一是它的触摸板,它进一步促进了笔记本电脑的便携性。让系统真正摆脱电线的束缚,触摸板可以说是人们开始倾向于笔记本电脑的推动力。但即使是这个有用的功能有时也会变得讨厌。当今市场上(market today)几乎(Almost)所有可用的触摸板都带有大量可以使用户体验(user experience)更轻松的手势,例如三指和点击手势(three-finger & tap gestures)。虽然如果您错误地滑动触摸板并且它会带来一个完全不同的屏幕或位置可能会很麻烦(screen or positions)光标别处。您可以通过禁用触摸板手势来摆脱此类麻烦。在本文中,我们将讨论如何在Windows 11中启用或禁用(Windows 11)触摸板(Touchpad)手势。

如何在 Windows 11 中启用或禁用触摸板手势(How to Enable or Disable Touchpad Gestures in Windows 11)
为笔记本电脑触摸板(Laptop Touchpads)提供了多种手势。您可以通过更改设置在Windows 11中根据您的偏好混合和匹配这些或关闭所有触摸板手势。
选项 1:启用或禁用三指手势(Option 1: Enable or Disable Three Finger Gestures)
您可以按照以下步骤启用或禁用三指手势:
1. 同时按下Windows + I keys启动设置(Settings)应用程序。
2. 单击左侧窗格中的(left pane)蓝牙和设备(Bluetooth & devices),然后在右侧窗格中向下滚动以选择触摸板(Touchpad)选项,如下图所示。

3. 双击三指手势,在(Three-finger gestures)手势和交互(Gestures & interaction)下展开。

4A。单击Swipe(Swipes)的下拉列表,然后从列表中选择Nothing以禁用(Nothing)Windows 11中的三指触摸板手势。

4B。从下拉菜单中选择其他选项以启用Windows 11上的触摸板手势(Touchpad Gestures)以执行以下功能:
- 切换应用程序并显示桌面(Switch apps and show desktop)
- 切换桌面并显示桌面(Switch desktops and show desktop)
- 更改音频和音量(Change audio and volume)
另请阅读:(Also Read:)如何在Windows 11中启用或禁用(Windows 11)服务(Service)
选项 2:启用或禁用点击手势(Option 2: Enable or Disable Tap Gestures)
以下是在Windows 11中启用或禁用(Windows 11)点击手势(Tap Gestures)的步骤:
1. 按照选项 1(Option 1)中的说明转到设置(Settings)应用程序中的触摸板(Touchpad)部分。

2. 展开Gestures & interaction下的(Gestures & interaction)Taps部分。

3A。在Windows 11中取消选中(Windows 11)Taps以关闭Touchpad Gestures的所有框。

3B。要在Windows 11上启用触摸板手势(Touchpad Gestures),请选中所需的选项:
- 用一根手指点击即可单击(Tap with a single finger to single-click)
- 用两根手指点击以右键单击(Tap with two fingers to right-click)
- 点击两次并拖动以进行多选(Tap twice and drag to multi-select)
- 按触摸板右下角右键单击(Press the lower right corner of the touchpad to right-click)
另请阅读:(Also Read:)如何在Windows 11中启用(Windows 11)讲述人大写锁定警报(Narrator Caps Lock Alert)
选项 3:启用或禁用捏合手势(Option 3: Enable or Disable Pinch Gestures)
同样,您也可以在Windows 11中启用或禁用捏合手势,如下所示:
1. 像之前一样导航到设置(Settings)应用程序中的触摸板(Touchpad)部分。

2. 展开手势和交互下的(Gestures & interaction)滚动和缩放(Scroll & zoom)部分。

3A。取消选中标记为“拖动两根手指滚动(Drag two fingers to scroll)”和“捏合以缩放(Pinch to zoom)”(突出显示)的框,以禁用Windows 11上的触摸板手势(Touchpad Gestures)。

3B。或者,检查这些选项以重新启用捏合手势:
- 拖动两根手指滚动(Drag two fingers to scroll)
- 捏放大(Pinch to zoom)
另请阅读:(Also Read:)如何使用键盘快捷键关闭 Windows 11(Off Windows 11) 摄像头和麦克风(Camera and Microphone Using Keyboard Shortcut)
专业提示:如何重置所有触摸板手势
(Pro Tip: How to Reset All Touchpad Gestures
)
要重置所有触摸板手势(Touchpad Gestures),请按照下列步骤操作
1.如下图所示进入 Settings > Touchpad

2. 双击触控板(Touchpad)展开其选项
3. 在这里,单击下图中突出显示的重置按钮。(Reset)

推荐的:(Recommended:)
- 如何将电视用作Windows 11(Windows 11) PC的显示器(Monitor)
- 如何在Windows 11中禁用(Windows 11)搜索索引(Search Indexing)
- 如何在Windows 11中禁用(Windows 11)锁定屏幕(Lock Screen)
- 修复触摸板滚动在(Fix Touchpad Scroll)Windows 10上不起作用
我们希望这篇关于如何(how to enable or) 在 Windows 11 中启用或禁用触摸板手势的(disable Touchpad Gestures in Windows 11)文章对您有所帮助。使用下方的评论框(comment box)向我们发送您的建议和查询。另外,让我们知道您希望我们接下来写哪个主题。
Related posts
Fix此PC无法运行Windows 11错误
如何在 Windows 11 上更改壁纸
如何在旧版 BIOS 上安装 Windows 11
如何在 Windows 11 中启用或禁用服务
如何在 Windows 11 中安装图形工具
如何在 Windows 11 家庭版中启用组策略编辑器
如何在 Windows 11 中安装 XPS 查看器
如何在 Windows 11 上更新应用程序
如何在 Windows 11 中同步时间
如何在 Windows 11 中恢复丢失的回收站图标
修复 Windows 11 中的低麦克风音量
如何在 Windows 11 上启用 Chrome 远程桌面
如何在 Windows 11 上回滚驱动程序更新
如何在 Windows 11 上下载和安装 Minecraft
如何在 Windows 11 上隐藏最近的文件和文件夹
如何在 Windows 11 中禁用 Xbox 游戏栏
如何在 Windows 11 中启用或禁用快速访问
如何在 Windows 11 中启用或禁用 Compact OS
如何在 Windows 11 上更改 DNS 服务器
如何在 Windows 11 中启用休眠模式
