如何在 Windows 11 中禁用搜索索引
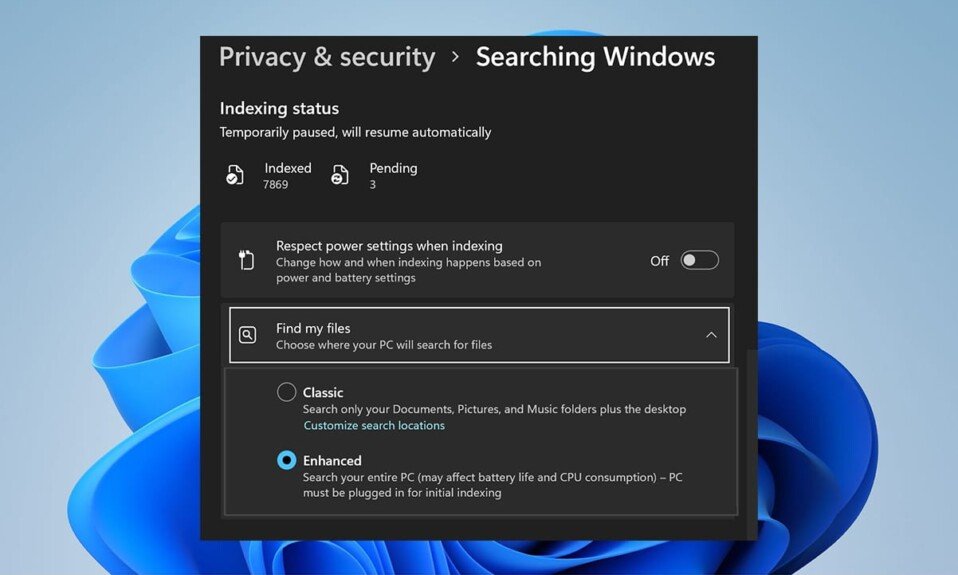
Windows 搜索索引(Windows Search Index)通过在预定义区域中查找文件或应用程序(file or app)或设置来快速提供搜索结果。Windows 搜索索引(Windows Search Index)提供两种模式:经典和增强(Classic & Enhanced)。默认情况下,Windows使用(Windows)经典索引( Classic indexing)编制索引并返回搜索结果,该索引将索引用户配置(user profile)文件文件夹中的数据,例如 Documents、Pictures、Music和Desktop。默认情况下,增强索引(Enhanced indexing)选项会索引计算机的全部内容,包括所有硬盘和分区,以及库和桌面(Library and Desktop). 今天,我们解释了如何在Windows 11电脑中启用或禁用 Windows 搜索索引。

如何在(How to Disable Search Indexing in )Windows 11中禁用搜索索引(Windows 11)
尽管具有明显的优势,但切换到增强型索引(Enhanced indexing)选项可能会增加电池消耗和 CPU 使用率(battery drainage and CPU usage)。因此,请按照任何给定的方法禁用Windows 11 PC中的Windows 搜索(Windows search)索引选项。
选项 1:在服务窗口中停止 Windows 搜索服务
(Option 1: Stop Windows Search Service in Services Window
)
以下是通过服务(Services)应用禁用Windows 搜索(Windows search)索引的步骤:
1. 同时按下Windows + R keys打开运行(Run)对话框。
2.输入services.msc并点击OK打开服务(Services)窗口。

3. 向下滚动并在右侧窗格中找到Windows Search服务(Windows Search)并双击(pane and double-click)它,如图所示。

4. 在Windows 搜索属性(Windows Search Properties)窗口中,单击停止(Stop)按钮,突出显示。

5. 单击Apply > OK以保存这些更改。
另请阅读:(Also Read:)如何在Windows 11中恢复(Windows 11)丢失的回收站图标(Missing Recycle Bin Icon)
选项 2:在(Option 2: )命令提示符(Command Prompt)中运行停止命令(Run Stop Command in )
或者,在CMD中运行给定命令以禁用Windows 搜索索引功能(Windows Search Indexing feature):
1. 单击搜索图标(Search icon )并输入命令提示符。(Command Prompt.)单击以管理员身份运行(Run as administrator)。

2. 在命令提示符(Command Prompt)窗口中,键入以下命令并按(command and hit) Enter:
sc stop "wsearch" && sc config "wsearch" start=disabled

另请阅读:(Also Read:)如何在Windows 11中从“开始”菜单禁用(Start Menu)在线搜索(Online Search)
如何启用 Windows 搜索索引(How to Enable Windows Search Indexing)
阅读此处以了解有关Windows 搜索概述(Windows Search Overview)的更多信息。尝试以下任一选项以在Windows 11系统中启用搜索索引:
选项 1:在(Option 1: Start )服务窗口中启动(Services Window
)Windows 搜索服务(Windows Search Service in )
您可以从Windows服务(Services)程序启用Windows 搜索(Windows search)索引选项,如下所示:
1. 同时按下Windows + R keys打开运行(Run)对话框
2.输入services.msc并点击OK,如图所示,启动服务(Services)窗口。

3. 双击Windows Search服务打开Windows Search 属性(Windows Search Properties)窗口。

4. 在这里,单击Start按钮,如图所示,如果Service status:显示Stopped。

5. 单击Apply > OK以保存更改。
另请阅读:(Also Read:)如何修复 Windows 11(Fix Windows 11) 任务栏(Taskbar)不工作
选项 2:在命令提示符中运行 Start 命令(Option 2: Run Start Command in Command Prompt)
启用Windows 搜索(Windows search)索引选项的另一种方法是使用命令提示符(Command Prompt),就像您禁用它一样。
1.使用管理权限启动提升的(Elevated) 命令提示符,如图所示。(Command Prompt)

2.在用户帐户控制(User Account Control)确认弹出窗口中单击是。(Yes)
3. 输入给定的命令并回车(Enter)执行:
sc config "wsearch" start=delayed-auto && sc start "wsearch"

推荐的:(Recommended:)
- 修复(Fix Low Microphone Volume)Windows 11中的低麦克风音量
- 修复(Fix)Windows 10任务栏图标丢失(Taskbar Icons Missing)
- 如何在Windows 11上更新(Windows 11)Microsoft PowerToys 应用程序(Microsoft PowerToys App)
- 如何在Windows 11中禁用(Windows 11)通知徽章(Notification Badges)
我们希望本文教您如何(how to) 在 Windows 11 中启用或禁用搜索索引选项(enable or disable Search Indexing Options in Windows 11)。我们很乐意通过下面的评论部分(comment section)听到您的建议和问题。请继续(Stay)关注我们的网站以获取更多信息!
Related posts
什么是Search Indexing以及它如何影响Windows 10的搜索
如何从 Windows 11 的开始菜单禁用在线搜索
Fix此PC无法运行Windows 11错误
如何在 Windows 11 上更改壁纸
如何在旧版 BIOS 上安装 Windows 11
如何在 Windows 11 中查看正在运行的进程
如何在 Windows 11 上更改屏幕亮度
修复应用程序无法在 Windows 11 中打开
如何在 Windows 11 中获取黑色光标
如何在 Windows 11 中启用休眠模式
如何在 Windows 11 上启用 Chrome 远程桌面
如何在 Windows 11 中提高 Internet 速度
如何在 Windows 11 中安装 XPS 查看器
适用于 Windows 11 2022 的 9 款最佳日历应用
如何在 Windows 11 中在多页上打印大图像
如何从 Windows 11 的任务栏中删除天气小部件
修复 Windows 11 中的关键进程终止错误
如何在 Windows 11 上更改 DNS 服务器
如何在 Windows 11 中禁用截图工具
如何在 Windows 11 上更新应用程序
