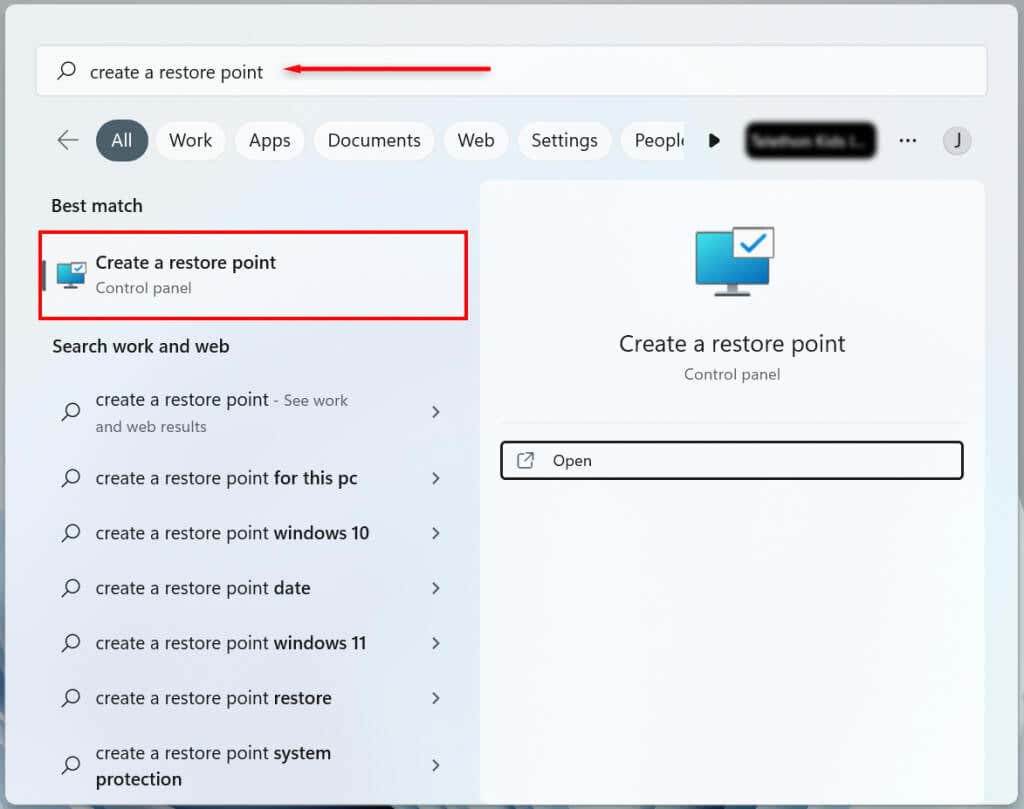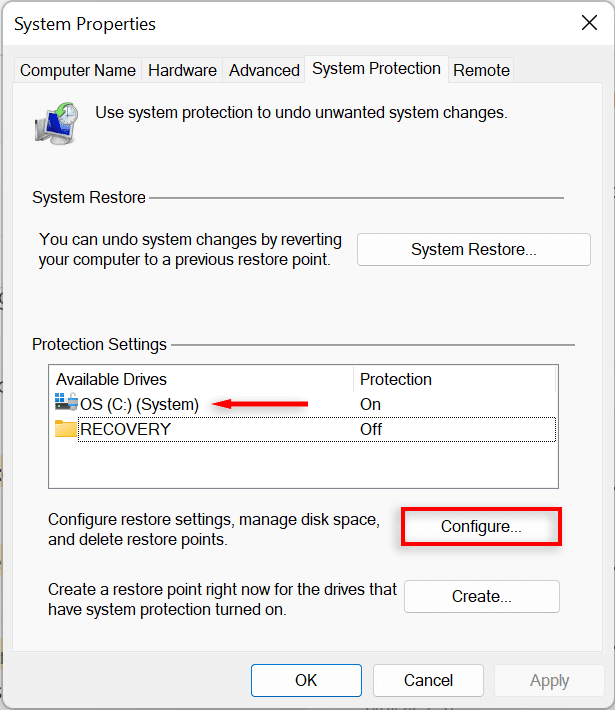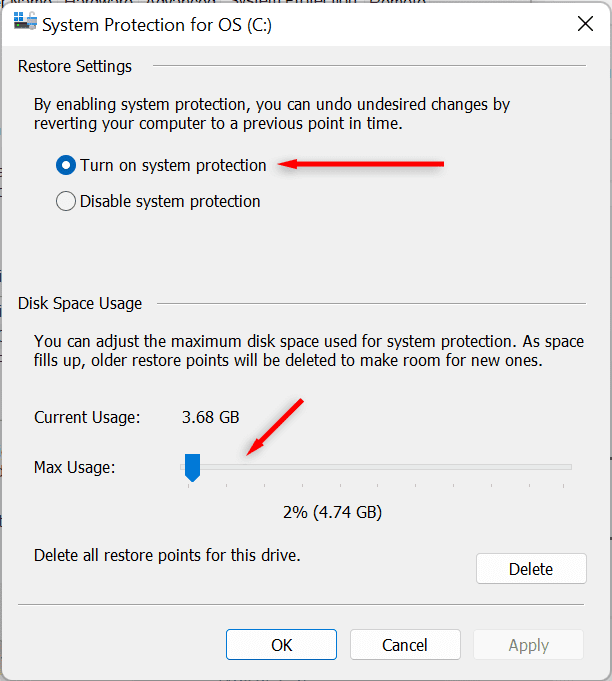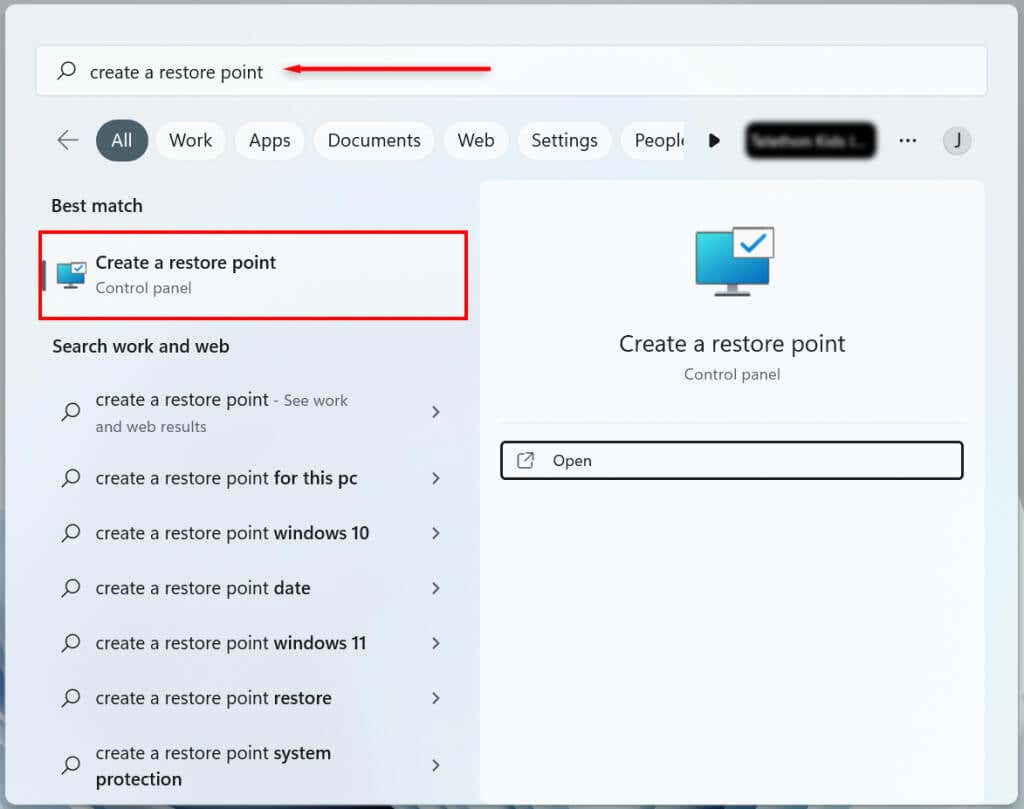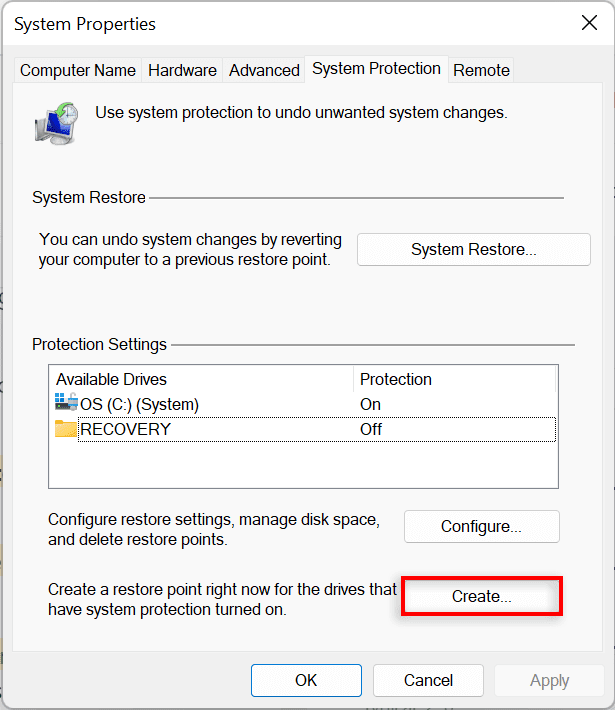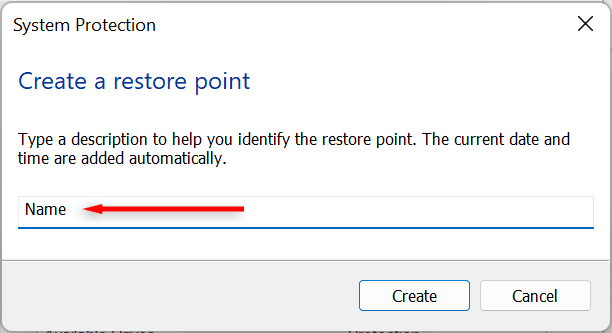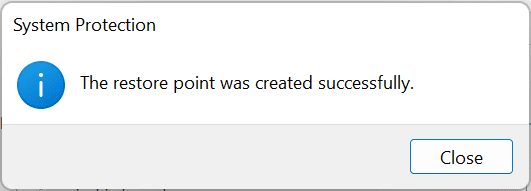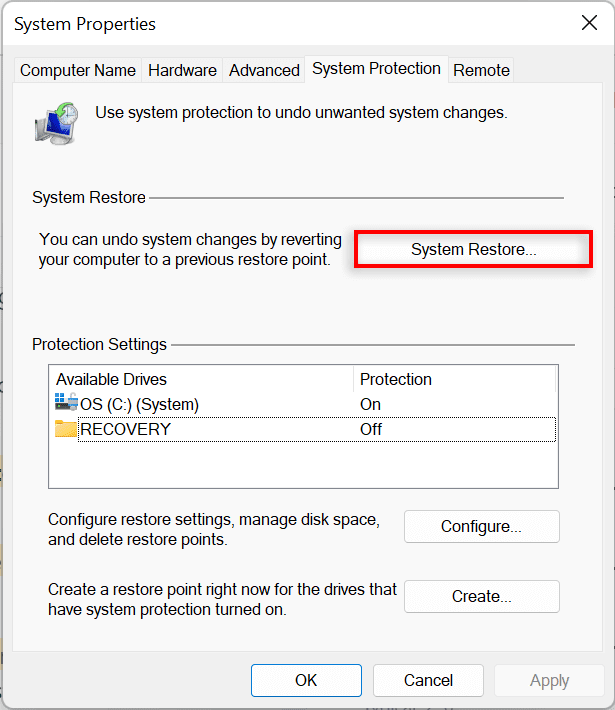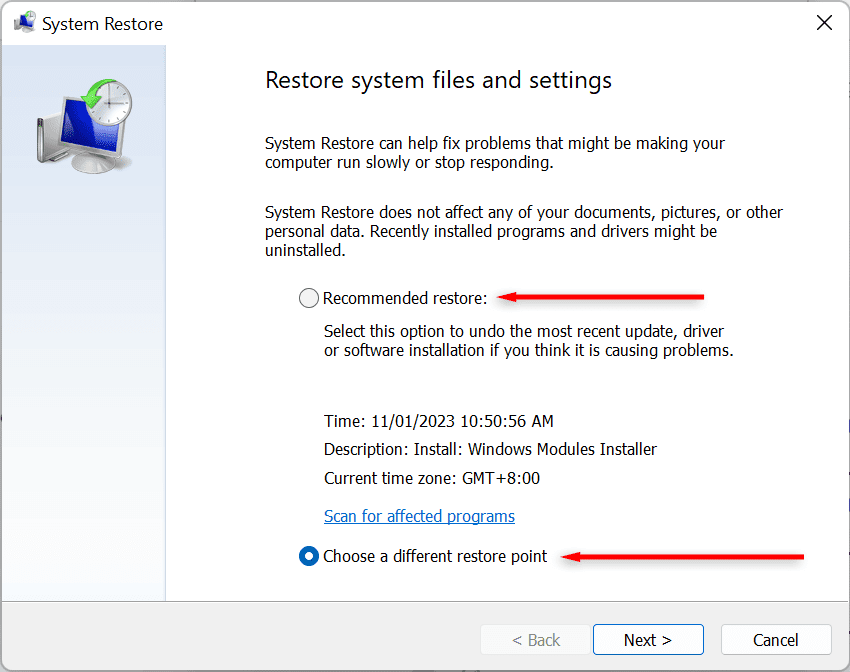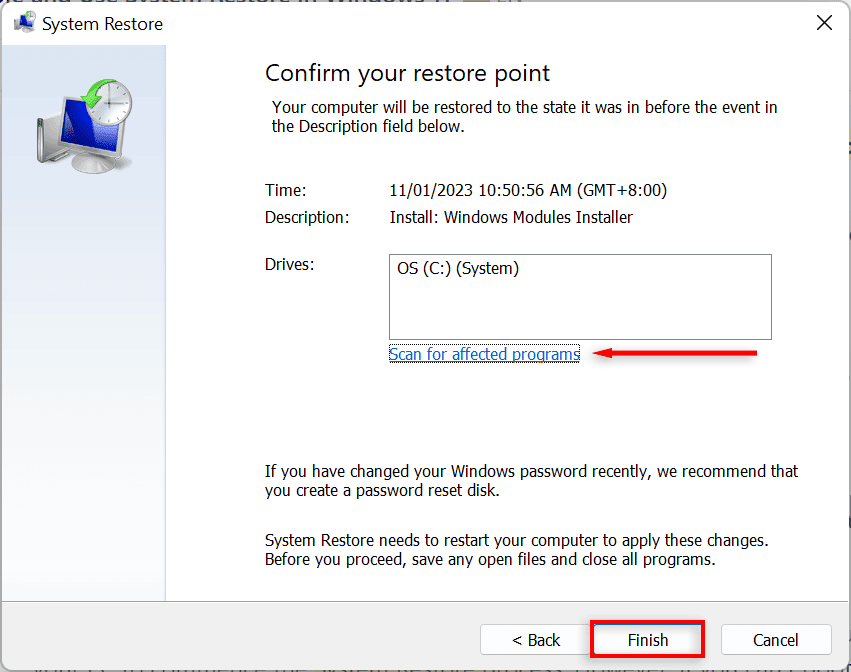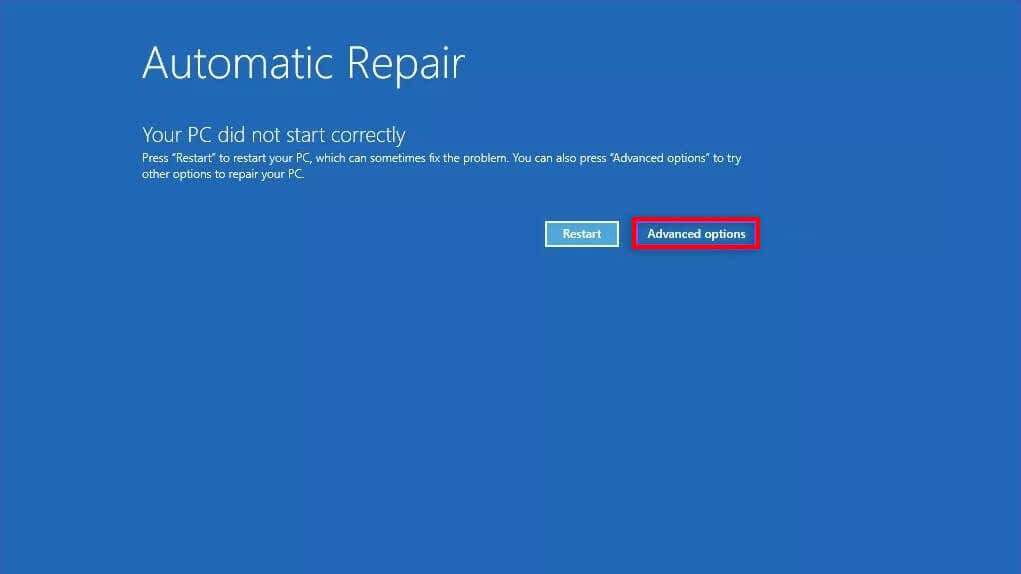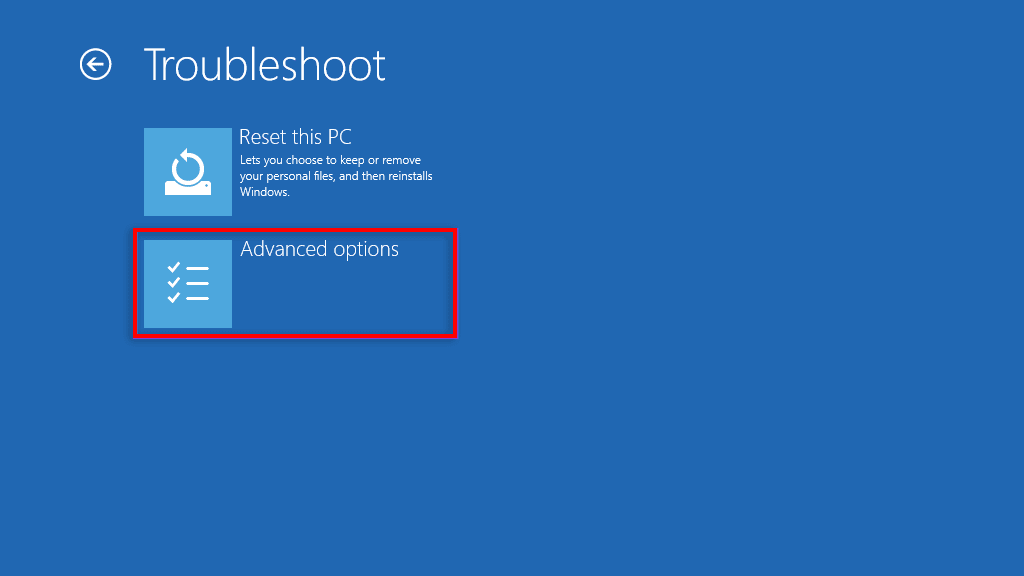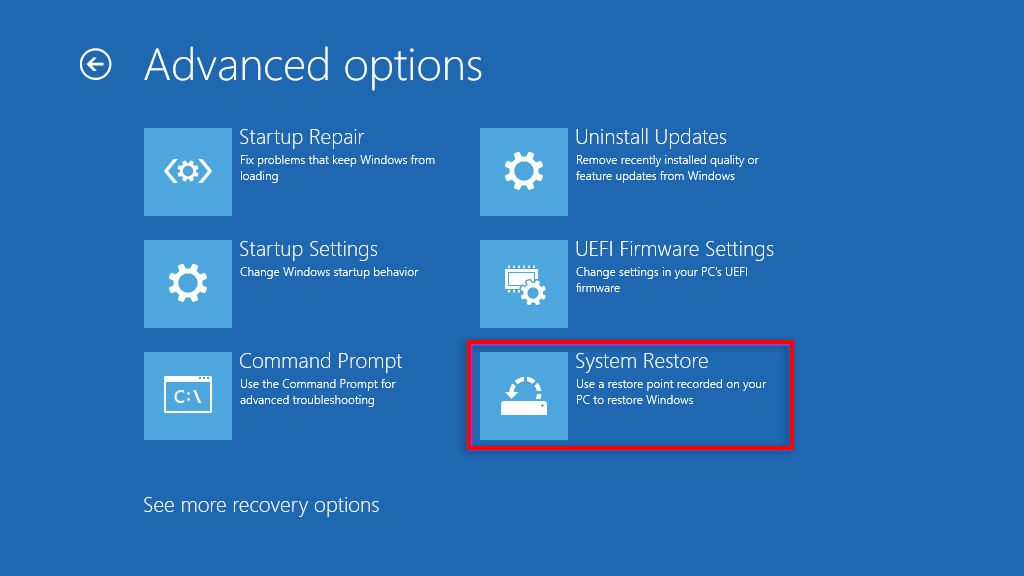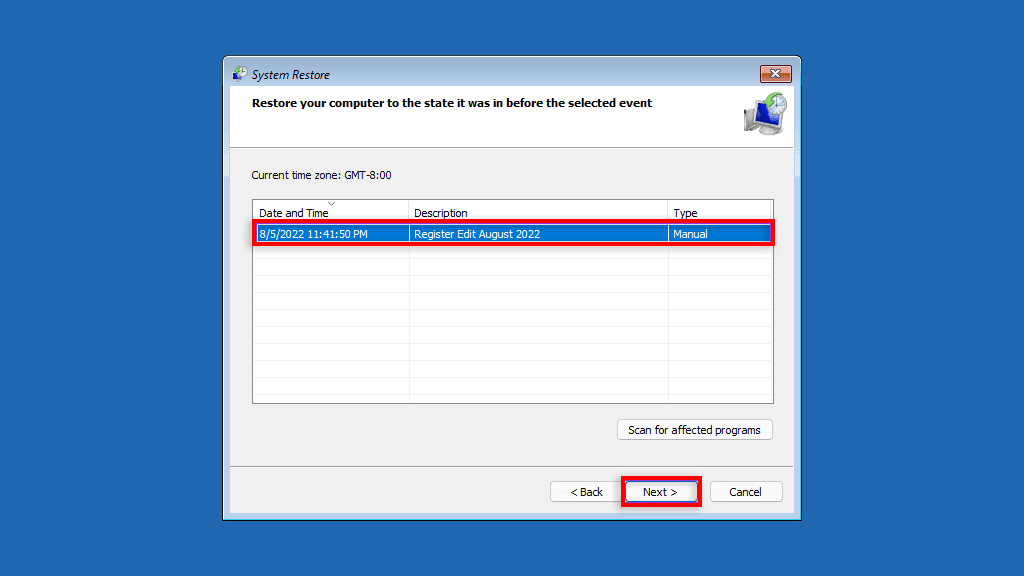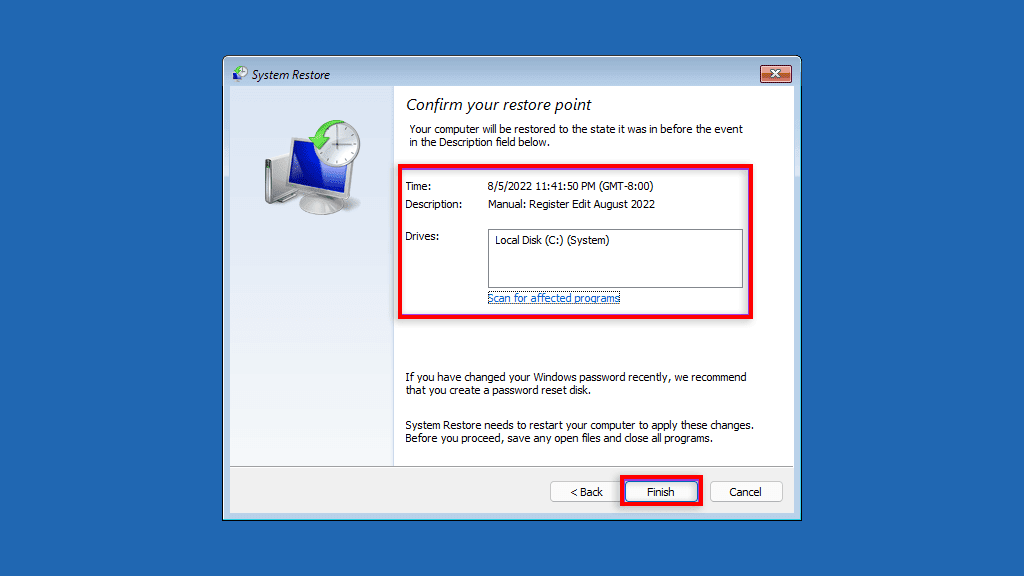系统还原为您的(System Restore)Windows软件创建还原点。如果您对您的Windows 11 PC 进行了更改,但又后悔又不知道如何更改,那么 Microsoft 的系统还原(System Restore)功能是您的好帮手。
在本文中,我们将说明如何使用 Windows 11 PC 上的系统还原(System Restore)功能来撤消更改或修复与软件相关的问题。

什么是系统还原?
系统还原(System Restore)是一种Microsoft Windows工具,旨在备份和还原 PC 的软件。系统还原(System Restore)将系统文件和注册表的详细信息保存为还原点(Restore Points),以便在需要时帮助修复 Windows 11(repair Windows 11)并将系统恢复到工作状态,而无需重新安装操作系统。
您可以使用它来将系统恢复到其上一个功能点、卸载最新的 Windows 更新(uninstall the latest windows update)、删除恶意软件或将设置恢复到进行不需要的系统更改之前的状态。
自创建系统点以来安装在系统上的所有应用程序、驱动程序和更新都将被删除。幸运的是,系统还原(System Restore)过程不会影响您的个人文件,例如文档或照片。
如何在Windows 11中配置和(Windows 11)启用系统还原(Enable System Restore)
在Windows 10中,系统还原(System Restore)设置是控制面板(Control Panel)中高级系统设置(Advanced System Settings)的一部分。Microsoft通过将其集成到“设置”应用程序中,使此设置在(Settings)Windows 11中更易于访问。
默认情况下未启用系统还原(System Restore)功能,因此您需要将其打开才能开始创建还原点。这个过程相对简单。
- 在Windows 11任务栏中,选择搜索栏并键入创建还原点,然后选择顶部选项。
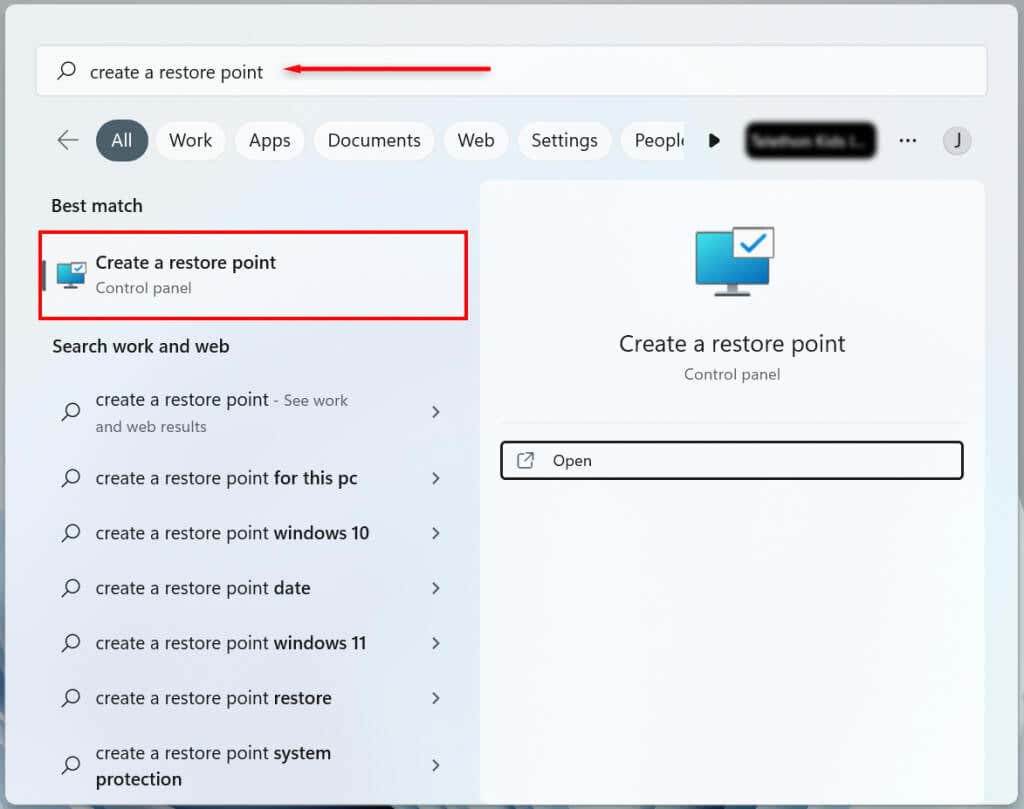
- 选择(Select)要为其创建系统还原点的(System Restore Point)硬盘驱动(Hard Drive)器的系统驱动器,然后按配置(Configure)按钮。
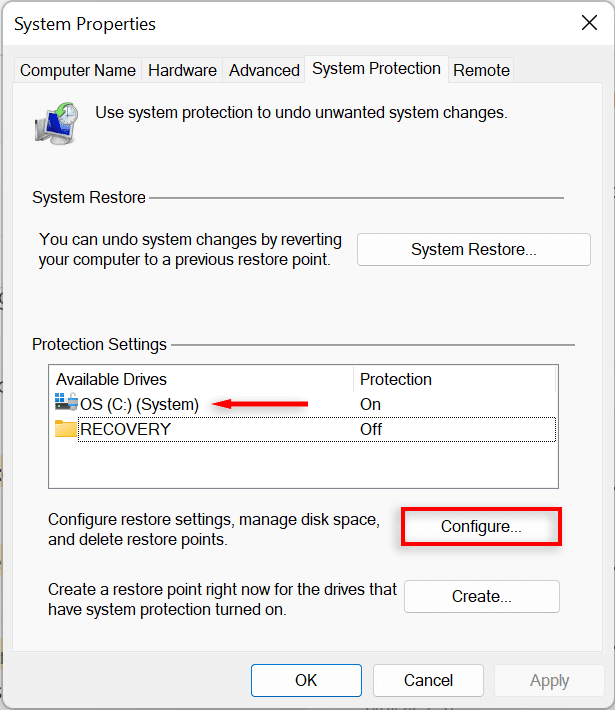
- 选择打开(Turn)系统保护选项以启用系统还原(System Restore)。使用“最大使用(Max Usage)量”滑块分配要用于存储系统还原点(System Restore)的最大磁盘空间。
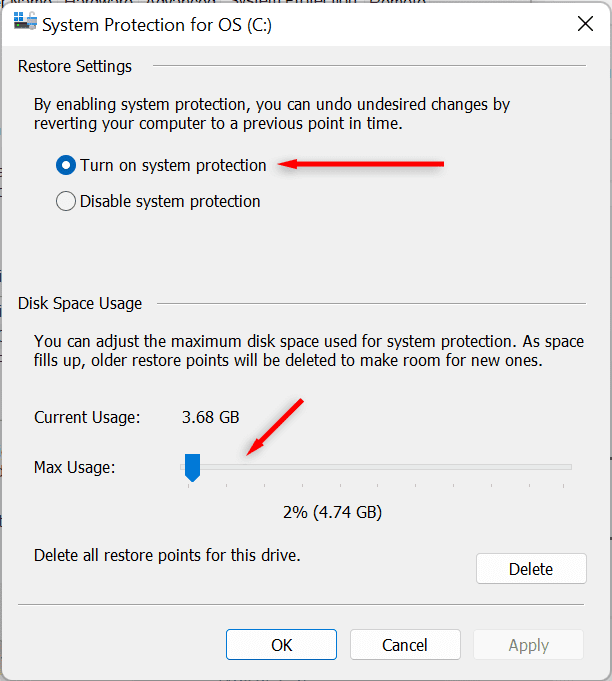
- 选择应用(Select Apply)。您的系统现在将开始制作系统还原点(System Restore)。
如何为您的Windows 11系统(System)创建系统还原点(System Restore Point)
启用系统还原(System Restore)后,每周或每当您安装系统更新或应用程序时,都会自动创建一个新的还原点。在对系统首选项或注册表进行任何更改之前
手动创建系统还原点(System Restore)也是一个好主意。
以下是在Windows 11(Windows 11)中手动创建系统还原点(System Restore Point)的方法:
- 在Windows 11任务栏中,选择搜索栏并键入创建还原点。按打开(Press Open)打开系统(System) 属性(Properties)窗口。
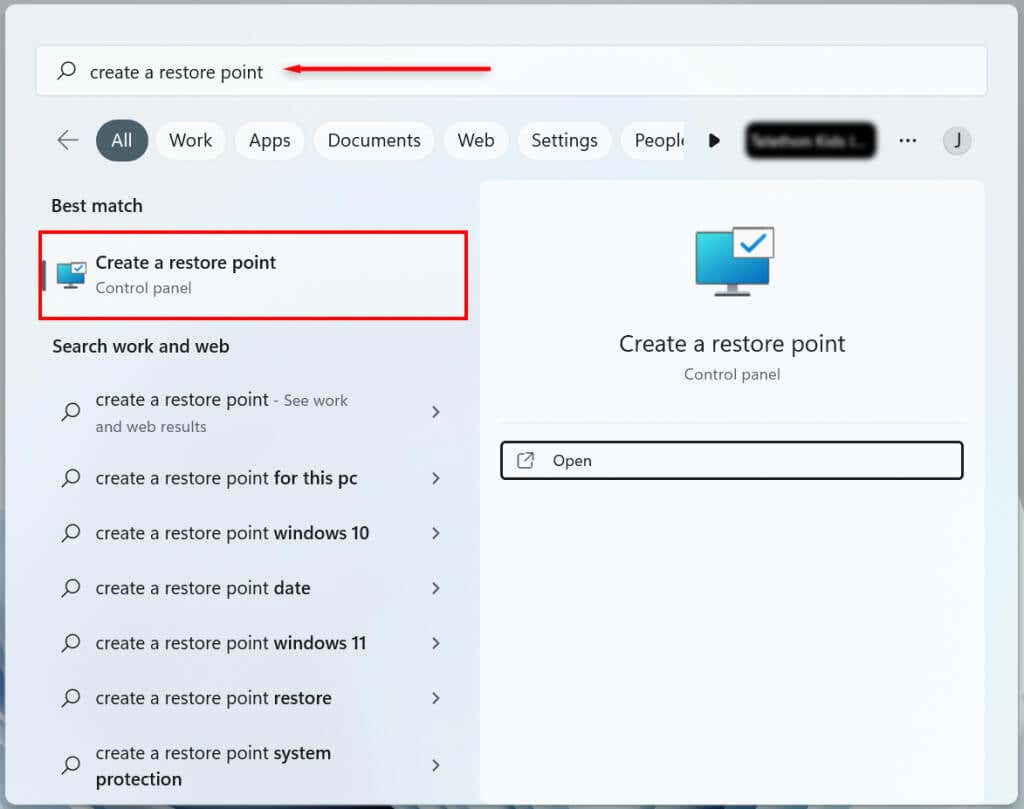
- 选择创建按钮。
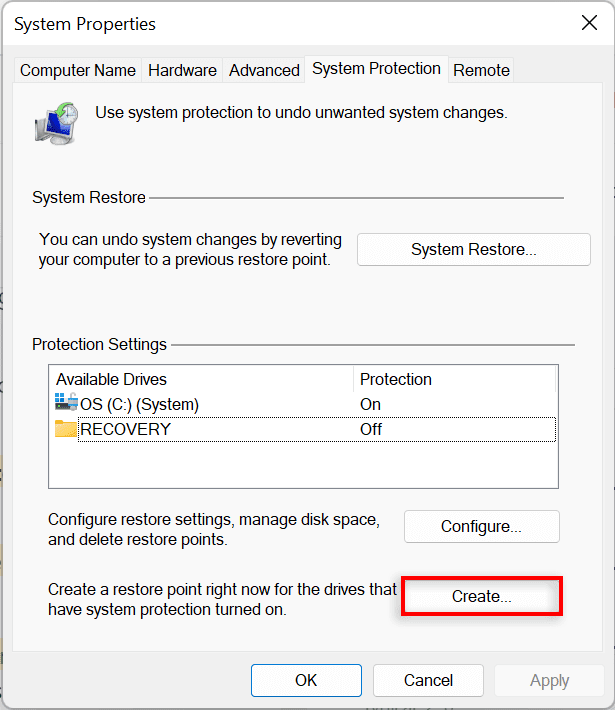
- 命名还原点,然后选择Create。
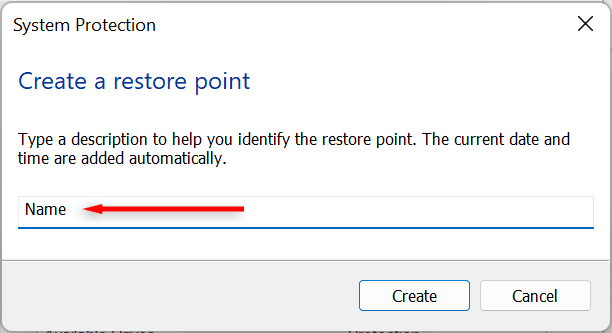
- 等待(Wait)系统完成该过程,然后在对话框中选择关闭。(Close)现在已经创建了一个新的系统还原点。
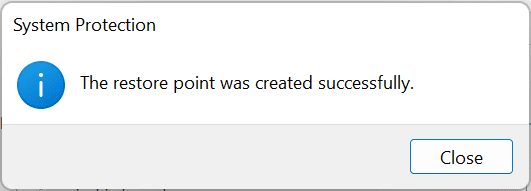
如何使用系统还原
您可以使用还原点将您的Windows PC 恢复到较早的阶段并修复您可能遇到的任何错误。
为此:
- 在Windows 11开始菜单中,选择搜索栏并键入创建还原点。按打开(Press Open)。
- 选择系统还原按钮。
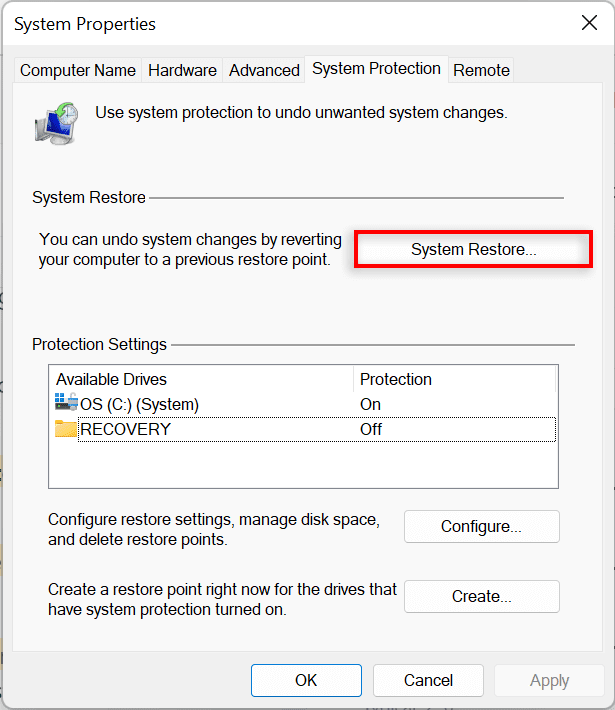
- 如果您对推荐的还原点满意,请选择 Recommended restore,否则选择Choose a Different Restore Point。选择下一步(Choose Next)。
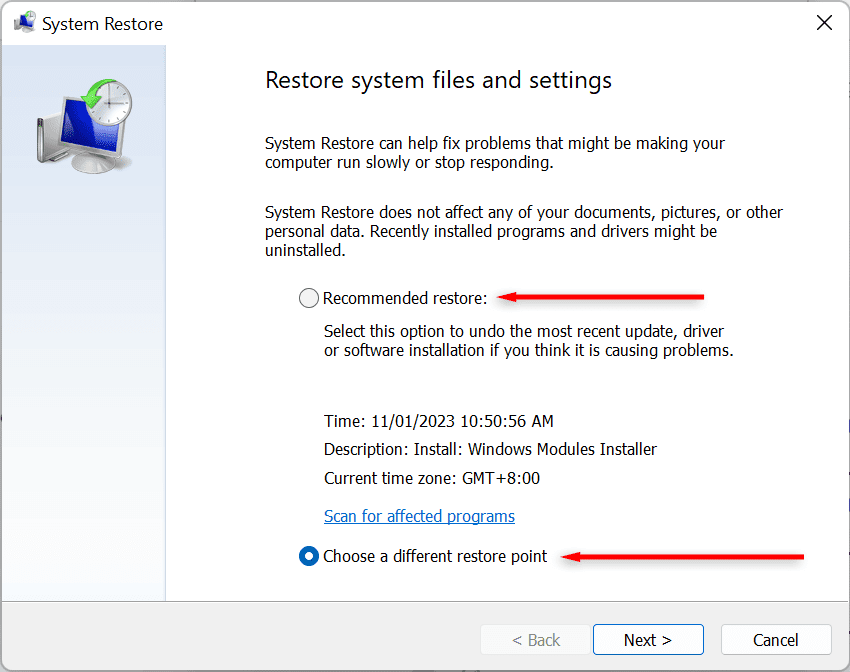
- 如果您选择选择另一个还原点,请选择您要使用的还原点。在“系统还原”(System Restore)窗口中,您现在可以选择“扫描(Scan)受影响的程序”以查看在创建还原点之前对系统所做的更改。
- 确认要将系统还原到的还原点。选择完成(Finish)以开始恢复过程。
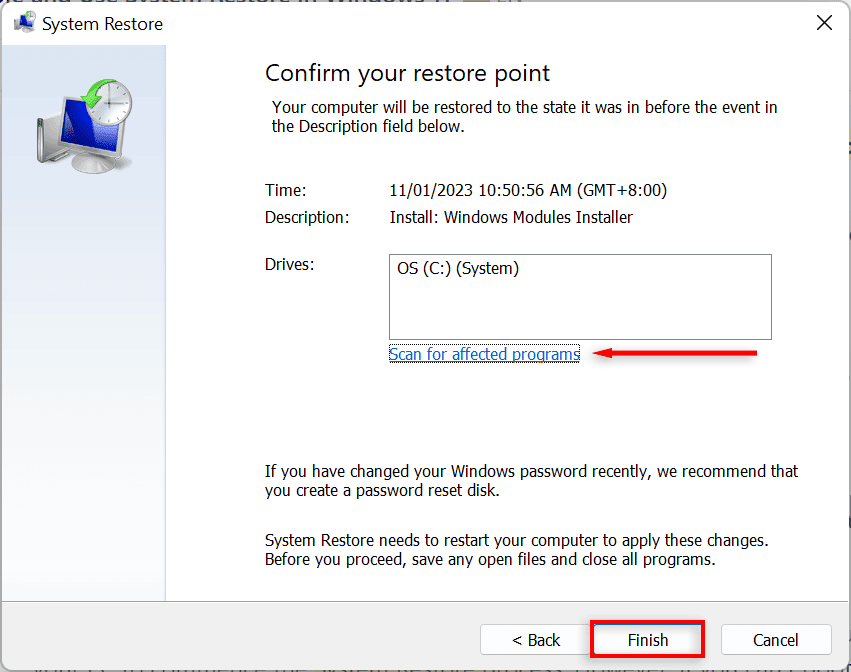
您的 PC 现在将开始应用更改并将至少重新启动一次。这可能需要一段时间,具体取决于各种因素,包括还原点的大小和 PC 硬件的使用年限。在恢复过程中不要关闭或使用您的计算机 - 只是坐下来让它做它的事情。
还原过程完成后,将出现一个窗口,通知您已成功还原 PC。
请记住,您的设置可能会有所不同,具体取决于自还原点以来所做的更改。您的重要个人文件应保持不变。
如果您遇到的问题在还原后仍然存在,您可能需要还原到较旧的系统还原点或将 Windows 恢复出厂设置(factory reset Windows)。
注意:您也可以提前创建一个Windows 11恢复U盘(create a Windows 11 recovery USB drive)来修复您的PC,以防它无法开机。
计算机无法启动(Boot)时如何使用系统还原(System Restore)
如果您尝试解决的错误阻止您登录您的 PC,仍然有一些方法可以在高级(Advanced)启动选项
中启动系统还原(System Restore)过程。
- 启动计算机。当您看到Windows徽标时,按住电源按钮直到它重新启动。
- 继续(Continue)强制重启您的 PC,直到出现“自动修复(Automatic Repair)”屏幕。
- 选择高级选项。
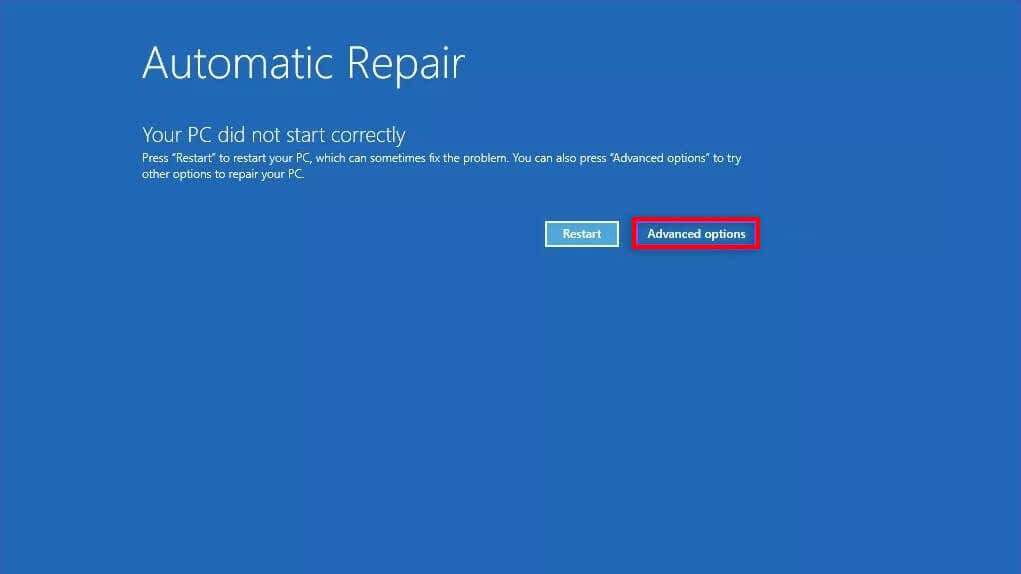
- 选择疑难解答。

- 选择高级选项。
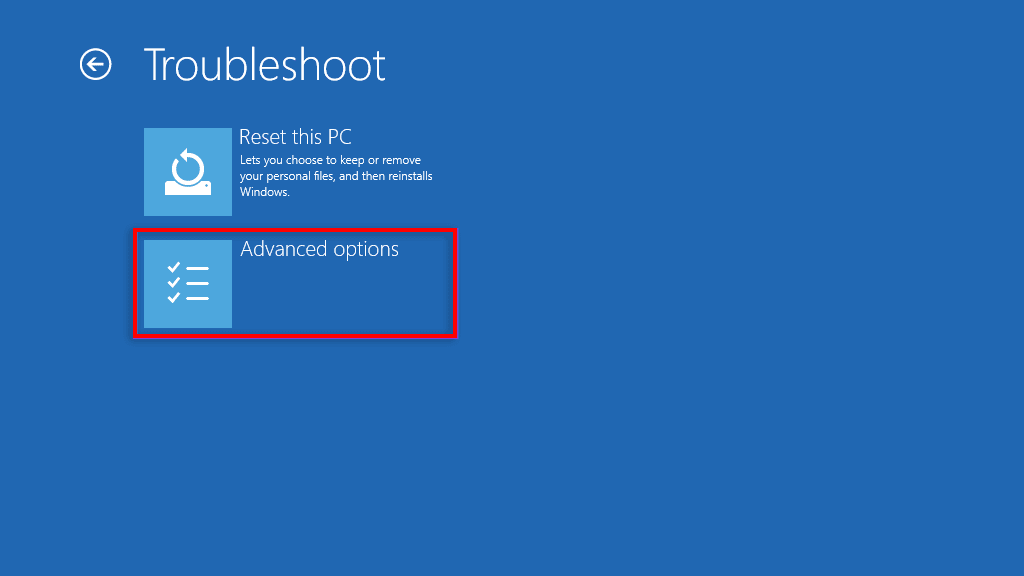
- 选择系统还原。
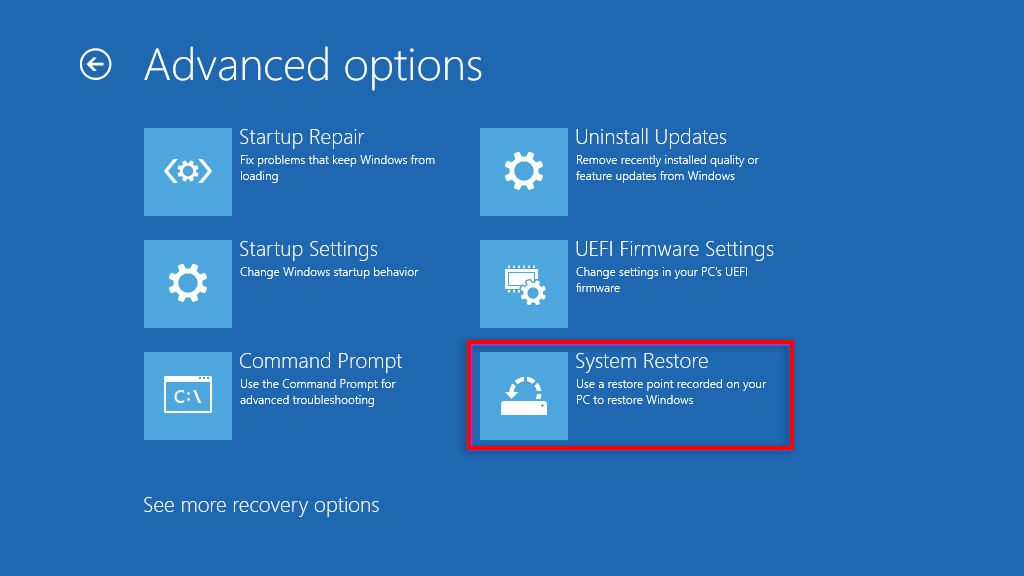
- 如果系统询问,请输入管理员(Administrator)密码,然后选择Continue。
- (Select Next)如果您对推荐的还原点感到满意,请选择“下一步” ,或者如果您想
选择其他还原点,请选择“选择(Choose)不同的还原点” 。(Different Restore Point)
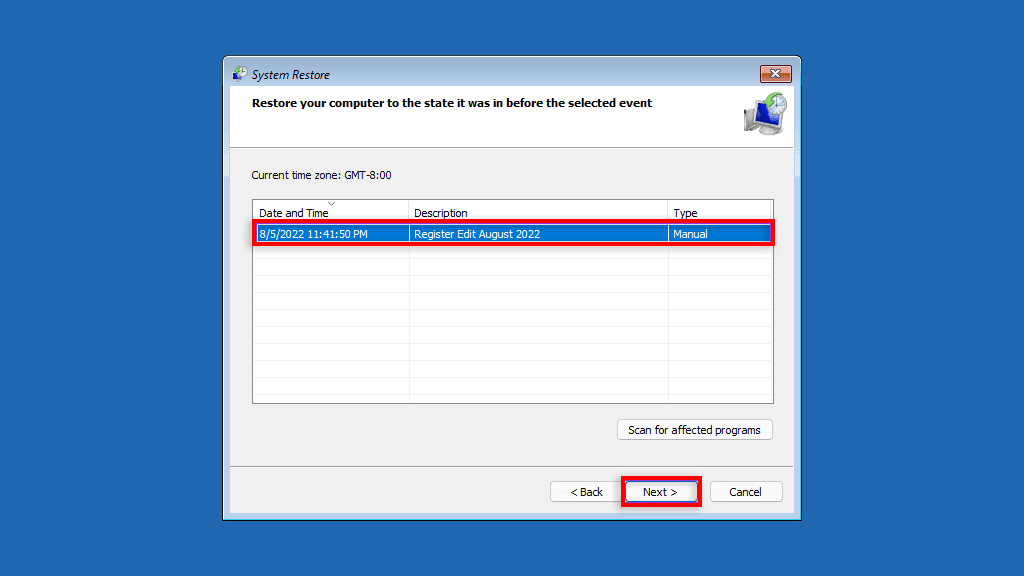
- 按下一步(Press Next)。如果您选择选择另一个还原点,请选择您要使用的还原点,然后选择下一步(Next)。
- 确认要将系统还原到的还原点。选择完成以开始系统还原过程。
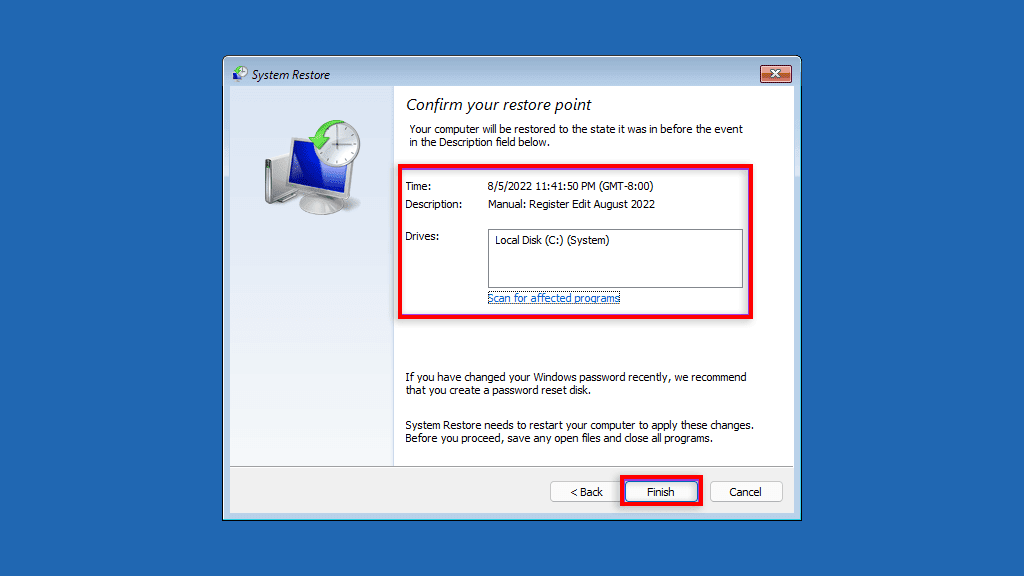
请勿在恢复过程中关闭您的 PC 或尝试使用它。这可能需要几个小时。
备份,备份,备份
系统还原功能(System Restore Function)是一个很棒的恢复工具,它允许用户将他们有故障的计算机恢复到正常运行的系统状态。阅读本文后,希望您可以使用系统还原点来避免错误并保持 Windows PC 平稳运行。
How to Enable and Use System Restore in Windows 11
System Restorе creates restore points for your Windows software. If yoυ’ve made сhanges to your Windows 11 PC that you regret but don’t know how to change, Microsoft’ѕ System Rеstore feature is your friend.
In this article, we’ll explain how to use the System Restore function on your Windows 11 PC to undo changes or fix software-related issues.

What Is System Restore?
System Restore is a Microsoft Windows tool that’s designed to back up and restore your PC’s software. System Restore saves the details of your system files and registry as Restore Points so that, when needed, it can help repair Windows 11 and return a system to a working state without you having to reinstall the operating system.
You can use it to restore your system back to its last functional point, uninstall the latest windows update, remove malware, or revert your settings back to before you made unwanted system changes.
All the apps, drivers, and updates installed on the system since the system point was created will be deleted. Fortunately, the System Restore process has no impact on your personal files such as documents or photos.
How to Configure and Enable System Restore In Windows 11
In Windows 10, the System Restore setting is a part of the Advanced System Settings in the Control Panel. Microsoft has made this setting more accessible in Windows 11 by integrating it within the Settings app.
The System Restore feature is not enabled by default so you’ll need to turn it on to start creating restore points. The process is relatively simple.
- In the Windows 11 taskbar, select the search bar and type create a restore point then select the top option.
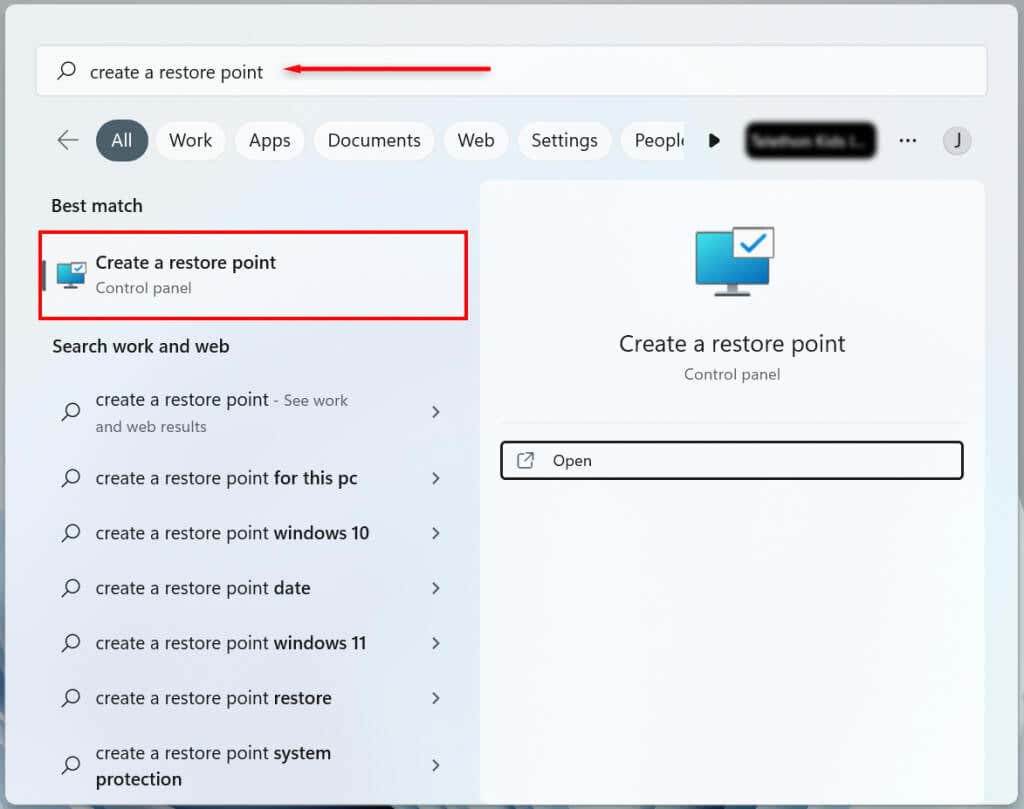
- Select which system drive of your Hard Drive you want to create a System Restore Point for and press the Configure button.
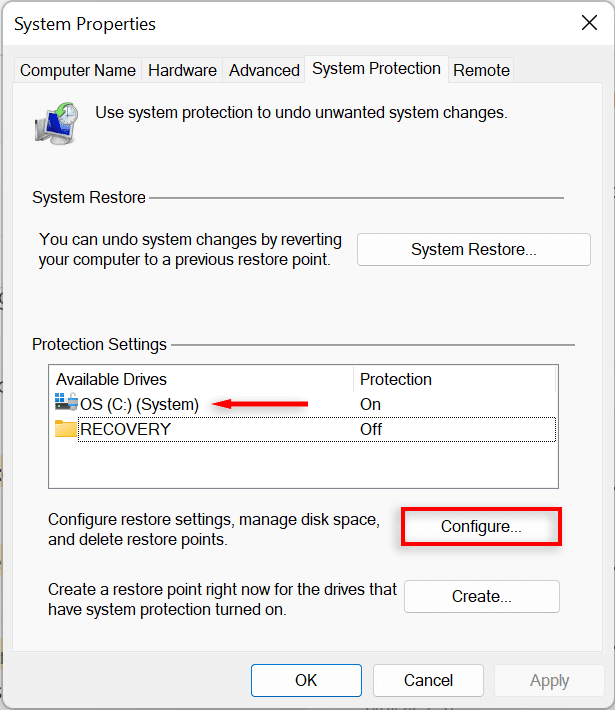
- Choose the Turn on system protection option to enable System Restore. Use the Max Usage slider to allocate the maximum disk space you want to use for storing the System Restore Points.
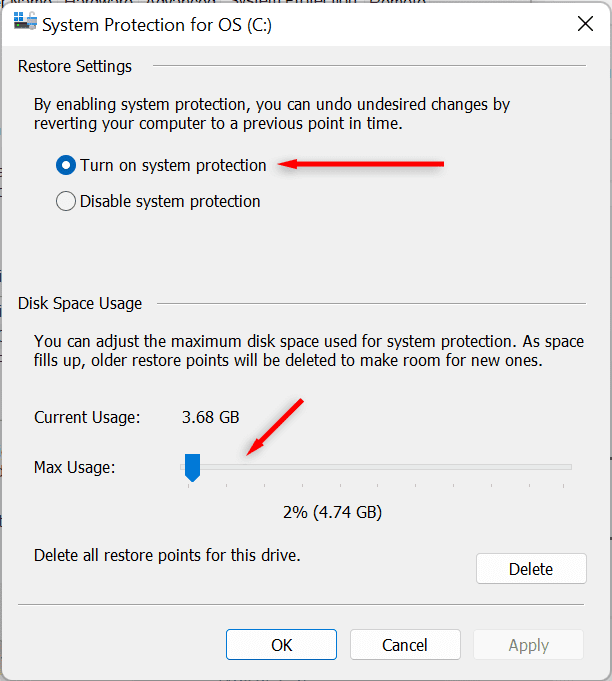
- Select Apply. Your system will now start making System Restore Points.
How to Create a System Restore Point for Your Windows 11 System
After enabling System Restore, a new restore point will automatically be created every week or whenever you install a system update or application. It’s also a good idea to manually create System Restore points before making any changes to your system preferences or registry.
Here’s how to create a System Restore Point manually in Windows 11:
- In the Windows 11 taskbar, select the search bar and type create a restore point. Press Open to open the System Properties window.
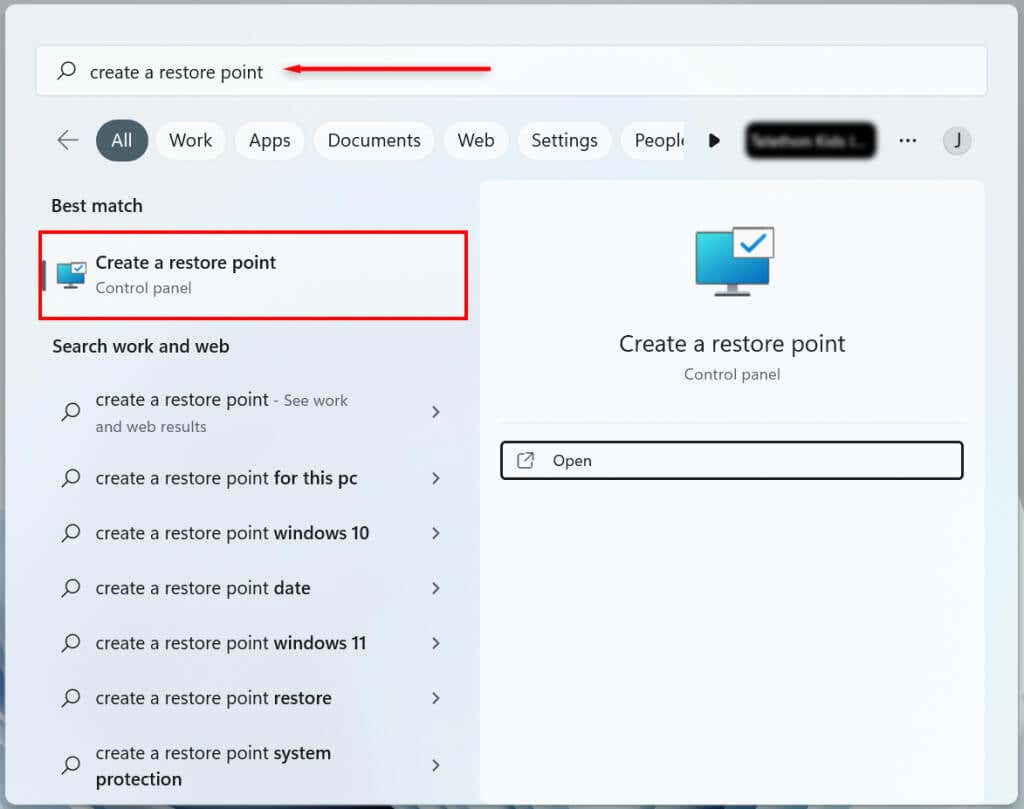
- Select the Create button.
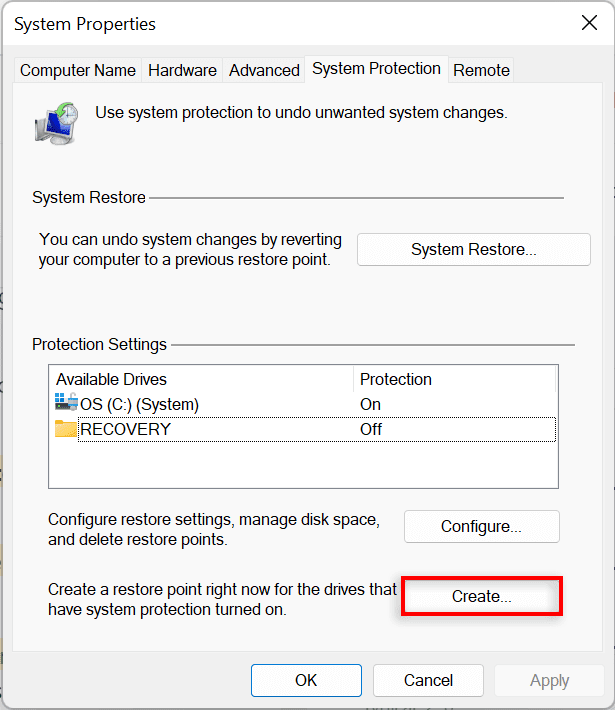
- Name the restore point, and choose Create.
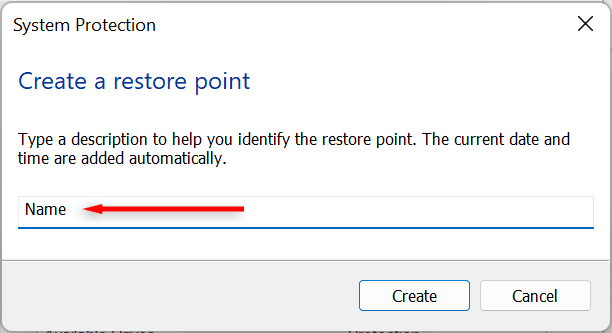
- Wait for the system to finish the process, then select Close in the dialog box. A new system restore point has now been created.
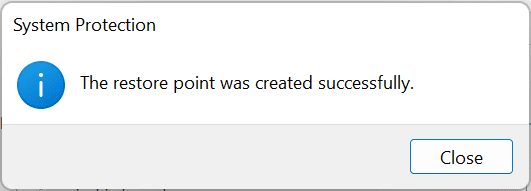
How to Use System Restore
You can use restore points to revert your Windows PC to an earlier stage and fix any bugs you may be experiencing.
To do so:
- In the Windows 11 start menu, select the search bar and type create a restore point. Press Open.
- Select the System Restore button.
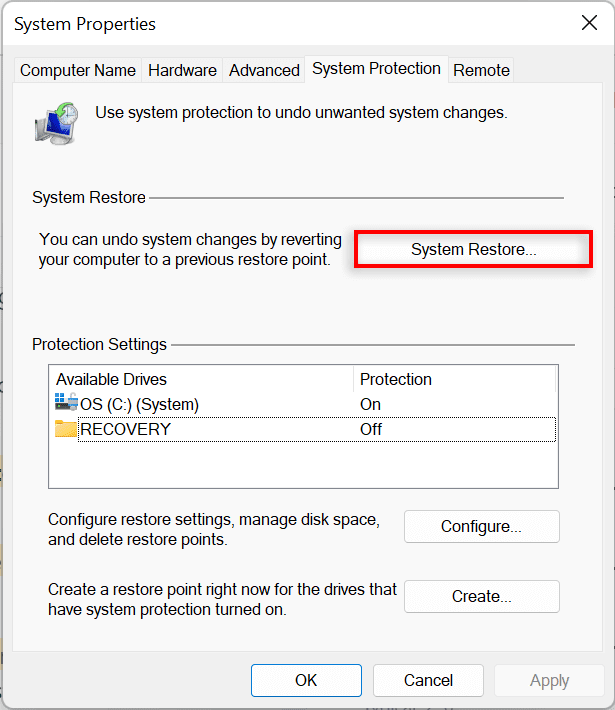
- If you are happy with the recommended restore point, select Recommended restore, otherwise select Choose a Different Restore Point. Choose Next.
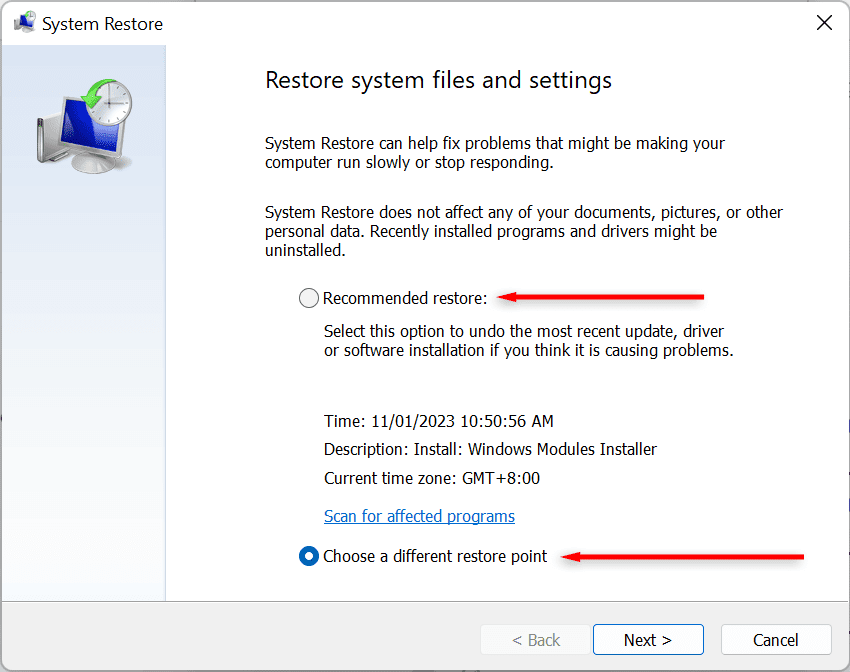
- If you chose to pick another restore point, select the restore point you want to use. In the System Restore window, you can now select Scan for affected programs to see the changes made to the system before the restore point was created.
- Confirm the restore point you want to revert your system to. Select Finish to start the restoration process.
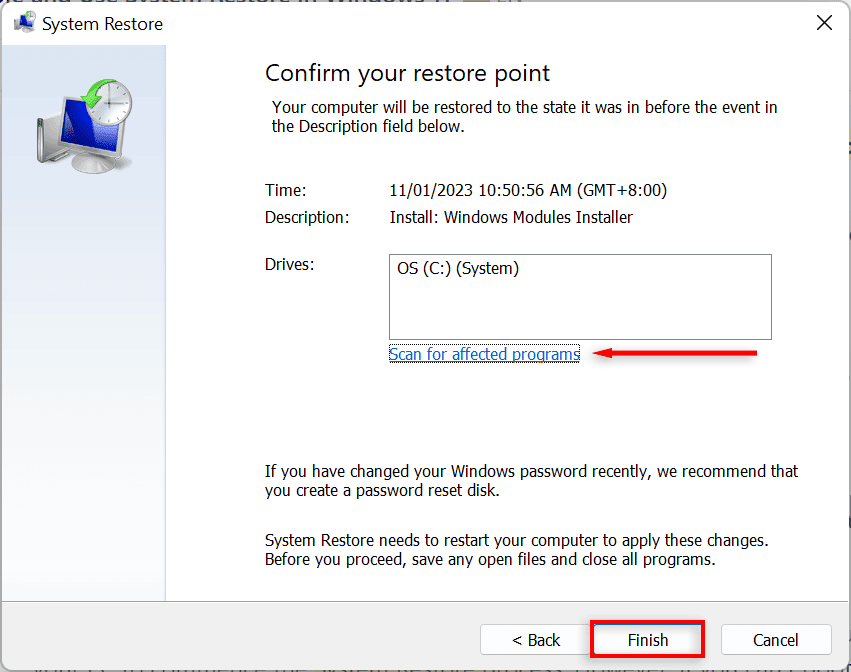
Your PC will now start to apply changes and will restart at least once. This may take a while depending on various factors including the size of the restore point and the age of the PC’s hardware. Do not turn off your computer or use it while the restoration is in progress — just sit back and let it do its thing.
After the restoration process is complete, a window will appear to let you know that you have successfully restored your PC.
Keep in mind that your settings may be different depending on what changes were made since the restore point. Your important and personal files should remain untouched.
If the issues you were experiencing are still present after the restore you may need to restore to an older system restore point or factory reset Windows.
Note: You can also create a Windows 11 recovery USB drive in advance to repair your PC in the case that it won’t turn on.
How to Use System Restore When Your Computer Won’t Boot
If the bugs you are trying to resolve are preventing you from logging into your PC, there are still ways to commence the System Restore process in the Advanced startup options.
- Start your computer. When you see the Windows logo hold down the power button until it reboots.
- Continue to force reboot your PC until the Automatic Repair screen appears.
- Select Advanced options.
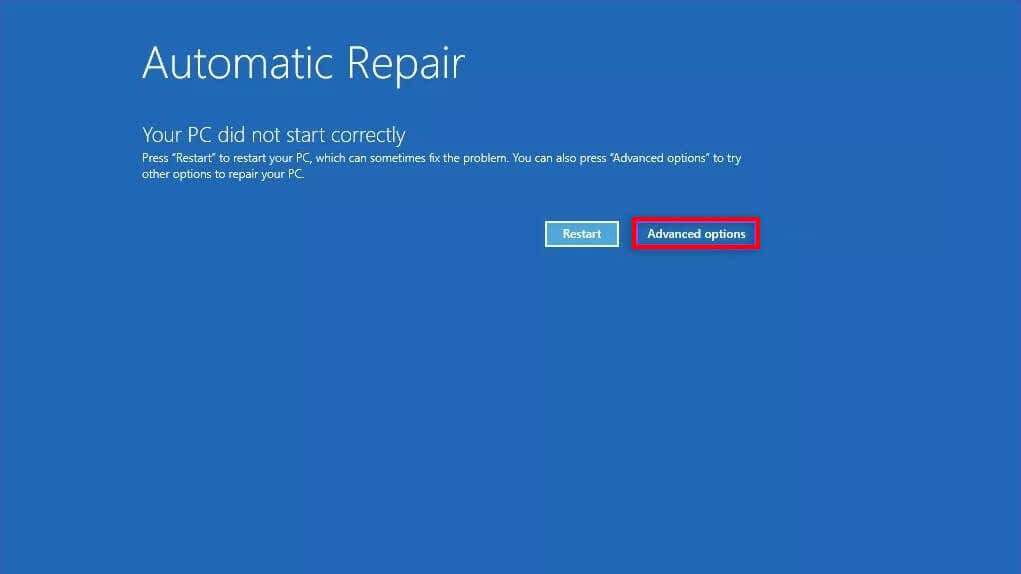
- Select Troubleshoot.

- Choose Advanced options.
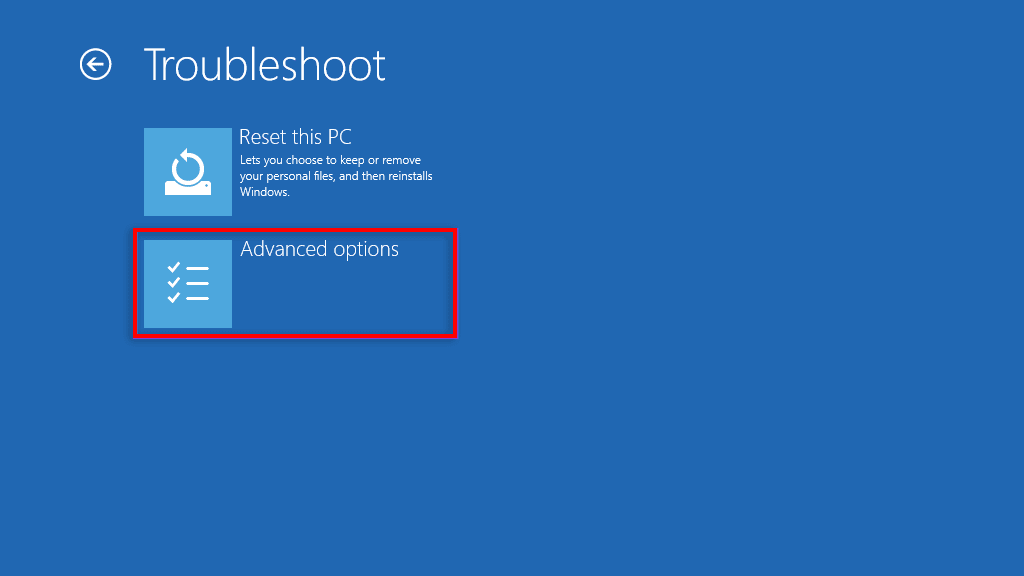
- Select System Restore.
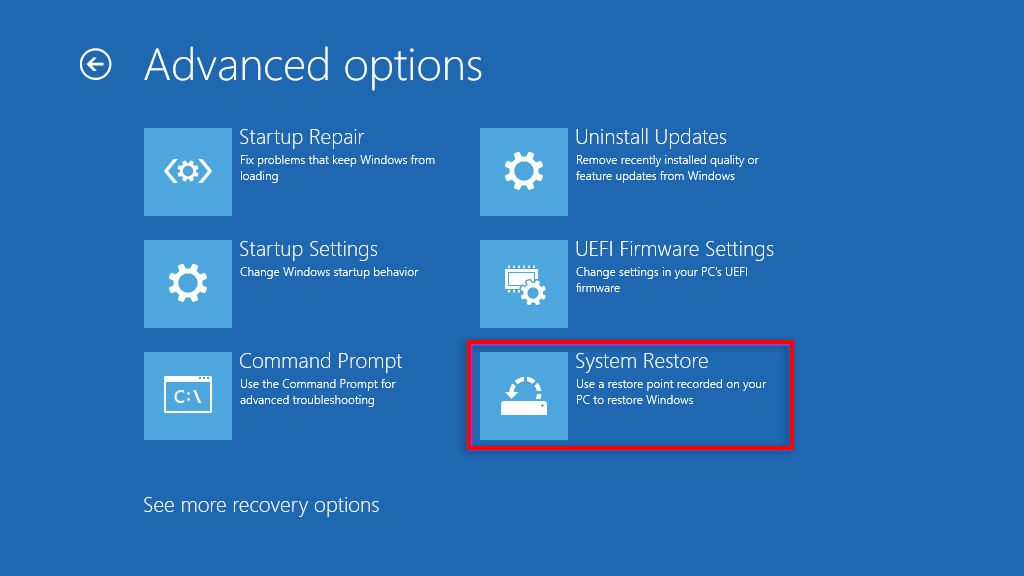
- If asked, enter the Administrator password then choose Continue.
- Select Next if you are happy with the recommended restore point or select Choose a Different Restore Point if you would like to choose a different one.
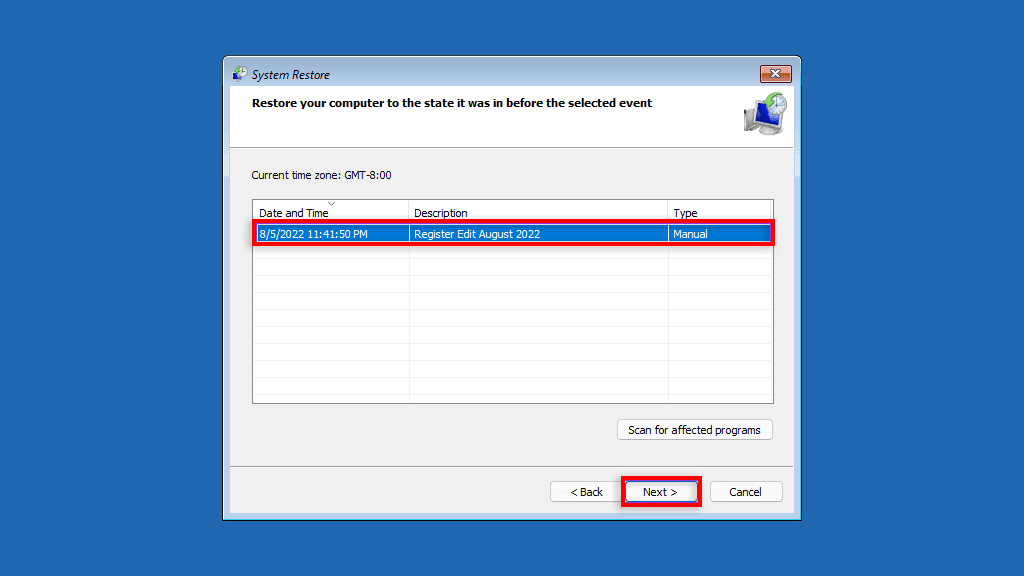
- Press Next. If you chose to pick another restore point, select the restore point you want to use then select Next.
- Confirm the restore point you want to revert your system to. Choose Finish to start the system restoration process.
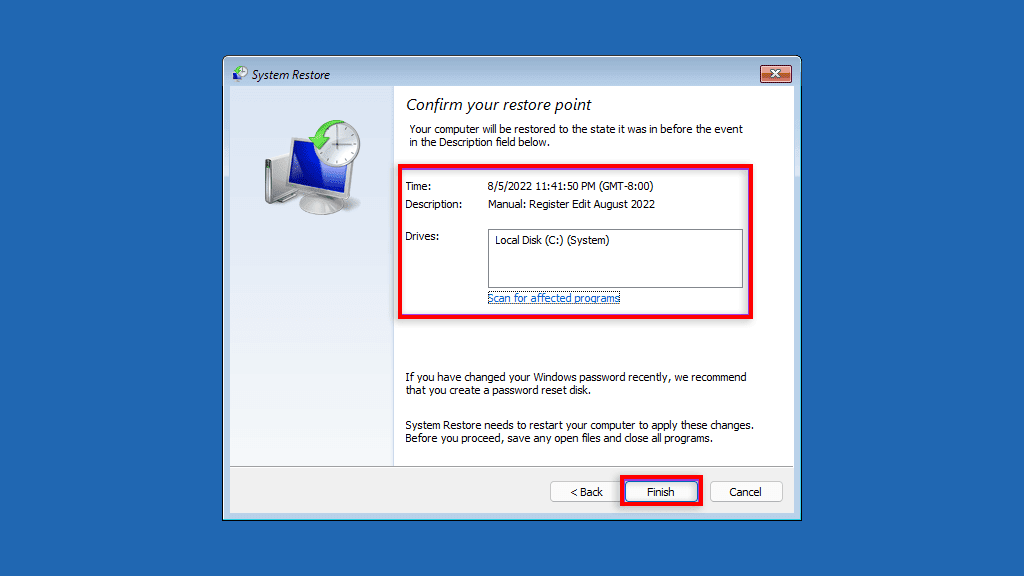
Do not turn your PC off or try to use it while the restoration process takes place. This may take a few hours.
Backup, Backup, Backup
The System Restore Function is a fantastic recovery tool that allows users to revert their buggy computers to a functional system state. After reading this article, hopefully, you can use your system restore points to avoid bugs and keep your Windows PC running smoothly.