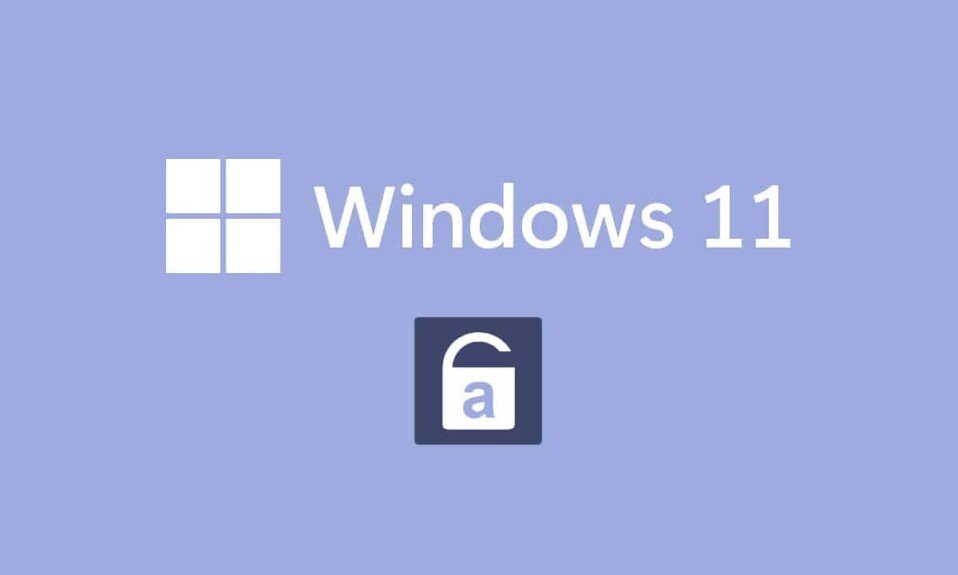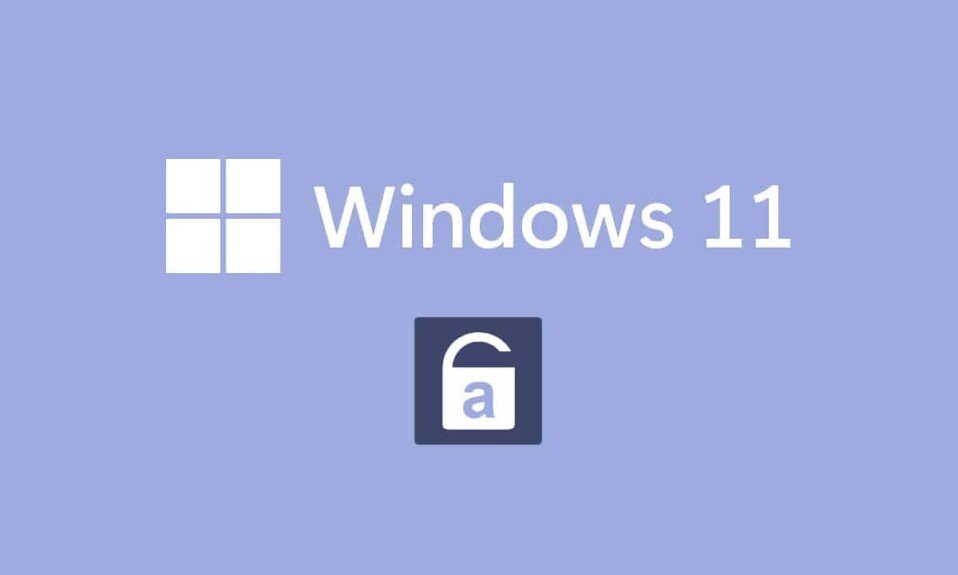
当你意识到你一直在大声喊出文本是因为你无意中按下了Caps Lock 键(Caps Lock key)时,你不觉得很烦吗?每个人都知道并且已经可以接受,当你想强调你的观点时,你输入所有大写字母( type in all caps),语气严格( to emphasize your point, in a strict tone)。当您尝试输入密码时,情况会更糟。意外按下 Caps Lock 键(Caps Lock keypress)后,您会想知道是否忘记了密码。如果只有您的计算机可以在您按下Caps Lock 键时通知您并(Caps Lock key and spare)省去您的麻烦!有好消息要告诉你;Windows 11实际上可以。虽然它的主要功能是在Caps Lock(Caps Lock)时不通知您已订婚,您可以根据需要对其进行修改。因此,我们为您提供了一份有用的指南,将教您如何在Windows 11中启用或禁用(Windows 11)讲述人大写锁定警报(Narrator Caps Lock alert)。

如何在 Windows 11 中启用讲述人大写锁定警报(How to Enable Narrator Caps Lock Alert in Windows 11)
Microsoft开发人员对(Microsoft)Windows Narrator进行了一些更改。现在,此功能可以在您打开Caps Lock(Caps Lock)打字时通知您。如果您只想用大写字母书写,此功能会很烦人。因此,默认情况下禁用(disabled by default)此设置。但是,您可以很容易地在Windows 11中启用讲述人大写锁定警报,这将在后续部分中进行说明。(Narrator Caps Lock alert)
什么是 Windows 讲述人?(What is Windows Narrator?)
讲述(Narrator)人是Windows 11系统内置的屏幕阅读器程序。(screen reader program)
- 由于它是一个集成应用程序,因此无需单独安装(no need to install)或下载任何应用程序或文件(app or file)。
- 它只是一个屏幕字幕工具,可以解释屏幕上的所有内容(explains everything on your screen)。
- 它专为那些患有失明或视力(blindness or poor eyesight)问题的人而设计。
- 此外,它可以在不使用鼠标的情况下进行日常操作。(do routine operations)它不仅可以阅读屏幕上的内容,还可以与屏幕上的对象进行交互,例如按钮和文本。即使您不需要讲述(Narrator)人来阅读屏幕(screen reading),您也可以使用它来宣布Caps Lock 键(Caps Lock key)。
您可以通过在讲述(Narrator)人设置中进行简单更改来打开或关闭讲述人大写锁定警报。(Narrator Caps Lock alert)
如何打开 Windows 11 讲述人大写锁定警报(How to Turn On Windows 11 Narrator Caps Lock Alert)
以下是在Windows 11电脑中启用讲述人大写锁定警报的方法:(Narrator Caps Lock alert)
1. 同时按Windows + I keys打开设置(Settings)应用程序。
2. 单击左窗格中的辅助功能。(Accessibility)
3. 然后,单击Vision部分下的Narrator,如下图所示。

4. 向下滚动并单击详细程度部分中的(Verbosity)当我键入(Have Narrator announce when I type)选项时让讲述人宣布。
5. 在这里,取消选择除Toggle 键之外的所有其他选项,例如 Caps lock 和 Num lock(Toggle keys, like Caps lock and Num lock)以获取有关这两个键状态的通知。
注意:(Note:)默认选择了几个选项。如果您保持这种方式,叙述者不仅会宣布Caps lock 和 Num lock 键(Caps lock & Num lock key)的状态,还会宣布字母(Letters)、数字(Numbers)、标点符号(Punctuation)、单词(Words)、功能键(Function keys)、导航键和修饰键(Navigation keys & Modifier keys)的状态。

因此,当您现在点击 Caps Lock时,讲述(Narrator)人现在将根据其状态宣布Caps Lock On或Caps Lock Off 。
注意:(Note:)如果您希望叙述者停止阅读某些内容(reading something),只需按一次Ctrl 键(Ctrl key)。
另请阅读:(Also Read:)如何在Windows 11上设置Windows Hello
如何自定义讲述人警报(How to Customize Narrator Alerts)
即使您打开旁白,您的任务还没有结束。为了让体验更流畅(experience smoother)、更轻松,您需要修改一些额外的参数。启用讲述人大写锁定和数字锁定警报(Narrator Caps lock & Num lock alert)后,您还可以按照本节中的讨论对其进行自定义。
选项 1:启用键盘快捷键(Option 1: Enable Keyboard Shortcut)
您可以为讲述(Narrator)人启用Windows 11 键盘快捷键(Keyboard Shortcut),如下所示:
1. 要激活其键盘快捷键(keyboard shortcut),请将讲述人的键盘快捷键(Keyboard shortcut for Narrator )打开,如图所示。

2. 在此,同时按Windows + Ctrl + Enter keys可快速打开(On)或关闭(Off)讲述人,而无需每次都 导航到“设置” 。(Settings)
选项 2:设置何时启动讲述人
(Option 2: Set When to Start Narrator
)
您可以选择讲述(Narrator)人应该在登录之前或之后开始运行的时间。
1. 通过单击讲述(Narrator)人选项扩展设置选项。
2A。然后,选择登录后启动讲述人(Start Narrator after sign-in)选项以在登录后自行启动讲述人。(Narrator)

2B。或者,选中标记为“登录前启动讲述人”(Start Narrator before sign-in)选项的框,即使在系统启动(system boot)期间也保持启用状态。
选项 3:禁用讲述人主页提示
(Option 3: Disable Narrator Home Prompt
)
每当您激活讲述人时,“讲述人主页”(Narrator Home)都会启动。它包括快速入门、讲述人指南、新增功能、设置和反馈(Quick Start, Narrator Guide, What’s New, Settings, & Feedback)等链接。如果您不需要这些链接,您可以选择禁用它。
1.在“欢迎使用讲述人”屏幕中取消选中标题为(Welcome to Narrator)“讲述人启动时显示讲述人主页(Show Narrator Home when Narrator starts)”的框,以防止它每次都启动。

另请阅读:(Also Read:)如何在Windows 11上更改(Windows 11)桌面图标(Desktop Icons)
选项 4:将讲述人键设置为插入键
(Option 4: Set Narrator key as Insert key
)
启用讲述(Narrator)人键功能后,几个讲述人快捷方式将与Caps Lock 或 Insert(Caps Lock or Insert )键一起使用。但是,您必须点击Caps Lock两次才能激活或禁用它。因此(Hence),从此类快捷方式中删除Caps Lock 键(Caps Lock key)将使旁白更容易使用。
1.再次进入Settings > Narrator
2. 向下滚动到鼠标和键盘(Mouses and keyboard)部分。
3. 对于讲述人键(Narrator key),从下拉菜单中仅选择插入以正常使用(Insert)Caps Lock。

选项 5:选择显示讲述人光标
(Option 5: Choose to Show the Narrator cursor
)
出现的蓝色框(blue box)实际上表示叙述者正在阅读的内容。这是讲述人光标(Narrator cursor)。如果您不希望屏幕突出显示,您可以按如下方式禁用它:
1.向下滚动(Scroll)并关闭显示讲述人光标(Show the Narrator cursor)设置的切换,显示为突出显示。

选项 6:选择所需的讲述人声音
(Option 6: Choose Desired Narrator Voice
)
此外,您可以从男性和女性(male & female)的声音列表中选择作为讲述人的声音(Narrator voice)。有多种文化不同的选项可供选择,例如美国英语(English US)、英国或英语(English),同时考虑到方言和发音差异。
1. 在讲述人的语音(Narrator’s voice)部分,单击语音下拉菜单。(Voice.)
2. 将语音从默认的Microsoft David – 英语(美国)(– English (United States))更改为您选择的语音。

现在,除了当您点击 Caps Lock 或 Num Lock(Lock or Num Lock)时,您甚至不会注意到在您打字时大部分时间旁白都在工作。
另请阅读:如何使用键盘快捷键关闭 Windows 11(Off Windows 11) 摄像头和麦克风(Camera and Microphone Using Keyboard Shortcut)
如何关闭 Windows 11 讲述人大写锁定警报(How to Turn Off Windows 11 Narrator Caps Lock Alert)
以下是禁用讲述人大写锁定警报 Windows 11(Narrator Caps Lock alert Windows 11)的方法:
1.如前所述,导航至设置(Settings)>辅助功能(Accessibility) > Narrator

2. 取消选中在我键入(Have narrator announce when I type)和退出时让旁白宣布下的所有给定选项:
- 字母、数字和标点符号(Letters, Numbers, and Punctuation)
- 字(Words)
- 功能键(Function keys)
- 箭头、Tab 和其他导航键(Arrow, Tab and other navigation keys)
- Shift、Alt 和其他修饰键(Shift, Alt and other modifier keys)
- 切换键,例如 Caps lock 和 Num lock(Toggle keys, like Caps lock and Num lock)

推荐的:(Recommended:)
- 如何在智能电视上安装 Kodi
- 如何在Windows 10中关闭讲述人语音(Narrator Voice)
- 如何在Windows 10上启用或(Windows 10)禁用 Num Lock(Disable Num Lock)
- 如何在Windows 11中恢复(Windows 11)丢失的回收站图标(Missing Recycle Bin Icon)
我们希望您发现这篇关于如何启用和使用讲述人 Caps Lock 和 Num Lock 警报(how to enable & use Narrator Caps Lock & Num Lock alert)的文章很有趣,以便在Windows 11中的(Windows 11)Caps Lock 和 Num Lock 激活(Caps Lock & Num Lock activation)时收到通知。此外,通过我们广泛的自定义选项列表,您将能够根据您的要求进行设置。在下面的评论部分(comment section)中留下您的建议和疑问,让我们知道我们的文章对您有多大帮助。
How to Enable Narrator Caps Lock Alert in Windows 11
Don’t yоu find it annoying when you realize that you have been yеlling out the text all along because you unintentionallу pushed the Caps Lock key? Everyone knows and has bеen become acceptable that you type in all caps when you want to emphasize your point, in a strict tone. It is much worse when you are trying to type a password. After an accidental Caps Lock keypress, you are left wondering if you have forgotten your password. If only your computer could notify you when you press the Caps Lock key and spare you the hassle! There is fantastic news for you; Windows 11 actually can. Although its primary function is not to notify you when Caps Lock is engaged, you can modify it as per your requirement. Thus, we bring to you a helpful guide that will teach you how to enable or disable Narrator Caps Lock alert in Windows 11.

How to Enable Narrator Caps Lock Alert in Windows 11
Microsoft Developers have made some changes in Windows Narrator. Now, this feature can notify you when you are typing with your Caps Lock on. This feature will be annoying if you wish to write in uppercase letters only. So, this setting is disabled by default. However, you can enable Narrator Caps Lock alert in Windows 11 quite easily as will be explained in the subsequent sections.
What is Windows Narrator?
The Narrator is a screen reader program that comes built-in with Windows 11 systems.
- As it is an integrated app, there is no need to install or download any app or file separately.
- It is simply a screen-captioning tool that explains everything on your screen.
- It has been designed for those who suffer from blindness or poor eyesight issues.
- Moreover, it can be used to do routine operations without the usage of a mouse. It can not only, read what’s on-screen but also, interact with objects on the screen, such as buttons and text. Even if you do not require a Narrator for screen reading, you may use it to announce the Caps Lock key.
You can turn Narrator Caps Lock alert on or, off by making simple changes in Narrator settings.
How to Turn On Windows 11 Narrator Caps Lock Alert
Here’s how to enable Narrator Caps Lock alert in Windows 11 PCs:
1. Press Windows + I keys simultaneously to open Settings app.
2. Click on Accessibility in the left pane.
3. Then, click on Narrator under Vision section, as depicted below.

4. Scroll down and click on Have Narrator announce when I type option in the Verbosity section.
5. Here, deselect all other choices except Toggle keys, like Caps lock and Num lock to get notified about the status of these two keys.
Note: Several options are chosen by default. If you maintain it that way, the narrator will not only, announce the status of Caps lock & Num lock key but also, Letters, Numbers, Punctuation, Words, Function keys, Navigation keys & Modifier keys.

Thus, when you hit Caps Lock now, the Narrator will now announce Caps Lock On or Caps Lock Off according to its status.
Note: If you wish the narrator to stop reading something, simply press the Ctrl key once.
Also Read: How to Set Up Windows Hello on Windows 11
How to Customize Narrator Alerts
Even if you switch on the narrator, your task is not yet over. To make the experience smoother and easier, you need to modify a few additional parameters. After enabling the Narrator Caps lock & Num lock alert, you can also customize it as discussed in this segment.
Option 1: Enable Keyboard Shortcut
You can enable Windows 11 Keyboard Shortcut for Narrator as follows:
1. To activate its keyboard shortcut, turn the Keyboard shortcut for Narrator toggle On, as shown.

2. Hereon, press Windows + Ctrl + Enter keys simultaneously to quickly toggle the narrator On or Off without having to navigate to Settings, each time.
Option 2: Set When to Start Narrator
You can choose when the Narrator should start functioning viz before sign-in or after.
1. Extend the setting choices by clicking the Narrator option.
2A. Then, select Start Narrator after sign-in option to start Narrator, on its own, after sign-in.

2B. Or, check the box marked Start Narrator before sign-in option to keep it enabled even during system boot.
Option 3: Disable Narrator Home Prompt
Whenever you activate the narrator, Narrator Home will launch. It includes links such as Quick Start, Narrator Guide, What’s New, Settings, & Feedback. If you do not need these links, you can choose to disable it.
1. Uncheck the box titled Show Narrator Home when Narrator starts in the Welcome to Narrator screen to prevent it from launching each time.

Also Read: How to Change Desktop Icons on Windows 11
Option 4: Set Narrator key as Insert key
When the Narrator key feature is enabled, several narrator shortcuts will function with either the Caps Lock or Insert key. However, you must hit Caps Lock twice to activate or disable it. Hence, removing Caps Lock key from such shortcuts will make it easier to use narrator.
1. Go to Settings > Narrator once again.
2. Scroll down to the Mouses and keyboard section.
3. For Narrator key, select only Insert from the drop-down menu to use Caps Lock normally.

Option 5: Choose to Show the Narrator cursor
The blue box that appears actually indicates what the narrator is reading. This is the Narrator cursor. If you do not wish the screen to be highlighted, you can disable it as follows:
1. Scroll down and turn off the toggle for Show the Narrator cursor setting, shown highlighted.

Option 6: Choose Desired Narrator Voice
Furthermore, you can select from a list of voices, both male & female, to act as Narrator voice. There are multiple culturally different options available like English US, UK, or English, keeping dialect & pronunciation differences into account.
1. In the Narrator’s voice section, click on the dropdown menu for Voice.
2. Change the voice from default Microsoft David – English (United States) to a voice of your choice.

Now except when you hit Caps Lock or Num Lock, you will not even notice the narrator is on most of the time when you are typing.
Also Read: How to Turn Off Windows 11 Camera and Microphone Using Keyboard Shortcut
How to Turn Off Windows 11 Narrator Caps Lock Alert
Here’s how to disable Narrator Caps Lock alert Windows 11:
1. Navigate to Settings > Accessibility > Narrator, as earlier.

2. Uncheck all the given options under Have narrator announce when I type & exit:
- Letters, Numbers, and Punctuation
- Words
- Function keys
- Arrow, Tab and other navigation keys
- Shift, Alt and other modifier keys
- Toggle keys, like Caps lock and Num lock

Recommended:
We hope you found this article interesting on how to enable & use Narrator Caps Lock & Num Lock alert to be notified on Caps Lock & Num Lock activation in Windows 11. Moreover, with our extensive list of customization options, you will be able to set it according to your requirements. Drop your suggestions and queries in the comment section below to let us know how much our articles have helped you.