如何在 Windows 11 中启用上帝模式
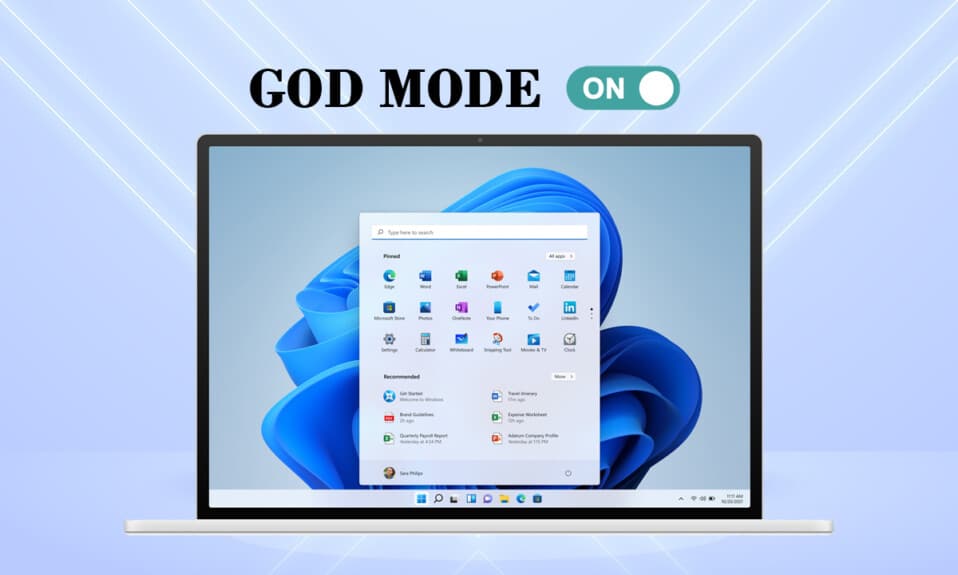
全新的Windows 11和设置应用程序(Settings app)具有简单干净的用户界面(user interface)。这是为了让您的体验简单(experience simple)、轻松、有效。但是,另一方面,高级Windows用户和开发人员认为这些选项和功能过于严格。(Windows)如果您在Windows 11中查找某个设置或控件(setting or control)时遇到问题,激活上帝模式(God Mode)将帮助您。长期以来,微软(Microsoft)一直致力于摆脱控制面板(Control Panel)并用设置应用程序(Settings app)取而代之。上帝模式文件夹(God Mode folder) 200+ control panel applets分为 33 个类别( divided into 33 categories)的一些谨慎设置的一站式目的地。启用上帝模式(Enabling God Mode)是一个简单的过程,只需几个简单的步骤即可完成。继续阅读以了解如何在Windows 11中启用、使用、自定义和禁用(Windows 11)上帝模式(God Mode)。

如何在 Windows 11 中启用、访问、自定义和禁用上帝模式(How to Enable, Access, Customize & Disable God Mode in Windows 11)
如何启用上帝模式(How to Enable God Mode)
微软对(Microsoft)Windows 11中的用户界面进行了彻底改造,从开始菜单(Start menu)到任务栏(Taskbar)。这些变化同时让人感觉既熟悉又独特。这是在Windows 11上启用(Windows 11)上帝模式(God Mode)的方法。
1. 右键单击桌面(Desktop)上的空白区域。
2. 点击新建(New)>文件夹(Folder),如下图所示。

3. 将文件夹重命名为GodMode.{ED7BA470-8E54-465E-825C-99712043E01C}并按Enter键。
4. 按F5 键(F5 key)刷新系统。
5. 文件夹的文件夹图标(folder icon)会变成一个类似控制面板(Control Panel)的图标,但是没有名字。

6.双击文件夹(Folder)打开上帝模式工具。
另请阅读:(Also Read:) 在Windows 10中(Windows 10)创建桌面快捷方式(Create Desktop Shortcut)(教程(TUTORIAL))
如何禁用上帝模式(How to Disable God Mode)
如果您不再使用它,请按照给定的步骤在Windows 11中禁用(Windows 11)上帝模式(God Mode):
1.从桌面(Desktop)屏幕点击上帝模式文件夹。(God Mode folder)
2. 同时按下Shift + Delete keys。
3.在确认提示(confirmation prompt)中单击是(Yes),如突出显示。

如何访问上帝模式设置
(How to Access God Mode Settings
)
要使用任何特定功能,您只需双击文件夹中的条目。此外,使用给定的方法以便于访问。
方法一:创建桌面快捷方式(Method 1: Create Desktop Shortcut)
您可以通过执行以下步骤为任何特定设置创建快捷方式:
1. 右键单击上帝模式文件夹中的设置条目(Setting Entry )。
2. 选择创建快捷方式(Create shortcut)选项,如图所示。

3.在出现的快捷方式(Shortcut)提示中单击是。(Yes)这将创建快捷方式并将其放置在桌面屏幕上(Desktop screen)。

4.在这里,双击桌面快捷方式(Desktop shortcut)以快速访问它。
另请阅读:(Also Read:) 在Windows 10中(Windows 10)创建控制面板所有任务快捷方式(Create Control Panel All Tasks Shortcut)
方法二:使用搜索栏 (Method 2: Use Search Bar )
使用上帝模式文件夹(God Mode Folder)的搜索(search) 框(box)来搜索和使用特定的设置或功能(setting or feature)。

另请阅读:(Also Read:)如何在Windows 11上隐藏(Windows 11)最近的文件和文件夹(Recent Files and Folders)
如何自定义上帝模式文件夹(How to Customize God Mode Folder)
既然您知道如何在Windows 11中启用(Windows 11)上帝模式(God Mode),那么您可以在方便时对其进行自定义。
- God Mode文件夹(God Mode folder)中的(,)工具默认分为类别(divided into categories)。
- 每个类别中的工具按字母顺序列出( listed alphabetically)。
选项 1:一起分组设置
(Option 1: Group Settings Together
)
如果您发现“上帝模式”(God Mode)文件夹中现有的选项排列难以导航,您可以调整类别的结构。
1. 右键单击文件夹(folder)中的空白区域。然后,单击Group by选项。
2. 选择以下分组选项之一:名称、应用程序(Name, Application, )、升序(Ascending )或降序( Descending )。

选项 2:更改视图类型 (Option 2: Change View Type )
由于此文件夹中可用的设置数量众多(sheer number),遍历整个设置列表可能是一项乏味的任务。您可以切换到图标视图(Icon view)以简化操作,如下所示:
1. 右键单击文件夹(folder)中的空白区域。
2.从上下文菜单中单击查看。(View)
3. 从 gievn 选项中选择:
- 中等图标(Medium icons)、大图标(Large icons)或超大图标。(Extra large icons.)
- 或者,列表、详细信息、图块(List, Details, Tiles)或内容(Content)视图。

推荐的:(Recommended:)
- 如何在Windows 10中检查(Windows 10)显示器型号(Monitor Model)
- 如何消肿 Windows 11
- 如何在Windows 11中提高(Windows 11)Internet 速度(Internet Speed)
- 如何在 Windows 11 上更新应用程序
我们希望您发现这篇文章对(article interesting and helpful)如何在 Windows 11 中启用上帝模式(enable God Mode in Windows 11)很有趣且有帮助。您可以在下面的评论部分(comment section)发送您的建议和查询。我们很想知道您希望我们接下来探索哪个主题。
Related posts
Windows 11 vs. Windows 10 vs. Windows 7中的God Mode
如何在 Windows 11 中启用休眠模式
Fix此PC无法运行Windows 11错误
如何在Safe Mode中Boot Windows 11
如何在 Windows 11 上更改壁纸
如何在 Windows 11 上启用 Chrome 远程桌面
如何在 Windows 11 中提高 Internet 速度
修复 Windows 11 中的低麦克风音量
如何在 Windows 11 中对硬盘驱动器进行分区
如何在 Windows 11 中以管理员身份运行文件资源管理器
如何在 Windows 11 中禁用截图工具
适用于 Windows 11 2022 的 9 款最佳日历应用
如何在 Windows 11 中禁用 Xbox 游戏栏
如何在 Windows 11 中创建本地帐户
如何在 Windows 11 中禁用通知徽章
如何在 Windows 11 中查看正在运行的进程
修复应用程序无法在 Windows 11 中打开
如何在 Windows 11 上下载和安装 Minecraft
如何在 Windows 11 家庭版中启用组策略编辑器
修复 Realtek 音频控制台在 Windows 11 中不起作用
