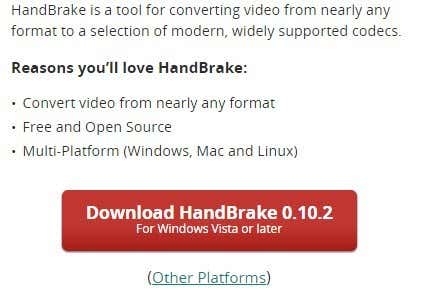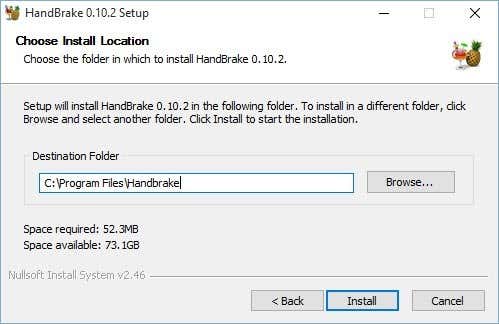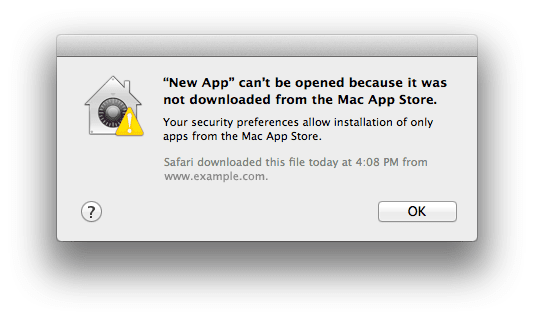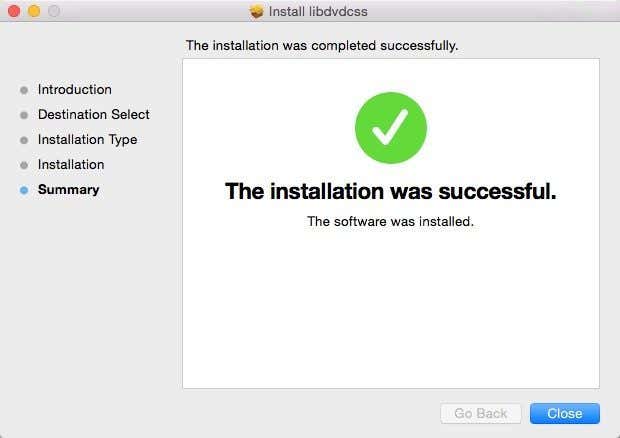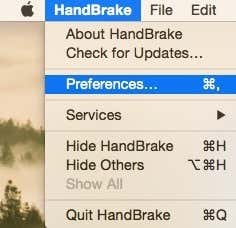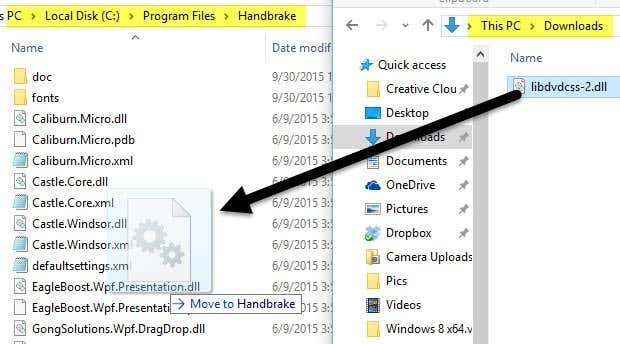如果您家里有很多旧DVD(DVDs),您可能想知道是否有办法免费将它们翻录到您的计算机上?尽管我今天通过 iTunes、Netflix、HBO Go等在线播放我的大部分电影,但我仍然有过去二十年来购买的大约 200张 DVD ,有时我仍然喜欢观看。(DVDs)
与其只是摆脱它们或不得不使用我什至不再拥有的DVD 播放器(DVD player)来观看它们,我决定将它们全部撕掉到我的NAS(网络附加存储设备(storage device))上,这样我就可以在任何地方观看它们或任何设备。
现在值得注意的是,由于版权保护,从技术上讲,翻录(copyright protection)DVD(DVDs)是非法的,但除非您出售或分发翻录的DVD ,否则(DVDs)MPAA可能不会起诉您。只要您自己保留它们,您就不必担心任何法律问题。
另一个需要注意的问题是,某些DVD 驱动(DVD drive)器本身具有加密保护(encryption protection),因此任何类型的软件都无法绕过。在这些类型的情况下,您需要获得没有这种内置版权保护类型的旧版(copyright protection)DVD 驱动器(DVD drive)。
为了将DVD翻录到您的计算机上,您基本上需要两件事:一个名为HandBrake的程序和一个名为 libdvdcss的用于解读 DVD的(DVDs)开源库。(source library)您会在Google中找到大量关于使用其他程序和方法翻录DVD(DVDs)的其他文章,但此方法是免费的,使用安全、干净且无恶意软件的软件,并且适用于Windows 和 Mac(Windows and Mac)。
第 1 步 – 安装手刹
我们需要做的第一件事是在Windows 或 Mac上下载并安装(Windows or Mac)HandBrake。如果您转到主页,它会自动确定您应该将哪个版本的程序下载到您的计算机上。
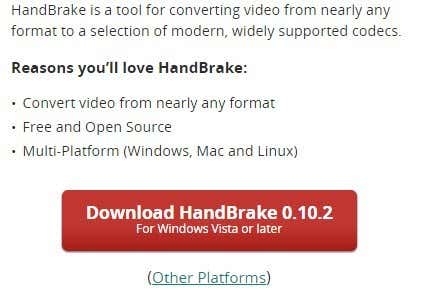
对于Windows ,它会下载适用于 32 位和 64 位Windows的通用x86 和 x64 安装程序(x86 and x64 installer),并将为您的计算机安装适当的版本。对于Mac(Macs),只有 64 位版本。继续并将其安装在Windows或 Mac的(Windows or Mac)默认位置(default location)。
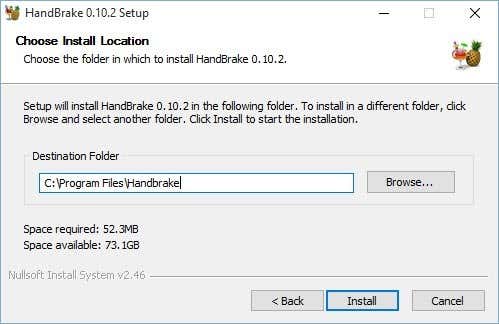
它应该是一个相当快速的安装,您不必选择任何选项等。最后,继续并单击完成(Finish),现在将安装HandBrake 。现在继续运行HandBrake,点击Help然后点击About。如果您在Windows上,则只需执行此步骤。

在顶部,您将看到HandBrake的版本以及是 64 位版本还是 32 位版本。记下您拥有的版本,因为您需要知道第二步。

第 2 步 – 下载 libdvdcss
开源解码库实际上由开发VLC媒体播放器软件(player software)的VideoLAN 公司(VideoLAN company)管理。请注意,我们不需要安装VLC媒体播放器。很多在线教程都说您需要同时安装HandBrake 和 VLC(HandBrake and VLC),但实际上您不必这样做。
根据您在Windows上安装的HandBrake版本,以下是相应版本的链接。
Windows 64 位 libdvdcss(Windows 64-bit libdvdcss)
Windows 32 位 libdvdcss(Windows 32-bit libdvdcss)
Mac OS X libdvdcss
只需单击DLL 文件(DLL file)的链接,它就会将其下载到您的计算机上。对于Mac,单击libdvdcss.pkg文件并下载它。

您会注意到这个版本的 libdvdcss 实际上很旧(大约 2012 年),但它是Windows 和 Mac(Windows and Mac)的最新版本。他们有很多较新的Linux版本,您可以在此处查看(here)。我相信他们最终会推出更新的版本,所以如果你下载 1.2.12 版本并且这篇文章已经有几年了,请务必浏览新版本并查看它们是否有Mac文件夹,Win32 和 Win64(Win32 and Win64)就像 1.2.12 版本一样。

继续下载正确的文件(correct file)(Mac的 .pkg或 32 位或 64 位Windows的 .dll 文件),然后针对您的操作系统(operating system)继续执行第 3 步。
第 3 步(Step 3) – 安装 libdvdcss 并配置 HandBrake – OS X(– Install libdvdcss & Configure HandBrake – OS X)
对于Mac用户,您需要首先在Mac上运行(Mac)libdvdcss.pkg文件。当您双击该文件时,您可能会收到一条消息,指出该程序是从Internet下载的,因此被阻止。
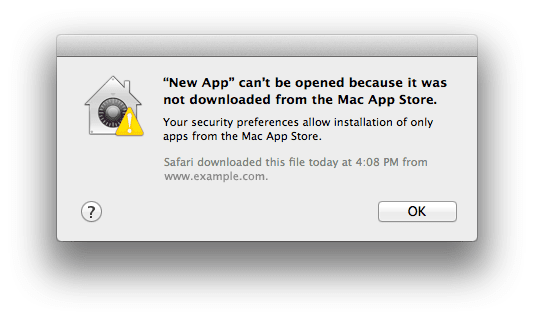
在这种情况下,您必须转到Downloads 文件夹(Downloads folder)并手动右键单击包文件(package file)并选择Open。

系统会要求您输入管理员密码(Administrator password),但此时您应该能够安装该软件包。如果没有,请转到系统偏好设置( System Preferences),然后转到安全和隐私(Security and Privacy)。在底部,您会看到该应用程序已被阻止,但您可以单击仍然打开( Open Anyway)以运行它。

安装软件包后,您将看到一条消息,说明安装成功。单击关闭(Close)按钮,现在让我们打开HandBrake。
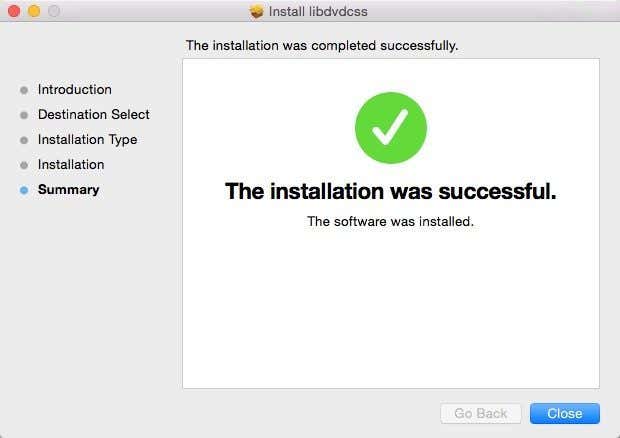
我们必须在HandBrake中配置一项设置,然后您就可以开始了。打开 HandBrake(Open HandBrake),然后单击顶部的HandBrake和(HandBrake)Preferences。
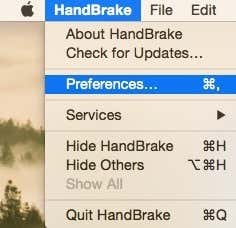
现在单击Advanced 选项卡(Advanced tab),然后取消选中Use libdvdnav (instead of libdvdread)框。

这就是你需要为OS X做的所有事情。跳到(Skip)下面的第 4 步 - 在 HandBrake 中翻录 DVD( Step 4 – Rip DVD in HandBrake)部分,了解如何在您完成所有设置后翻录(everything setup)DVD。
第 3 步(Step 3) – 安装 libdvdcss 并配置 HandBrake – Windows(– Install libdvdcss & Configure HandBrake – Windows)
对于Windows用户,您必须将libdvdcss.dll 文件(libdvdcss.dll file)复制到计算机上的HandBrake 目录(HandBrake directory)中。首先(First),打开一个资源管理器窗口(explorer window),该窗口指向您的“下载”文件夹或(Downloads folder or whichever folder)包含DLL 文件(DLL file)的任何文件夹。接下来,打开另一个指向C:\Program Files\HandBrake或C:\Program Files(x86)\HandBrake资源管理器窗口(explorer window),具体取决于安装的HandBrake版本。
(x86) 路径适用于 32 位版本的HandBrake,另一个适用于 64 位版本。HandBrake将仅安装在其中一个路径中,而不是同时安装在这两个路径中。现在只需将DLL 文件(DLL file)拖放(drag and drop)到该文件夹中即可。请注意,您不必通过删除文件名(file name)末尾的 -2 来重命名文件。这在旧版本的HandBrake中是必需的,但现在不再需要了。
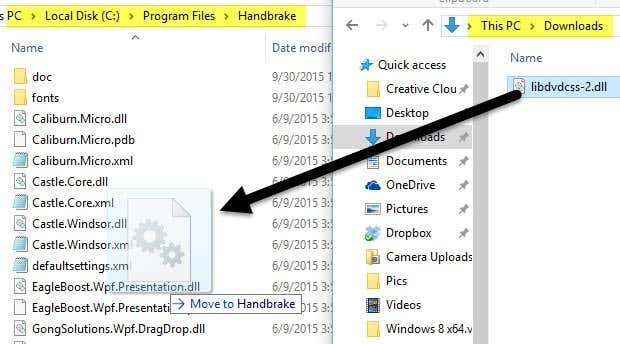
您可能会收到一条消息,说明您需要管理员权限(Administrator Privileges)才能将文件复制到该目录,因此只需单击继续(Continue),它应该可以工作。将该文件复制或移动到HandBrake 文件夹(HandBrake folder)后,继续在Windows中打开(Windows)HandBrake。
在顶部,单击工具(Tools),然后单击选项(Options)。单击(Click)高级(Advanced),然后选中禁用 LibDVDNav(将使用 libdvdread( Disable LibDVDNav (libdvdread will be used instead))框。

这就是您在Windows(Windows)中所要做的一切。继续并重新启动HandBrake,然后继续执行第 4 步以实际开始翻录DVD(DVDs)。
第 4 步 – 在 HandBrake 中翻录 DVD
现在我们已经在HandBrake中安装了解扰程序,我们实际上可以开始DVD 翻录(DVD rip)了。继续并在您的驱动器中弹出DVD并打开HandBrake。继续并单击活动日志(Activity Log)以打开日志窗口。

现在单击Source,然后单击底部的DVD 选项。(DVD option)该程序应自动开始扫描DVD,然后加载所有标题和章节信息(title and chapter information)。如果由于某种原因出现错误并且没有加载任何内容(error and nothing loads),则可能必须关闭HandBrake并再次打开它,但这次右键单击(time right-click)桌面快捷方式(desktop shortcut)并选择Run as Administrator。

只要您加载了标题和章节信息(title and chapter info),就意味着可以绕过加密,您应该一切顺利。您还将在活动窗口(Activity Window)中看到此信息,如以下突出显示的行:

根据DVD 加密(DVD encryption),程序解码加密密钥可能需要几秒钟到几分钟的时间,所以请耐心等待。如果您在活动日志(activity log)中看到以下内容并且未加载章节和标题(chapter and title)信息,则您必须删除libdvdcss-2.dll文件并尝试再次复制。确保先关闭HandBrake并右键单击快捷方式并在复制文件后打开它时选择以管理员身份(Administrator)运行。(Run)

希望本教程足够详细,任何人都可以学习。它确实需要几个步骤,但没有什么是非常复杂的。您的运气取决于您拥有的DVD 驱动器(DVD drive)和您必须绕过的DVD 加密(DVD encryption)类型。如果您有任何问题,请随时发表评论。享受!
How to Rip DVDs to Your Hard Drive in Windows and OS X
If yoυ have a lot of older DVDs sitting around in your hoυse, you might be wondering if there was a way to rip them to your computer for free? Even thoυgh I stream most of my moviеs online today via iTunes, Netflix, HBO Go, etc, I still have about 200 DVDs that I had bought oνer the last two decades, which I still like to watch sometimes.
Instead of just getting rid of them or having to use a DVD player to watch them, which I don’t even own anymore, I decided I would rip them all to my NAS (network attached storage device) so that I can watch them anywhere or any device.
Now it’s worth noting that technically it’s illegal to rip DVDs because of copyright protection, but the MPAA probably won’t be suing you unless you sell or distribute the ripped DVDs. As long as you keep them to yourself, you shouldn’t have to worry about any legal issues.
Another issue to take note of is that some DVD drives have encryption protection on the drive itself and therefore can’t be circumvented by any kind of software. In those types of cases, you’ll need to get an older DVD drive that doesn’t have that type of built-in copyright protection.
In order to rip a DVD to your computer, you basically need two things: a program called HandBrake and an open source library for unscrambling DVDs called libdvdcss. You’ll find tons of other articles in Google about ripping DVDs using other programs and methods, but this method is free, uses safe, clean and malware free software and works on both Windows and Mac.
Step 1 – Install HandBrake
The first thing we need to do is download and install HandBrake on Windows or Mac. If you go to the main page, it automatically determines which version of the program you should download onto your computer.
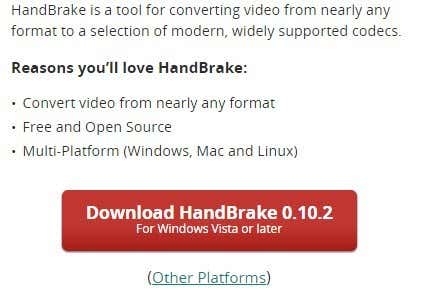
For Windows, it downloads a common x86 and x64 installer for 32-bit and 64-bit Windows and will install the appropriate version for your computer. For Macs, there is only a 64-bit version. Go ahead and install it in the default location for Windows or Mac.
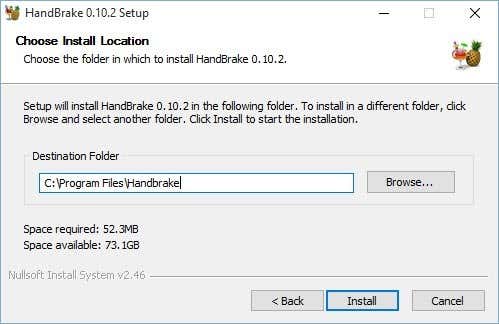
It should be a fairly quick install and you don’t have to choose any options, etc. At the end, go ahead and click Finish and HandBrake will now be installed. Now go ahead and run HandBrake, click on Help and then click on About. You only need to do this step if you are on Windows.

At the top, you will see the version of HandBrake and whether it is the 64-bit version or the 32-bit version. Make a note of which version you have because you’ll need to know for the second step.

Step 2 – Download libdvdcss
The open source decoding library is actually managed by the VideoLAN company, which creates the VLC media player software. Note that we do NOT need to install VLC media player. A lot of online tutorials state that you need to install HandBrake and VLC together, but you actually don’t have to do that.
Depending on the version of HandBrake you have installed on Windows, here are the links to the appropriate versions.
Windows 64-bit libdvdcss
Windows 32-bit libdvdcss
Mac OS X libdvdcss
Just click on the link for the DLL file and it will download it to your computer. For Mac, click on the libdvdcss.pkg file and download that.

You’ll notice that this version of libdvdcss is actually pretty old (around 2012), but it’s the latest version for Windows and Mac. They have a lot of newer versions for Linux, which you can see here. I’m sure they will come out with a newer version eventually, so if you download the 1.2.12 version and this post is a couple of years old, make sure to browse through the newer versions and see if they have folders for Mac, Win32 and Win64 like they do for the 1.2.12 version.

Go ahead and download the correct file (either the .pkg for Mac or the .dll file for 32-bit or 64-bit Windows) and then move on to step 3 for your operating system.
Step 3 – Install libdvdcss & Configure HandBrake – OS X
For Mac users, you will want to start by running the libdvdcss.pkg file on your Mac. When you double-click on the file, you might get a message saying the program was downloaded from the Internet and therefore blocked.
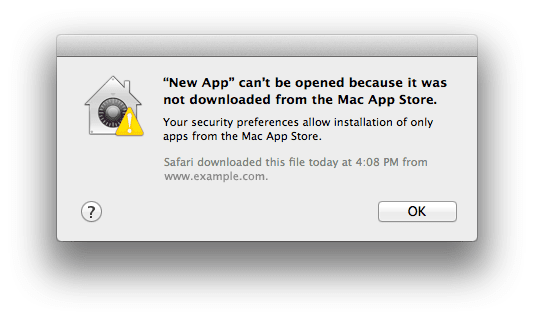
In this case, you have to go to the Downloads folder and manually right-click on the package file and choose Open.

You’ll be asked for your Administrator password, but you should be able to install the package at this point. If not, go to System Preferences and then Security and Privacy. At the bottom, you’ll see that the app was blocked, but you can click Open Anyway to run it.

Once the package has been installed, you’ll see a message stating that the install was successful. Click the Close button and let’s now open HandBrake.
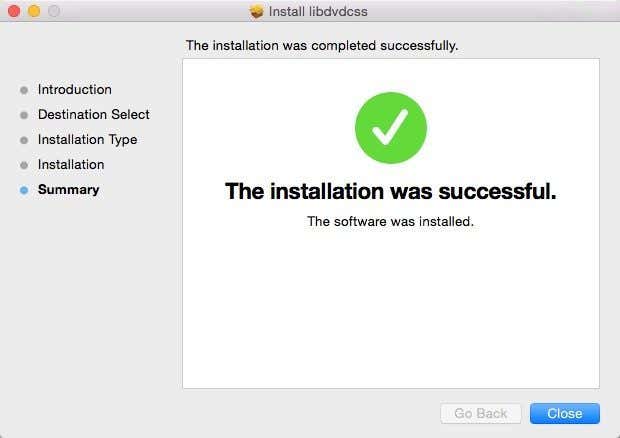
We have to configure one setting in HandBrake and then you’ll be good to go. Open HandBrake and then click on HandBrake at the top and Preferences.
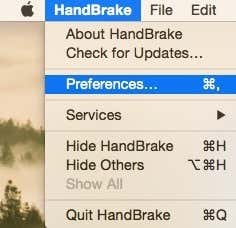
Now click on the Advanced tab and then uncheck the Use libdvdnav (instead of libdvdread) box.

That’s all you need to do for the OS X. Skip down to the Step 4 – Rip DVD in HandBrake section below to learn how to rip the DVD now that you have everything setup.
Step 3 – Install libdvdcss & Configure HandBrake – Windows
For Windows users, you have to copy the libdvdcss.dll file to the HandBrake directory on your computer. First, open one explorer window that points to your Downloads folder or whichever folder has the DLL file. Next, open another explorer window that points to C:\Program Files\HandBrake or C:\Program Files(x86)\HandBrake, depending on which version of HandBrake was installed.
The (x86) path is for the 32-bit version of HandBrake and the other is for 64-bit. HandBrake will only be installed in one of those paths, not both. Now just drag and drop the DLL file into that folder. Note that you don’t have to rename the file by removing the -2 at the end of the file name. That was required in older versions of HandBrake, but not anymore.
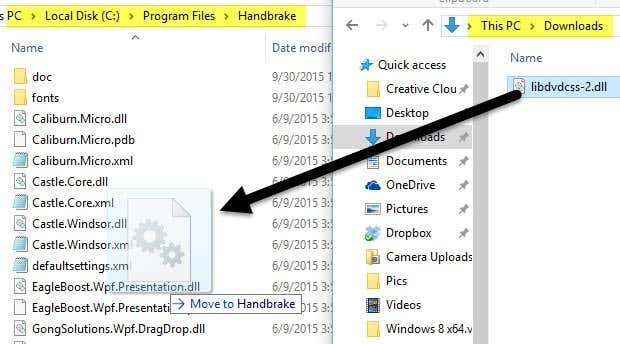
You might get a message stating you need Administrator Privileges in order to copy the file to that directory, so just click Continue and it should work. Once you have that file copied or moved to the HandBrake folder, go ahead and open HandBrake in Windows.
At the top, click on Tools and then Options. Click on Advanced and then check the Disable LibDVDNav (libdvdread will be used instead) box.

That’s all you have to do in Windows. Go ahead and restart HandBrake and then move on to step 4 to actually start ripping DVDs.
Step 4 – Rip DVD in HandBrake
Now that we have the unscrambling program installed in HandBrake, we can actually start a DVD rip. Go ahead and pop in the DVD in your drive and open up HandBrake. Go ahead and click on Activity Log to open the log window.

Now click on Source and then click on the DVD option that should be at the bottom. The program should automatically start scanning the DVD and then load up all the title and chapter information. If, for some reason, you get an error and nothing loads, you might have to close HandBrake and open it again, but this time right-click on the desktop shortcut and choose Run as Administrator.

As long as you get the title and chapter info loaded, that means the encryption was able to be circumvented and you should be good to go. You will also see this information in the Activity Window as the following highlighted lines:

Depending on the DVD encryption, it can take anywhere from a few seconds to minutes in order for the program to decode the encryption keys, so be patient. If you see the following in the activity log and the chapter and title info don’t load, then you have to delete the libdvdcss-2.dll file and try to copy it again. Make sure to close HandBrake first and right-click on the shortcut and choose Run as Administrator when opening it back up after copying the file.

Hopefully, this tutorial is detailed enough for anyone to follow. It does take a few steps, but nothing is very complicated. You luck with vary depending on the DVD drive you have and the type of DVD encryption you have to bypass. If you have any questions, feel free to comment. Enjoy!