如何在 Windows Media Player 12 中播放视频和 DVD
Windows Media Player 12播放视频剪辑和DVD(DVDs)以及播放音频文件。您库中的视频(Video)剪辑将自动为您整理好,只需单击一个按钮即可轻松播放。在本教程中,我将展示如何播放导入和下载的视频剪辑和DVD(DVDs)。
播放库中的视频
从Windows Media Player 12(Windows Media Player 12)播放视频与播放音频文件没有太大区别。如果您忘记了这一切,我建议您继续阅读我们的第一个Windows Media Player 12教程:Windows Media Player 12 -新功能及其(New and How)工作原理。
要查看您的视频,只需单击导航窗格(Navigation Pane)中的视频(Videos)。它们会像您的音频文件一样弹出在播放器库中。(Player Library)双击一个文件来播放它,或者选择它并点击播放(Play)控件(Playback Controls)上的播放来查看它。

视频以“正在播放模式”播放('Now Playing Mode')。您可以像使用音频文件(audio file)一样播放/暂停、跳过、查找和倒带。您还可以通过单击右下角的按钮全屏查看视频。完成后,您可以通过单击右上角的按钮返回播放器库。(Player Library)
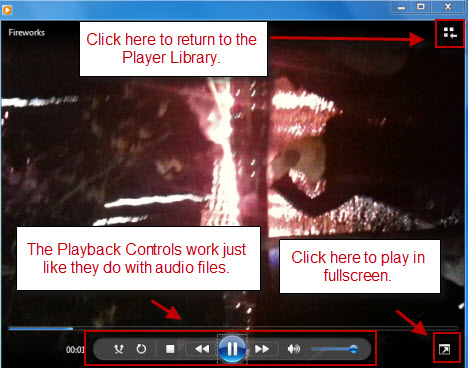
在Windows Media Player 12中播放DVD(DVDs)
Windows Media Player 12也可以处理DVD 视频(DVD videos)。要观看DVD,请将其插入机器并等待(machine and wait)DVD图标(DVD icon)出现在导航窗格(Navigation Pane)中。点击它。

从这里,您可以查看所有章节和标题。右键单击任何章节并单击(chapter and click) “全部播放”('Play all')以从头开始(就像您将其弹出到DVD 播放器中并点击(DVD player and hit) Play一样)或单击Play仅播放一章。

当您选择“全部播放”('Play all')时,在进入主菜单之前,您将看到典型的FBI警告、预览和介绍性视频。(FBI)虽然您是在Windows Media Player 12的“正在播放(Now Playing)”模式中观看 DVD,但您可以像在电视机上一样浏览(television set)DVD 菜单(DVD menu)。单击菜单项以选择它们。
除此之外,您会注意到播放控件(Playback Controls)中添加了一个DVD 按钮(DVD button)。单击单词DVD将带您回到标题菜单(title menu)。单击右侧的小箭头会显示更多选项。
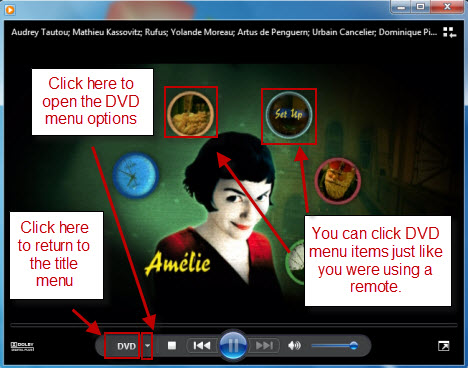
以下是单击DVD 菜单(DVD menu)旁边的箭头时出现的选项。大多数都是不言自明的——但您可能想查看“特殊功能”('Special Features')选项。

在“特殊功能”('Special Features')选项中,您可以即时更改音轨和字幕(Audio track and Captions)(如果可用)。例如,您可以激活导演的评论并更改字幕的语言。如果有多个视图可用,您还可以更改摄像机角度
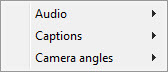
返回第一个菜单,您还可以更改视频大小(video size)。您可以使用这些选项,也可以简单地拖动并调整整个“正在播放”(Now Playing)窗口的大小。

结论
Windows Media Player 12可以方便地播放下载或导入的视频剪辑以及DVD(DVDs)。它唯一的缺点是缺乏基本的编辑功能,但是您可以找到一些涵盖该功能的免费工具(更多内容将在我们以后的文章中介绍)。在手机(cell phone)相机、翻转(Flip)摄像机和YouTube时代,Windows Media Player 12非常适合组织和播放视频剪辑。
与往常一样,如果您有任何问题或意见,请通过下面的评论表告诉我们。
Related posts
如何在 Windows Media Player 12 中刻录 CD 和 DVD
使用 Windows Media Player 12 通过家庭网络流式传输音乐
在 Windows Media Player 12 中播放任何视频格式
在线购物并在 Windows Media Player 12 中使用 Windows Media 指南
如何在 Windows Media Player 12 中使用播放增强功能
如何在 Windows Media Player 12 中下载、安装和应用皮肤
使用VLC screen捕获和保存视频帧的4种方法
使用 Windows Media Player Plus 的 4 个理由!值得下载
Xbox Game Bar不起作用。在Windows修复它的3种方法
Windows Media Player 12 菜单和视图解释
2012 年排名前 7 位的 Windows Media Player 12 皮肤
在 Windows 10 中使用 Cortana 和 Groove Music 播放音乐的完整指南
如何使用照片库从相机导入图片和视频
如何打开Xbox overlay?什么是Xbox Game Bar shortcut?
如何在 Windows 中使用 Windows Media Player 翻录 CD
如何在 Windows Movie Maker 中为视频添加音乐
从 Windows 卸载 Windows Media Player 的 4 种方法
如何安装和使用 Windows Media Player 12 插件
如何使用 Windows Movie Maker 旋转方向错误的视频
如何在 Windows Movie Maker 中编辑视频
