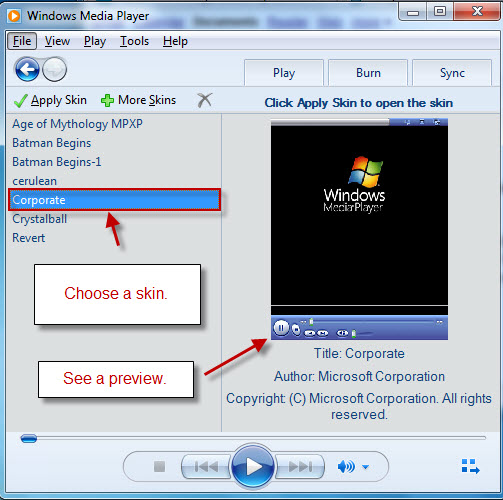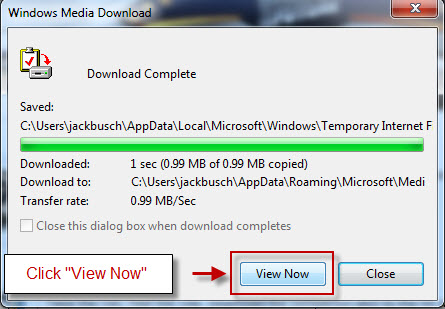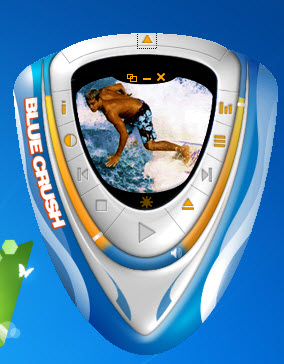自从 1998 年Winamp 2.x(Winamp 2.x)出现(十多年前!)以来,皮肤一直是媒体播放器的主要内容。Windows Media Player 7是第一个支持换肤的Microsoft媒体播放器软件(player software),现在闸门已经打开。因为Windows Media Player 12与大多数皮肤向后兼容回到Windows Media Player 9,所以实际上有数百种Windows Media Player 12兼容皮肤可供选择,它们比你的鞋子(甚至凉鞋)更快速、更容易更换。在本教程中,我们将向您展示如何应用皮肤以及从Internet下载皮肤。
应用已安装的皮肤
Windows Media Player 12预装了一些相当普通的皮肤,但它们确实提供了与标准“正在播放”(Now Playing)窗口相比的可喜节奏变化。要激活其中之一,请单击Player Library(Player Library)菜单栏中(menu bar)的View。(如果您没有看到菜单栏(menu bar),请按CTRL-M。)选择(Choose)“皮肤选择器”('Skin Chooser')。

在皮肤选择器窗口(Skin Chooser window)中,您将在左侧看到已安装皮肤的列表,在右侧看到所选皮肤的预览。您还将在预览下方看到一些关于皮肤作者的信息。要应用皮肤,请选择它并单击“应用皮肤”('Apply Skin')。
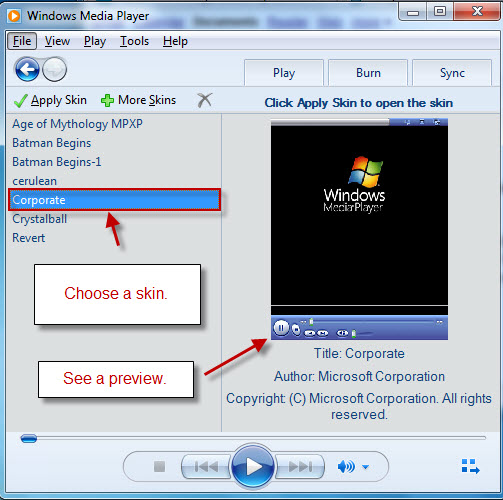
一旦你这样做了,你会自动被带到皮肤视图(Skin View)。每个皮肤都会有不同的布局(有时根本如此),但基础知识都应该在那里。就像对待“正在播放”(Now Playing)窗口一样对待它。

通过单击“切换到库”('Switch to Library')图标、按CTRL-1或单击查看(View)并选择“播放器库”('Player Library')切换回播放(Player Library)器库。
下载和安装皮肤
您可以直接从Microsoft的Windows Media Player 网站(Windows Media Player website)下载皮肤。通过单击上一句中的链接或单击皮肤选择器(Skin Chooser)窗口中(Window)的“更多皮肤”('More Skins')来访问它。此外,当您在这里时,您可以单击 X 删除选定的皮肤。

您也可以单击工具(Tools)并从播放器库(Player Library)中选择下载(Downloads)和皮肤(Skins)。

Microsoft 网站(Microsoft website)是皮肤的良好来源,因为您可以放心,它们将兼容且无病毒。(早(Back)在Windows Media Player 7.1中,皮肤就存在潜在的安全威胁(potential security threat),但到目前为止,还没有关于病毒潜入Windows Media Player 12的重大报道。不过最好安全行事。)截至4 月2010 年(April 2010),微软网站(Microsoft site)长这样:

要下载皮肤,只需单击网站上的下载(Download)链接。

接下来,在“文件下载(File Download)”对话框中选择“打开”。(Open)

Windows Media Player将警告您“该文件可能包含脚本或尝试访问您的库中的信息”('The file may contain scripts or try to access information in your library')并询问您是否要打开该文件。如果您对此感到满意,请说“是” 。(Yes)基本上(Basically),所有这一切都是说皮肤文件(skin file)(由XML 文件(XML file)运行)将有权访问您的库(Library),以便拉取媒体信息以在皮肤模式下(Skin Mode)显示。如上所述,这在许多版本之前可能会被滥用,但现在已经不是什么大问题了。某些皮肤在访问您的Library的媒体信息时实际上会提示您。这通常不是令人担忧的原因。

一旦您说“是”(Yes),Windows Media Player 12将下载该文件,然后(再次)提示您是否要“立即查看”('View Now')。你做。
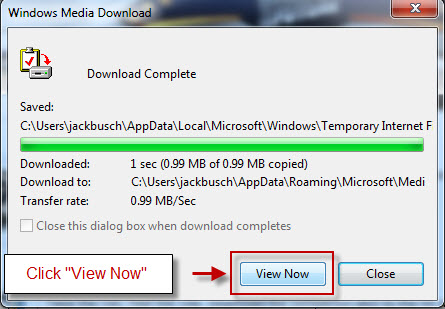
现在,Windows Media Player 12将自动激活您刚刚下载的皮肤。如果您安装了具有动画激活功能的更高级的皮肤之一,请坐下来欣赏节目,然后再次控制您的播放器(Player)。
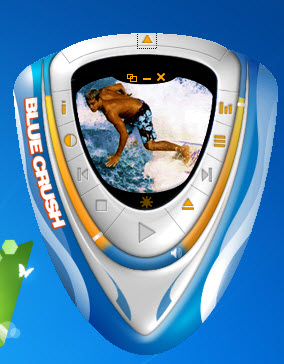
如果此时您仍然对脚本可以访问您的库(Library)感到偏执,请继续并单击文件(File)并选择“脱机工作”('Work Offline')。这将阻止Windows Media Player 12向网络广播任何信息。但是,它也会阻止您流式传输音乐或浏览在线商店。

最后一点,无论出于何种原因,当您直接从Firefox打开 Windows (Firefox)Media Player 12皮肤时,您会收到一条消息,提示“Windows Media Player 遇到皮肤文件问题。('Windows Media Player encountered a problem with the skin file. The skin file might not be valid')皮肤文件可能无效'。这通常是为皮肤与Windows Media Player 12不兼容的情况保留的(即它是为Windows Media Player 9或其他更早版本设计的)。但即使皮肤与Windows Media Player 12兼容,您也会在Firefox中收到此消息。不过,这无需惊慌——当您打开皮肤选择器时(Skin Chooser)您将在左侧列表中看到下载的皮肤。一个奇怪的怪癖,增加了一个额外的步骤,但不是大问题。

结论
在Windows Media Player 12(Windows Media Player 12)中下载和应用皮肤非常简单,但它是彻底改变媒体体验的最简单方法之一。Windows 7 在皮肤之间切换时特别流畅,因此请随意尝试多种皮肤,直到找到您喜欢的皮肤。
How to Download, Install and Apply Skins in Windows Media Player 12
Skins have long been a staple of media рlayers eνer since Winamp 2.x busted onto the scene in 1998 (oνer а decade ago!). Windows Media Player 7 was the first Microsoft mеdia player software to support skinnіng and now the floodgates have been opened. Because Windows Media Player 12 is backwаrds compatible with most skins back to Windows Media Player 9, there are literally hundreds of Windows Media Player 12 compatible skins to choosе from and they are qυicker and easier to change than your shoes (even sandals). In this tutorial, we'll show you how to apply skins as well as download skins from the Intеrnet.
Applying Already Installed Skins
Windows Media Player 12 comes with a few fairly vanilla skins prepackaged, but they do offer a welcome change of pace from the standard Now Playing window. To activate one of them, click View in the menu bar from the Player Library. (If you don't see the menu bar, press CTRL-M.) Choose 'Skin Chooser'.

In the Skin Chooser window, you'll see the list of installed skins on the left and a preview of the selected skin on the right. You'll also see a little bit of information about the author of the skin below the preview. To apply a skin, select it and click 'Apply Skin'.
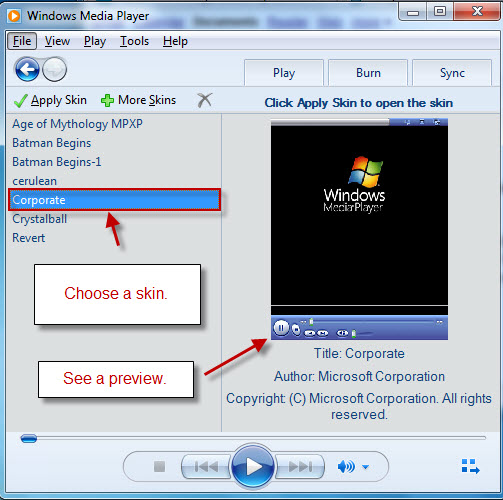
Once you do so, you'll automatically be taken to the Skin View. Each skin will have a different layout (sometimes radically so) but the basics should all be there. Treat it just like you would the Now Playing window.

Switch back to the Player Library by clicking the 'Switch to Library' icon, pressing CTRL-1 or clicking View and choosing 'Player Library'.
Downloading & Installing Skins
You can download skins directly from Microsoft's Windows Media Player website. Access this either by clicking the link in the previous sentence, or by clicking 'More Skins' from the Skin Chooser Window. Also, while you're here, you can click the X to delete the selected skin.

You can also click Tools and choosing Downloads and Skins from the Player Library.

The Microsoft website is a good source for skins because you can be assured that they'll be compatible and virus free. (Back in Windows Media Player 7.1, there was a potential security threat involved with skins, but so far, no major reports of viruses sneaking their way into Windows Media Player 12 have surfaced. Best to play it safe, though.) As of April 2010, the Microsoft site looks like this:

To download a skin, simply click the Download link on the website.

Next, choose Open on the File Download dialog.

Windows Media Player will warn you that 'The file may contain scripts or try to access information in your library' and ask you if you want to you open the file. Say Yes if you're comfortable with this. Basically, all this is saying is that the skin file (which is run by an XML file) will have access to your Library in order to pull media information to display in the Skin Mode. As noted above, this had the potential for abuse many versions ago, but isn't much of an issue now. Some skins will actually prompt you when they access your Library's media information. This isn't usually a cause for concern.

Once you say Yes, Windows Media Player 12 will download the file and then prompt you (again) regarding whether you'd like to 'View Now'. You do.
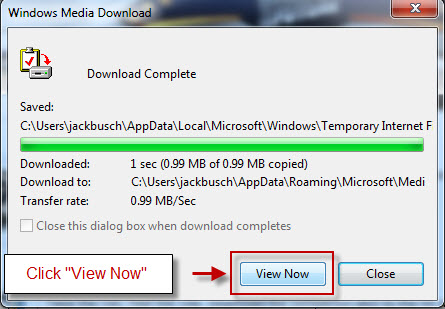
Now, Windows Media Player 12 will automatically activate the skin you just downloaded. If you installed one of the fancier skins with animated activations, sit back and enjoy the show before being given control of your Player again.
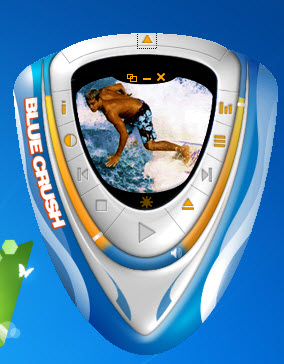
If at this point, you're still feeling paranoid about scripts having access to your Library, go ahead and click File and choose 'Work Offline'. This will prevent Windows Media Player 12 from broadcasting any information to the web. However, it'll also stop you from streaming music or browsing online stores.

One last note, for whatever reason, when you open Windows Media Player 12 skins directly from Firefox, you'll get a message that says 'Windows Media Player encountered a problem with the skin file. The skin file might not be valid'. This is usually reserved for cases when the skin isn't compatible with Windows Media Player 12 (i.e. it was designed for Windows Media Player 9 or another earlier version). But even if the skin is compatible with Windows Media Player 12, you'll get this message with Firefox. Still, it's no cause for alarm - when you open your Skin Chooser you'll see the downloaded skin in the list on the left-hand side. An odd quirk that adds an extra step, but not biggie.

Conclusion
Downloading and applying skins in Windows Media Player 12 is pretty straightforward stuff, but it's one of the easiest ways to drastically change your media experience. Windows 7 is especially smooth when it comes to swapping in between skins, so feel free to try out numerous skins till you find one you like.