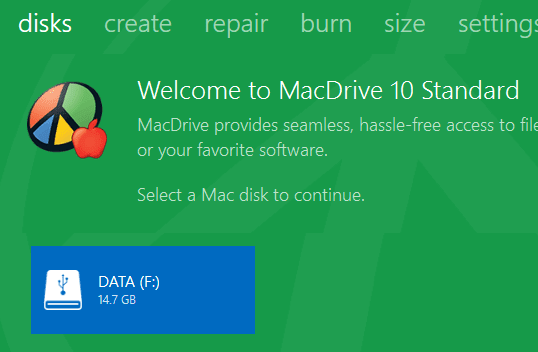尽管OS X可以很好地读取Windows格式化的硬盘,但相反的情况仍然不正确,即使使用Windows 10也是如此。当然,OS X无法写入Windows格式化的磁盘,但至少它可以读取驱动器的内容,并且您可以将数据复制到您的Mac 计算机(Mac computer)。
Windows完全不支持Mac硬盘文件格式(disk file format)( HFS+ )。这意味着如果您将Mac格式化的驱动器连接到Windows,您只会得到一个空白驱动器(drive letter)号和一条要求格式化磁盘的消息。

如果单击“取消(Cancel)”,您只会收到一条消息,指出该卷不包含可识别的文件系统(file system)。

我已经写过,如果 Windows 无法识别您的外部USB(Windows)驱动器(USB drive),您可能必须使用Windows 和 Mac 都支持的(Windows and Mac support)exFAT 文件格式(exFAT file format),但是,这需要格式化驱动器并重新复制所有数据.
另一种解决方案是在Mac(Mac and access files)上启用文件共享并以这种方式从Windows访问文件,但这需要大量的设置。那么还有其他选择吗?好吧,谢天谢地是的。如果您在设置中大量使用Mac 和 PC ,那么在一个名为(Macs and PCs)MacDrive的程序上花费一些钱可能是值得的。
MacDrive
MacDrive是一个很棒的程序,它允许您在Windows PC 上像使用普通驱动器一样使用Mac格式化的磁盘。使用该程序,您可以像普通的Windows格式化驱动器一样在HFS+驱动器上读取和写入数据。
然后,您可以断开驱动器与Windows的连接,将其插入Mac 并(Mac and access everything)正常访问所有内容。如果您发现自己不得不经常在Mac 和 PC(Macs and PCs)之间来回复制数据,那么这个程序是一项巨大的投资。
标准版(Standard version)49 美元,专业版(Pro version)69 美元。您可以在此处查看两个版本之间(between the two versions)的区别。对我来说,标准版(Standard version)绰绰有余。如果您需要在 PC 上安装Mac格式的RAID集或在(RAID)Windows中创建ISO Mac映像,则需要Pro 版本(Pro version)。

您可以使用五天免费试用期试用该程序。安装后,您必须重新启动Windows PC。重新登录Windows后,一切都会自动进行。如果您将Mac格式化的磁盘连接到计算机,它会立即显示在资源管理器(Explorer)中,并带有一个小苹果图标(Apple icon)。

如果您双击该驱动器,它将像普通的Windows 驱动器(Windows drive)一样打开。如果有任何特定于 Mac 的文件,它旁边还会显示一个苹果图标。(apple icon)

现在您可以将数据从Mac格式化驱动器复制到您的Windows PC,反之亦然(Windows PC and vice versa)。它工作得很好,我没有遇到任何问题。我能够将DMG文件复制到我的Windows PC 和 EXE 文件(Windows PC and EXE files)到我的Mac,没有任何问题。
如果您打开MacDrive 应用程序(MacDrive app),您会看到主屏幕列出了程序已经为您识别的Mac驱动器。(Mac)
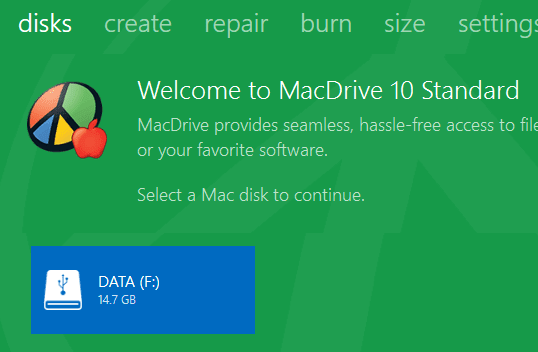
单击(Click)驱动器,您将获得一些选项,例如打开驱动器、删除驱动器、获取大小细分和检查(size breakdown and checking)错误。

我真的很喜欢Disk Aware是该程序的一部分,因为它可以让您快速查看占用硬盘空间最多的内容,就像TreeSize对Windows所做的那样。

MacDrive还有其他工具,您可以在顶部看到:创建(Create)、修复(Repair)、刻录(Burn)等。使用修复(Repair),您可以将Mac 驱动器(Mac drive)连接到Windows PC并对其进行修复,以便可以访问数据。如果您是PC 技术人员并且有人(PC technician and someone)给您带来了Mac格式的硬盘驱动器,该硬盘驱动器已损坏或被OS X无法读取,这是一个很好的工具。您可以使用Mac Drive来尝试修复它并直接在您的 PC 上访问数据。
使用创建选项卡,您可以在(Create)Mac 磁盘(Mac disk)上创建、删除或格式化分区。刻录(Burn)选项卡允许您为Mac刻录(Mac)CD/DVD。
总体而言,如果您定期使用这两种操作系统,这是一个非常物有所值的优秀程序。没有其他程序可以让您像MacDrive一样轻松无缝地访问 PC 上的Mac文件。如果您有任何问题,请随时发表评论。享受!
How to View Mac Files on a Windows PC
Even though OS X can read Windows formatted hard drіves just fine, the opposite is still nоt true, even with Windows 10. Granted, OS X can’t write tо a Windows formatted disk, but at least it can read the contents of the driνe and you can copy the data tо your Maс computer.
Windows has absolutely no support for the Mac hard disk file format (HFS+). This means that if you connect a Mac formatted drive to Windows, you’ll simply get a blank drive letter and a message asking to format the disk.

If you click Cancel, you’ll just get a message stating that the volume does not contain a recognized file system.

I’ve already written about how, if your external USB drive is not recognized by Windows, you might have to use the exFAT file format, which both Windows and Mac support, however, this requires formatting the drive and copying all the data back on.
Another solution is to enable file sharing on your Mac and access files from Windows that way, but this requires a decent amount of setup. So are there any other options? Well, thankfully yes. If you use Macs and PCs heavily in your setup, it might be worth spending some money on a program called MacDrive.
MacDrive
MacDrive is a great program that allows you to use Mac formatted disks on your Windows PC like a normal drive. Using the program, you can read and write data to HFS+ drives just like a normal Windows formatted drive.
You can then disconnect the drive from Windows, plug it into your Mac and access everything normally. If you find yourself having to copy data back and forth between Macs and PCs fairly often, this program is a great investment.
The Standard version is $49 and the Pro version is $69. You can see the difference between the two versions here. For me, the Standard version was more than enough. If you need to mount Mac formatted RAID sets on your PC or create ISO Mac images in Windows, then the Pro version will be necessary.

You can try out the program using the five-day free trial. Once you install it, you’ll have to restart your Windows PC. Once you log back into Windows, everything should automatically be good to go. If you connect a Mac formatted disk to your computer, it’ll instantly show up in Explorer with a little Apple icon on it.

If you double-click on the drive, it will open just like a normal Windows drive. If there is any file that is Mac-specific, it will also show an apple icon next to it.

Now you can copy data from the Mac formatted drive to your Windows PC and vice versa. It works perfectly and I didn’t run into a single issue. I was able to copy DMG files to my Windows PC and EXE files over to my Mac without any issue.
If you open the MacDrive app, you’ll see the main screen lists out the Mac drives the program has recognized already for you.
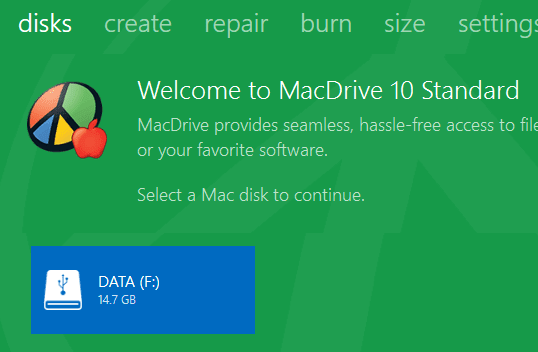
Click on the drive and you’ll get some options like opening the drive, removing it, getting a size breakdown and checking for errors.

I really like the fact that Disk Aware is part of this program because it allows you to quickly see what is taking up the most space on your hard drive, just like TreeSize does for Windows.

MacDrive also has other tools, which you can see across the top: Create, Repair, Burn, etc. Using Repair, you can connect a Mac drive to your Windows PC and fix it so that the data can be accessed. This is a great tool if you are a PC technician and someone brings you a Mac formatted hard drive that is corrupt or unreadable by OS X. You can use Mac Drive to try and repair it and access the data right on your PC.
Using the Create tab, you can create, delete or format partitions on a Mac disk. The Burn tab allows you to burn a CD/DVD for your Mac.
Overall, it’s an excellent program that is well worth the cost if you work with both operating systems on a regular basis. There is no other program out there that lets you access Mac files on a PC as easily and seamlessly as MacDrive. If you have any questions, feel free to comment. Enjoy!