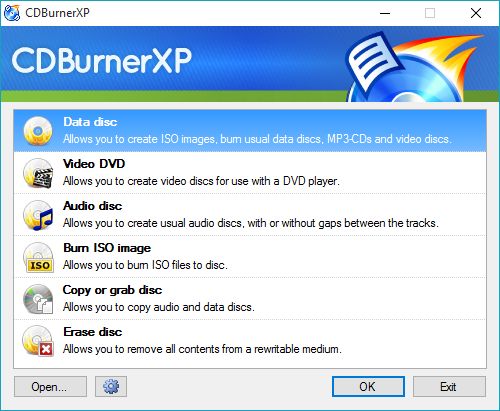您是否(Are)正在寻找一种方法来创建 CD、DVD 或蓝光的(DVD or Blu-Ray)光盘到光盘副本?那么你很幸运。在本指南中,我们将讨论在任何版本的Windows(Windows)中制作任何光盘的副本所涉及的步骤和原则。然后,我们将介绍一些最适合这项工作的工具。如果您有兴趣,请不要犹豫阅读本教程:
复制光盘的原则和步骤
在我们详细介绍如何复制光盘之前,最好先解释几个重要原则:
- 为了复制光盘,您首先需要制作它的光盘映像。光盘映像是光盘的完整逐个扇区副本(sector-by-sector copy),保存在单个文件中。因此,文件的大小将等于磁盘上存储的数据的大小。最流行的光盘映像文件格式(disc image file format)是“.iso”。您可以在此处了解有关光盘映像的更多信息:什么是光盘映像文件(image file)(ISO、NRG、BIN)?
- 如果您的计算机中有两个类似的磁盘写入驱动器,则可以跳过制作要复制的磁盘的磁盘映像的步骤。您可以从驱动器到驱动器即时制作副本。在一个驱动器中插入要复制的光盘,在另一个驱动器中插入相同大小和类型(size and type)的空白光盘。
- 您从商店购买的大多数包含受版权保护的媒体内容(如音乐专辑、电影和游戏)的光盘都受版权保护。传统的光盘刻录和复制应用程序(disc burning and copying applications)将无法复制此类光盘。您将需要可以绕过复制保护的特殊工具,以便能够创建这些光盘的磁盘映像,然后将它们复制到另一张光盘上。如果您这样做,请确保您制作此类光盘的副本仅用于备份和个人使用。您可以在此处了解有关此主题的更多信息:如何制作受保护光盘(DVD 或蓝光)的(DVD or Blu-Ray)备份副本(backup copy)。
回顾一下,这些是复制光盘时所涉及的步骤,并且您的计算机上只有一个刻录单元:

这些是当您的计算机上有两个刻录单元并且可以即时复制光盘时所涉及的步骤:(computer and discs)

以下是复制受保护光盘时涉及的步骤:

用于复制未受保护光盘的 Windows 软件
默认情况下,您无法使用内置的Windows 实用程序(utilities)复制光盘。至少在Windows 10、Windows 8.1 和Windows 7中没有。只有当您将磁盘映像(disk image)存储为“.iso”文件时,才能直接从Windows刻录它。有关如何执行此操作的说明,请参见:如何在Windows中刻录光盘映像( (Windows)ISO 和 IMG(ISO & IMG))。
最好的解决方案是安装第三方软件,专门用于刻录各种光盘和制作不受保护的 CD、DVD 或蓝光光盘(DVD or Blu-Ray discs)的副本。一些用于刻录光盘的最佳免费应用程序是:
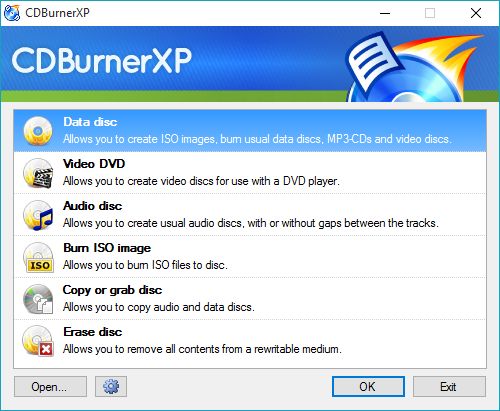




(Software)用于复制受保护光盘的软件
如果您需要备份您购买的受版权保护的光盘,那么您会发现很少有真正有效的解决方案。此外,您需要支付其中大部分费用。如果您发现一些免费的东西,很可能它已经很长时间没有更新了,并且对于复制更现代的光盘(例如蓝光)(Blu-Ray)没有太大帮助。我们认为最好的解决方案是AnyDVD HD。

此应用程序专门用于删除复制保护(copy protection)和任何其他类型的限制。它为大多数复制保护机制提供对所有现代格式和解密的支持。因此,它也是同类软件中最昂贵的。
但是,它不能用于制作光盘的副本。为此,您将需要使用上一节中提到的工具。您首先使用AnyDVD HD绕过复制保护(copy protection),然后使用您最喜欢的光盘刻录应用程序进行复制。我们在本指南中介绍了您需要采取的所有步骤:如何制作受保护光盘(DVD 或蓝光)的(DVD or Blu-Ray)备份副本(backup copy)。
另一个免费的解决方案是DVD43(DVD43),我们的一些读者强调它是一个值得替代的选择。缺点是它适用于数量有限的光盘刻录应用程序,这与AnyDVD HD不同。
结论
我们希望您发现本指南对您有用。如果您对复制光盘的方法有任何疑问,请随时使用下面的评论表提问。而且,如果您对可用于复制光盘的其他有用工具有任何建议,请随时与我们分享。
How to copy optical discs (CD, DVD or Blu-Ray) in Windows
Are you searching for a way to create a disc-to-dіsc copy of a CD, DVD or Blu-Ray? Thеn yоu are in luck. In this guide, we will discusѕ the steps and principles involved in making a copy of any disc, in any version of Windows. Then, we will cover some of the best tools for the job. If you are interested, don't hesitate to read this tutorial:
The principles & steps involved for copying discs
Before we go into detail about how you can copy a disc, it is best to explain a few important principles:
- In order to copy a disc, you first need to make a disc image of it. A disc image is a complete sector-by-sector copy of the disc, saved into a single file. Therefore, the size of the file will be equal to the size of the data stored on the disc. The most popular disc image file format is ".iso". You can learn more about disc images, here: What is a disc image file (ISO, NRG, BIN)?.
- If you have two similar disc writing drives in your computer, you can skip the step of making a disk image of the disc that you want to copy. You can make a copy on the fly, from drive to drive. In one drive you insert the disc that you want to copied and in the other, a blank disc of the same size and type.
- Most discs you purchase from a store with copyrighted media content such as music albums, movies and games are copy-protected. Traditional disc burning and copying applications will not be able to make a copy of such discs. You will need special tools that can go around the copy-protection, in order to be able to create a disk image of those discs and then copy them on another disc. If you do this, make sure you are making copies of such discs only for backup and personal use. You can learn more on this subject, here: How to make a backup copy of a protected disc (DVD or Blu-Ray).
To recap, these are the steps involved when copying a disc and you have only one burning unit on your computer:

These are the steps involved when you have two burning units on your computer and discs can be copied on the fly:

These are the steps involved when copying a protected disc:

Windows software for copying non-protected discs
By default, you cannot copy a disc using the built-in Windows utilities. At least not in Windows 10, Windows 8.1 and Windows 7. Only if you have a disk image stored as an ".iso" file, can you burn it directly from Windows. Instructions for how to do so are found here: How to burn disc images (ISO & IMG) in Windows.
The best solution is to install third-party software, specialized in burning all kinds of discs and making copies of non-protected CD, DVD or Blu-Ray discs. Some of the best free applications for burning discs are:
-
CDBurnerXP i s our favorite free tool for burning optical discs. It can be used to create an ".iso" disk image which can then be burned to a disc, using the same application or any other tool you prefer. When installing it, pay attention so that you don't install the unwanted software bundled with it.
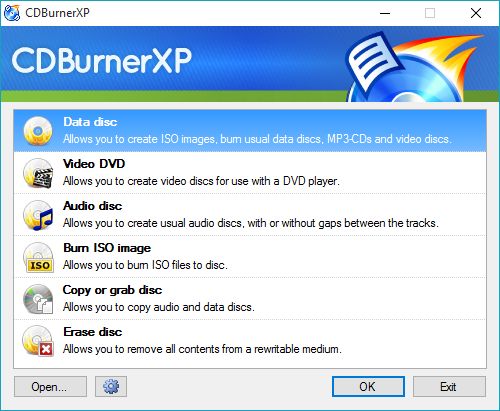


-
InfraRecorder is a free CD/DVD burning solution for Windows. It lets you burn data to physical discs, as well as create disc images, and it can also create disc copies, on the fly.

-
Cdrtfe is a very simple and lightweight Windows app for burning optical discs. It can burn data discs, Audio CDs, DVD-Video discs, etc. It can also create and write ISO disc images.

Software for copying protected discs
If you need to backup a copy-protected disc you purchased, then you will find very few solutions that actually work. Also, you will need to pay for most of them. If you find something that's free, chances are it hasn't been updated for a long time and it doesn't offer much help in copying more modern discs such as Blu-Ray. The best solution in our view is AnyDVD HD.

This application specializes only in removing the copy protection and any other kinds of restrictions. It offers support for all modern formats and decryption for most copy-protection mechanisms. Due to this, it is also the most expensive software of its kind .
However, it cannot be used to make copies of discs. For that, you will need to use the tools mentioned in the section above. You first bypass the copy protection using AnyDVD HD and then you make a copy with your favorite disc burning application. We covered all the steps you need to take in this guide: How to make a backup copy of a protected disc (DVD or Blu-Ray).
Another free solution, highlighted by some of our readers as being a worthy alternative is DVD43. The downside is that it works with a limited number of disc burning applications, unlike AnyDVD HD.
Conclusion
We hope that you've found this guide useful. If you have any questions about ways to make copies of your discs, don't hesitate to ask using the comments forms below. And, if you have suggestions for other useful tools that can be used to copy discs, don't hesitate to share them with us.