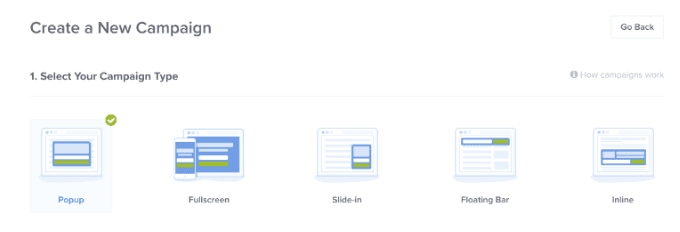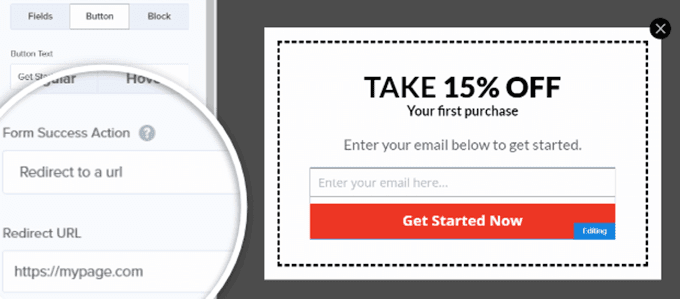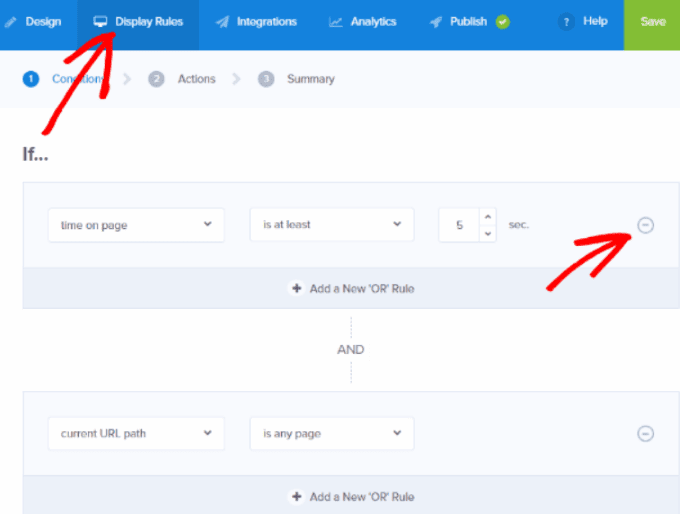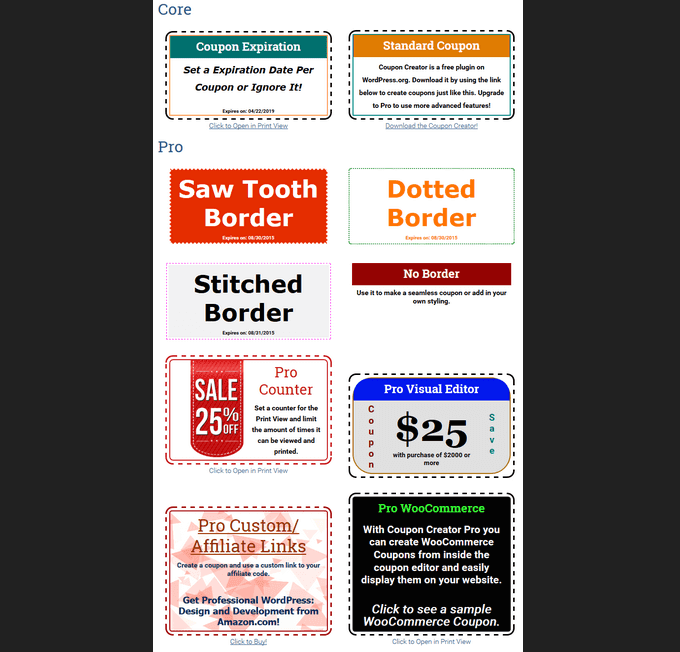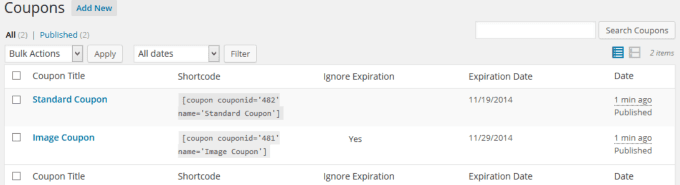网上(Online)购物使消费者可以方便地搜索最优惠的价格。优惠券对 Web 开发人员被要求纳入 Web 设计的购买决策和其他形式的行为有重大影响。
90% 的消费者使用优惠券,到 2022 年,数字优惠券兑换预计将达到 910 亿美元,每月有超过 2500 万美国人(Americans)使用优惠券省钱。

为什么要为访客提供优惠券弹出窗口?(Why Offer Visitors a Coupon Popup?)
精明(Savvy)的网站所有者知道,通过优惠券为客户提供折扣是吸引他们购买的有效方式。
每个人都非常喜欢。提供优惠券有助于品牌增加网站活动、增加网站转化率以及回收和转化废弃的购物车。
由于WordPress (WP) 是最受欢迎的内容管理系统,本文将提供有关如何创建 WP 优惠券弹出窗口的分步指南。
使用 OptinMonster(Use OptinMonster)
首先创建一个OptinMonster帐户,安装,然后在您的 WP 网站上激活适用于 WordPress 的 OptinMonster 插件。(plugin for WordPress)

在您的 WP 管理仪表板中找到该插件,单击它,然后将其与OptinMonster连接。

使用 OptinMonster 创建优惠券弹出窗口(Create a Coupon Popup with OptinMonster)
- 登录(Log)到OptinMonster仪表板并单击Create New Campaign。
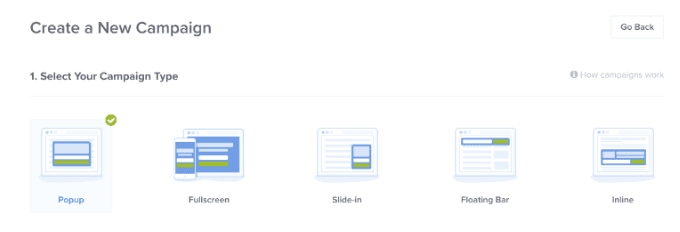
- 从活动类型中,选择弹出窗口(Popup)。下一个屏幕将向您展示几个专业设计的各种颜色和布局的模板。

- 选择优惠券(Coupon )模板以创建弹出窗口并单击它。然后选择使用模板(Use Template),为您的广告系列命名并选择您要使用它的网站。
- 由于您已经连接了您的网站(上图),您将在下拉菜单中 看到您的网站URL 。

- 选择它并单击开始构建(Start Building)。
设计优惠券弹出窗口(Design Coupon Popup)
使用拖放生成器更改优惠券的设计、文本和颜色。

要更改设计中的元素,请单击它。在左侧进行编辑,它们将显示在右侧的预览弹出窗口中。
通过单击Home(Home)按钮或X关闭元素。
背景叠加(Background Overlay)
优惠券弹出窗口周围的颜色称为背景叠加(Background Overlay)。要对其进行编辑,请转到Optin Settings > Optin View Styles。
您可以将背景样式(Background Style)更改为纯色或渐变填充。您还可以添加图像并更改边框。
一旦您对优惠券的外观感到满意,请点击保存(Save)。
客户将如何收到您的优惠券?(How Will Customers Receive Your Coupon?)
完成优惠券弹出窗口的设计后,您必须决定如何将优惠券发送给您的客户。
OptinMonster建议使用他们的成功(Success)视图以及通过电子邮件立即交付它。要使用电子邮件,您必须启用您的电子邮件服务提供商集成。

在成功(Success )视图中,您还可以:
- 包括上面截图中的优惠券代码。
- 将访问者重定向到其他页面以兑换优惠券。
请注意,成功(Success)视图是默认按钮操作。如果您想使用其他选项,请按照以下步骤更改按钮操作:

- 在Form Success Action下,单击下拉列表以查看可用选项。如果要重定向到URL,请在字段中键入它。
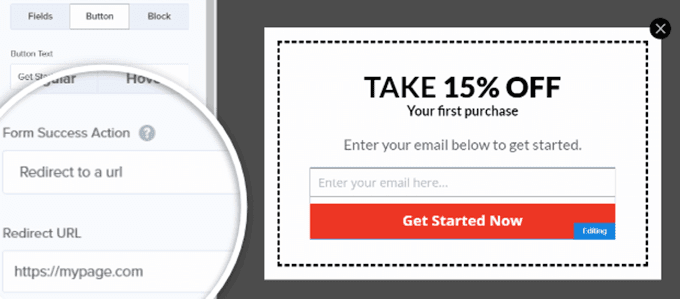
选择显示规则(Choose Display Rules)
要选择访问者将在何时何地看到您的优惠券,请转到“显示规则”(Display Rules)选项卡。
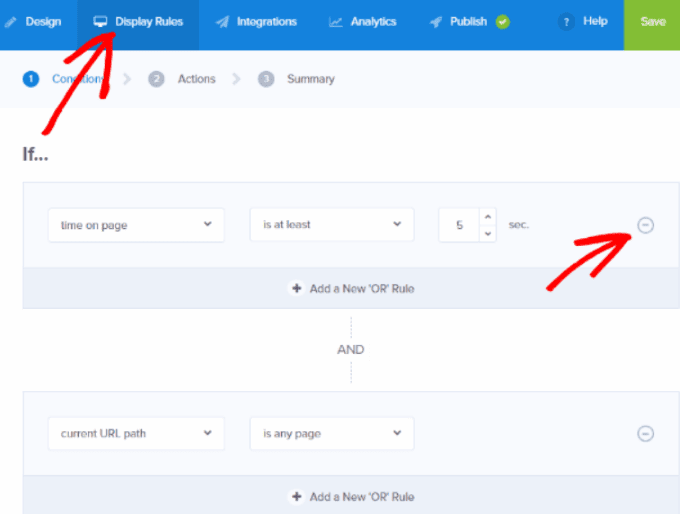
您可以在每个页面上使用不同类型的内容、活动和独家优惠。
要了解有关如何使用显示规则(Display Rules)的更多信息,请阅读:如何使用显示规则自定义广告活动的出现时间(How to Use Display Rules to Customize When a Campaign Will Appear)。
用于构建优惠券弹出式营销活动的其他 WordPress 插件(Other WordPress Plugins For Building Coupon Popup Marketing Campaigns)
WP 可能提供其他插件来帮助您创建自己的优惠券弹出窗口。以下(Below)是其中的一些。
下载并安装 WP 插件Icegram以使用以下步骤创建具有视觉吸引力的自定义选择加入和号召性用语:

- 登录到您的 WP 仪表板。
- 从左侧边栏中的Icegram选项中单击Add New Campaign 。
- 选择其中一个(Select one)预制模板,然后单击Preview。

- 如果您喜欢它在预览模式下的样子,请单击使用此(Use This)开始自定义模板。
- 活动开始后,单击消息(Messages)并添加或编辑您的消息内容。

- (Configure)通过单击显示规则(Display Rules)配置您的优惠券弹出窗口的显示方式和时间。

弹出显示选项有:
位置:(Where: )选择您希望优惠券弹出窗口显示的位置。
时间(When):您希望弹出窗口一直显示还是仅按计划显示?
设备(Device):选择哪些设备将显示弹出窗口。
(Who)你想让谁看到弹出窗口?
重定向(Retargeting):您是否希望您的优惠券弹出窗口在每个会话中仅显示一次?
访问者点击CTA后,您是否要再次向他们展示您的弹出窗口?
- 预览您的表单和设置,并在看起来不错时单击“发布”。(Publish)
使用Coupon Creator WP(Coupon Creator WP)插件创建您自己的优惠券弹出窗口。
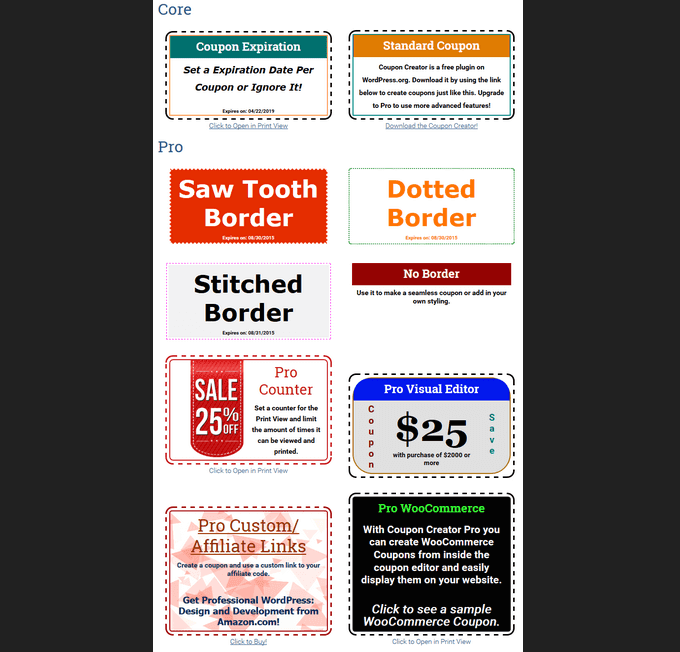
Coupon Creator使用自定义帖子类型,只需要配置一些设置。免费版使用户能够为客户展示和打印优惠券。
其中一个免费模板在优惠券的内边框上显示图像。默认的免费模板在优惠券上有一个空格,用于显示优惠的交易、条款和到期日期。
如果您正在寻找更多功能,还有一个专业版。
- 要创建优惠券,请下载并安装插件。编辑标准优惠券(Standard Coupon)或添加新优惠券。
- 从 WP 编辑器简码插入器生成优惠券简码。
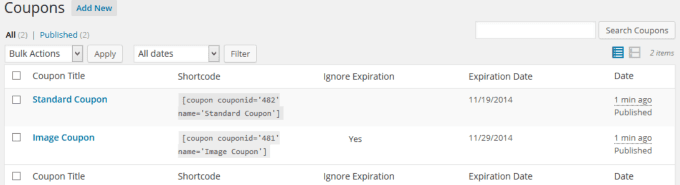

- 在交易(Deal. )下插入您的报价。在条款下输入(Enter)您的优惠券交易条款。(Terms.)
- 要使用优惠券,请在您希望显示的任何页面或帖子上插入短代码。如果您指定到期日期,则优惠券将在您设置的到期日期之后不再可见。
有关 WP 优惠券弹出插件的完整列表,请访问 WordPress.org(visit WordPress.org)。通过在您的 WP 网站上创建自己的优惠券弹出窗口来增加您的电子邮件列表、增加您的社交媒体关注者并增加销售额。
How To Create Your Own Coupon Popup in WordPress
Online shopping has made it convenient for consumers to search for the best prices. Cоupons have a ѕіgnificant impact оn purchasing decisions and other formѕ of action that web developers are asked to incorporate into web design.
90% of consumers use coupons, digital coupon redemption is expected to reach $91 billion by 2022, and over 25 million Americans use coupons monthly to save money.

Why Offer Visitors a Coupon Popup?
Savvy site owners know that offering customers a discount via a coupon is a powerful way to entice them to make a purchase.
Everyone loves a great deal. Offering coupons helps brands increase website activity, increase site conversions, and recover and convert abandoned carts.
As WordPress (WP) is the most popular content management system, this article will provide a step-by-step guide on how to create a WP coupon popup.
Use OptinMonster
Start by creating an OptinMonster account, installing, and then activating the OptinMonster plugin for WordPress on your WP site.

Find the plugin in your WP admin dashboard, click on it, and then connect it with OptinMonster.

Create a Coupon Popup with OptinMonster
- Log into the OptinMonster dashboard and click Create New Campaign.
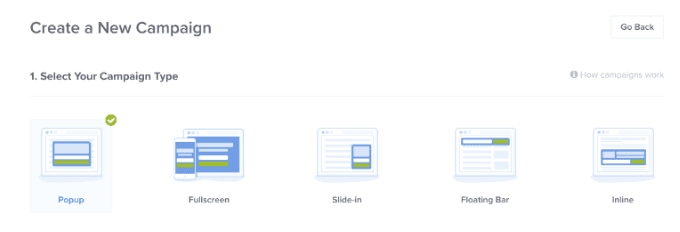
- From the Campaign Type, select Popup. The next screen will show you several professionally designed templates in various colors and layouts.

- Choose the Coupon template to create a pop up and click on it. Then select Use Template, give your campaign a name and choose the website where you want to use it.
- Since you already connected your website (above), you will see your site URL listed in the drop-down menu.

- Select it and click on Start Building.
Design Coupon Popup
Use the drag and drop builder to change the design, text, and colors of your coupon.

To change an element in the design, click on it. Make your edits on the left-hand side, and they will show on the preview popup on the right.
Close an element by clicking the Home button or the X.
Background Overlay
The color surrounding your coupon popup is called the Background Overlay. To edit it, go to Optin Settings > Optin View Styles.
You can change the Background Style to a solid color or gradient fill. You can also add an image and change the border.
Once you are happy with how your coupon looks, click Save.
How Will Customers Receive Your Coupon?
After you have finished designing your coupon popup, you must decide how to get the coupon to your customers.
OptinMonster recommends delivering it immediately using their Success view as well as by email. To use email, you must enable your email service provider integration.

In the Success view, you can also:
- Include the coupon code as in the screenshot above.
- Redirect visitors to a different page to redeem the coupon.
Note that the Success view is the default button action. If you want to use a different option, change the button action by following the steps below:
- Edit the button text.
- Click on Action.

- Under Form Success Action, click the dropdown to see available options. If you want to redirect to a URL, type it into the field.
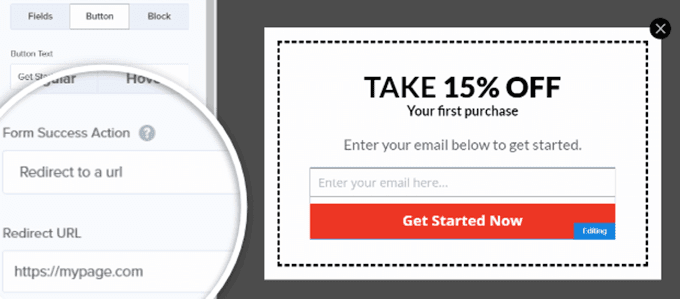
Choose Display Rules
To select where and when your visitors will see your coupon, go to the Display Rules tab.
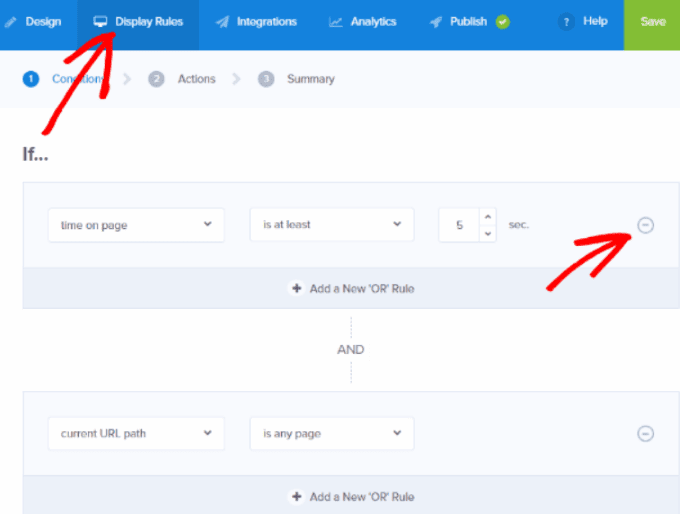
You can use different types of content, campaigns and exclusive offers on each page.
To learn more about how to use Display Rules, read: How to Use Display Rules to Customize When a Campaign Will Appear.
Other WordPress Plugins For Building Coupon Popup Marketing Campaigns
WP offers may other plugins to help you create your own coupon popup. Below are a few of them.
Download and install the WP plugin Icegram to create visually appealing custom opt-ins and calls to action using the steps below:

- Log into your WP dashboard.
- Click on Add New Campaign from the Icegram option in the left-hand sidebar.
- Select one of the pre-made templates and click on Preview.

- If you like what it looks like in preview mode, click Use This to start customizing the template.
- When the campaign opens, click on Messages and add or edit your message content.

- Configure how and when your coupon popup will appear by clicking on Display Rules.

The popup display options are:
Where: Choose where you want the coupon popup to show.
- Sitewide
- Homepage
- Selected pages
- Specific URLs on your site
When: Do you want the pop up to show all the time or only as scheduled?
Device: Choose which devices will show the popup.
Who do you want to see the popup?
- All users
- Only logged in users
- Not users who are logged in
Retargeting: Do you want your coupon popup to show only once for each session?
After a visitor clicks on a CTA, do you want to show them your popup again or not?
- Preview your form and settings and click Publish when it looks good.
Create your own coupon popup with the Coupon Creator WP plugin.
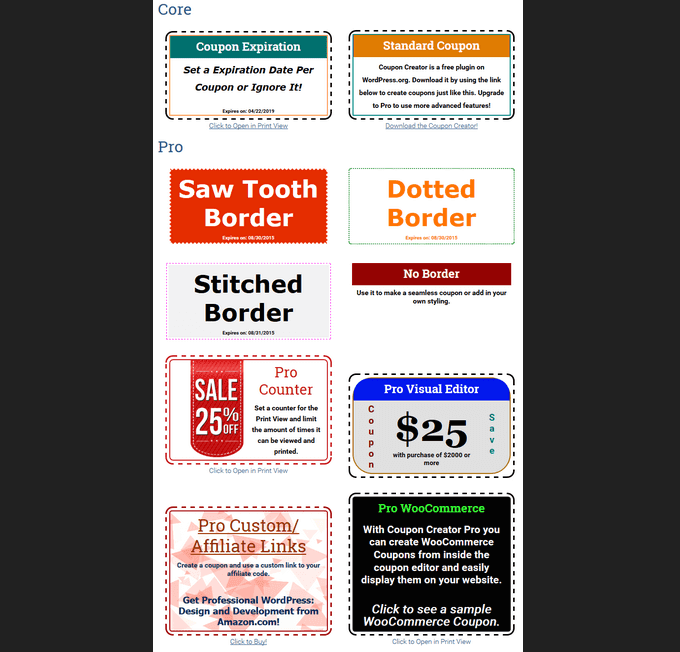
Coupon Creator uses a custom post type and only requires configuring a few settings. The free version enables users to display and print coupons for customers.
One of the free templates shows an image on the inside border of the coupon. The default free template has a space on the coupon for the deal, terms, and expiration date of the offer.
If you are looking for more features, there is also a pro version.
- To create a coupon, download and install the plugin. Edit the Standard Coupon or add a new one.
- Generate a coupon shortcode from the WP editor shortcode inserter.
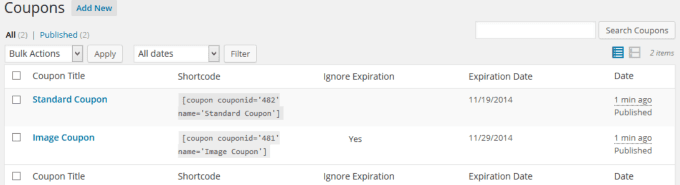

- Insert your offer under Deal. Enter your terms for the coupon deal under Terms.
- To use the coupon, insert the shortcode on any page or post where you want it to show. If you assign an expiration date, the coupon will no longer be visible beyond the expiration date you set.
For a full list of WP coupon popup plugins visit WordPress.org. Grow your email list, increase your social media followers, and increase sales by creating your own coupon popup on your WP site.