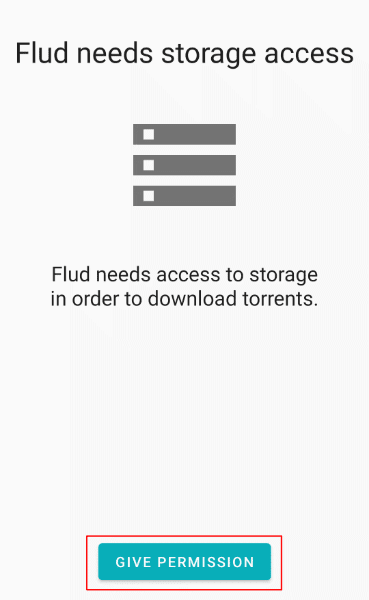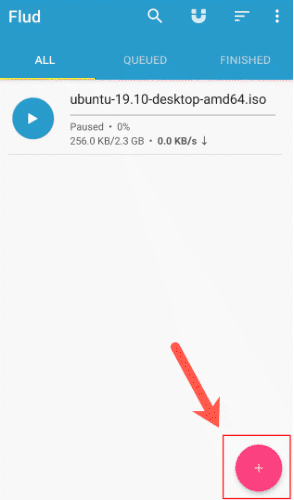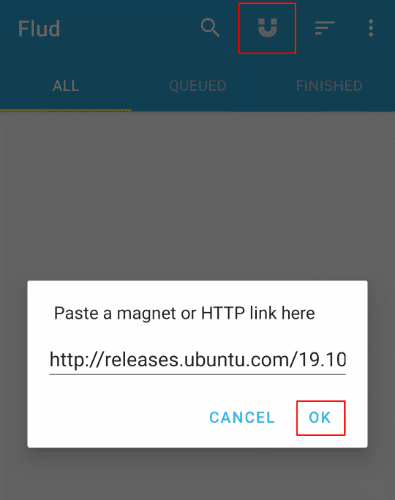如果您要下载大文件,没有比下载种子更好的方法了。这个过程是分散的,这意味着没有服务器托管文件,只有数十或数百个不同的用户一次共享一点点。您可以使用 torrent 流式传输电影文件或下载新的Linux 发行版(Linux distribution),仅举几例。
对于大多数人来说,种子下载意味着使用PC 或笔记本电脑(PC or laptop)来查找和下载种子文件,但您不需要使用 PC 下载种子。您可以使用智能手机或平板电脑(smartphone or tablet)等便携式设备将种子文件直接下载到您的设备,无需任何其他设备。这是如何做到的。

在 iOS 设备上下载种子(Download Torrents on iOS Devices)
在iPhone 和 iPad等(iPhone and iPad)Apple设备上下载种子文件可能是个好主意,但不幸的是,仅此而已。Apple(Apple doesn)不允许(allow apps)在App Store上使用支持BitTorrent的应用程序,这是一项未来不太可能改变的政策。
为了解决这个问题,您可能需要使用种子箱(use a seedbox)远程下载您的Torrent文件。从那里,您必须将文件从远程服务器下载到您的 iOS 设备。

如果您的iOS 设备(iOS device)已越狱,您也许可以直接旁加载BitTorrent 应用程序(BitTorrent apps),但考虑到风险,我们不一定会推荐这个过程。
在 Android 上安装 BitTorrent 客户端(Installing a BitTorrent Client on Android)
对于Android 智能手机和平板电脑用户来说(Android smartphone and tablet owners),情况就不同了。完全可以从Google Play 商店(Google Play Store)找到并安装 BitTorrent 客户端,或者从您的 PC 旁加载APK 文件,从而允许您在(APK file)Android设备上下载种子。
您需要先在Android 设备上安装(Android device)BitTorrent 客户端(BitTorrent client)应用程序。有很多可供选择,包括来自BitTorrent Inc的几个, (BitTorrent Inc)BitTorrent 协议(BitTorrent protocol)本身背后的公司。
Flud是一款可供您使用的简单Android BitTorrent 客户端(Android BitTorrent client)。与其他一些BitTorrent 应用程序(BitTorrent apps)不同,此客户端可以免费使用,没有任何限制。它是广告支持的,尽管可以以很小的成本获得无广告的 Flud 。(ad-free Flud)
- 首先,从Google Play 商店下载(Google Play Store)Flud 客户端(Flud client)并将其安装到您的Android 设备(Android device)上。Flud会在您第一次打开它时询问您是否允许使用您的设备存储(device storage),因此请按“授予权限(Give Permission)”按钮允许此操作。
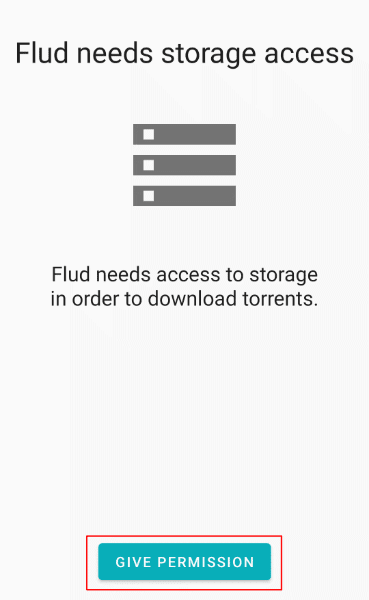
- Flud将要求您允许使用您的使用数据进行统计,并要求您允许使用此信息来提供量身定制的广告。如果您对此感到满意,请按Accept and Continue。如果不是,请按每个复选框以撤消权限,然后按Accept and Continue。

- 系统将询问您是否要限制Flud种子下载和上传到WiFi连接,而不是使用您的移动数据连接。默认情况下,启用仅限WiFi(WiFi-only)的复选框,因此除非您想更改它,否则请按OK按钮。如果您想使用您的移动数据,请按取消选中如果 WiFi 已连接,将下载和上传 Torrents(Torrents will download and upload if WiFi is connected)复选框,然后按OK确认。

确认您的WiFi设置将带您进入Flud 主界面(Flud interface)。Flud应用程序(Flud app)易于导航,种子列表按类别列出,包括全部(All)(适用于所有种子)、已排队(Queued)(适用于排队开始下载或上传的种子)和已完成(Finished)(适用于已完成下载的种子)。
如果您需要更改所选的仅限 WiFi 设置,请按Flud 应用程序(Flud app)右上角的菜单图标(menu icon )。从那里,按Settings > Power management,然后按取消选中WiFi only复选框。

(Download)使用 Flud(Android Using Flud)在Android 上下载Torrent
Flud支持您使用torrent 文件(torrent file)下载 torrent ,无论是作为本地文件还是从HTTP 链接(HTTP link),或者作为隐藏文件来源的磁力链接。(magnet link)您需要使用其中一种方法来开始任何 torrent 下载。
- 要开始使用本地保存的torrent 文件(torrent file)下载 torrent ,请按Flud 界面(Flud interface)左下方的+ button。使用屏幕菜单导航您Android 设备(Android device)的存储空间,然后点击本地(s storage)torrent 文件(torrent file)将其添加到Flud。
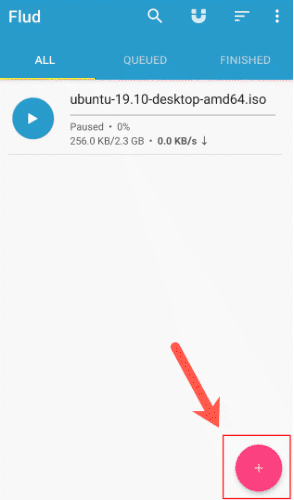
- 如果您想使用URL 或磁力链接(URL or magnet link)添加种子,请按顶部菜单栏中的(menu bar)磁力图标(magnet icon)。如果剪贴板中已经有合适的链接,Flud应该会自动将其粘贴,但如果没有,则需要手动添加。此时按OK将 torrent 添加到Flud,或按Cancel取消下载。
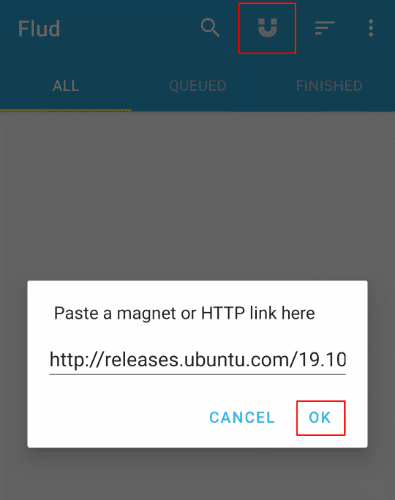
- 在“添加种子”菜单中,在“(Add torrent)存储路径(Storage Path)”部分下确认要保存文件的位置。您可以通过按“文件”(Files)选项卡查看包含在种子中的文件。当您准备好添加种子并开始下载时,请按右上角的+ button

添加后,您的BitTorrent 下载将自动开始,在“(BitTorrent download)全部”(All)选项卡中显示为单独的条目。这使您可以快速了解种子的进度,包括进度条(progress bar)以及当前的下载和上传速度。
在 Flud 中暂停、更改和删除 Torrent(Pausing, Changing and Deleting Torrents in Flud)
在Flud中单击您的torrent 下载(torrent download)条目会显示有关它的更多信息。该列表提供有关已完成下载量的信息,以及播种者(提供文件供下载的用户)和 leechers(仅下载文件但之后不共享文件的用户)的数量。
它还根据当前的下载速度列出估计的下载完成时间。(completion time)您可以从此列表中暂停或删除您的torrent 下载,也可以更改其设置。(torrent download)
- 要暂停 torrent,请在Flud(Flud screen)主屏幕上按 torrent 条目的播放或暂停(Play or Pause)图标。如果您在详细列表中,请按顶部菜单中的播放或暂停(Play or Pause)图标。

- 如果要在下载过程中或完成后删除种子,请按右上角的菜单图标,然后按(menu icon)删除种子(Remove torrent)。

- Flud会要求您确认删除。如果要删除 torrent 文件,请按删除下载的数据吗?(Delete downloaded data too?)复选框。按OK确认。

- 您还可以更改您的torrent 下载(torrent download),包括编辑加载的跟踪器,以及设置最大下载和上传速度。为此,请按右上角的菜单图标,然后选择(menu icon)Torrent 设置(Torrent settings)。从这里,选择您选择的选项(chosen option)以继续。

在 Android 上使用 BitTorrent 进行移动下载(Mobile Downloads using BitTorrent on Android)
使用Flud等(Flud)BitTorrent 客户端(BitTorrent client)应用程序,您可以随身携带您的移动 torrent 下载。虽然我们只建议将其用于合法下载,但使用移动torrent 应用程序(torrent app)可能是一个不错的选择,尤其是如果您想在夜间下载大文件而不打开 PC。
iOS 设备所有者不太幸运,但如果您在PC 或 Mac(PC or Mac)上安装了传输(Transmission),则可以使用移动设备上的传输 Web 界面(Transmission web interface)远程控制您的种子。
How To Download Torrents On a Smartphone or Tablet
If yoυ’re looking to download large files, there’s no better way to do it than downloading torrents. The process is decentralized, meaning there’s no server hosting the files, just tenѕ or hundreds of different users sharing little bіts at a time. You can use torrents to stream movie files or to download a new Linux distribution, to name but a few uses.
For most people, torrenting means using a PC or laptop to locate and download torrent files, but you don’t need to use a PC for torrents. You can use a portable device like a smartphone or tablet to download torrent files directly to your device, without needing any other equipment. Here’s how to do it.

Download Torrents on iOS Devices
Downloading torrents on Apple devices like an iPhone and iPad might be a nice idea, but unfortunately, that’s as far as it goes. Apple doesn’t allow apps that support BitTorrent on the App Store, and that’s a policy that is unlikely to change in the future.
To get around this, you would probably need to use a seedbox to download your Torrent files remotely. From there, you would have to download your files from the remote server to your iOS device.

If your iOS device has been jailbroken, you might be able to sideload BitTorrent apps directly, but this isn’t a process that we would necessarily recommend, given the risks.
Installing a BitTorrent Client on Android
For Android smartphone and tablet owners, it’s a different story. It is entirely possible to locate and install BitTorrent clients from the Google Play Store, or to sideload an APK file from your PC, allowing you to download torrents on Android devices.
You’ll need to install a BitTorrent client app on your Android device first. There are plenty to choose from, including several from BitTorrent Inc, the company behind the BitTorrent protocol itself.
One simple Android BitTorrent client available for you to use is Flud. Unlike some of the other BitTorrent apps, this client is free to use with no limitations. It’s ad supported, although an ad-free Flud is available for a small cost.
- To start, download and install the Flud client on your Android device from the Google Play Store. Flud will ask you for permission to use your device storage when you first open it, so allow this by pressing the Give Permission button.
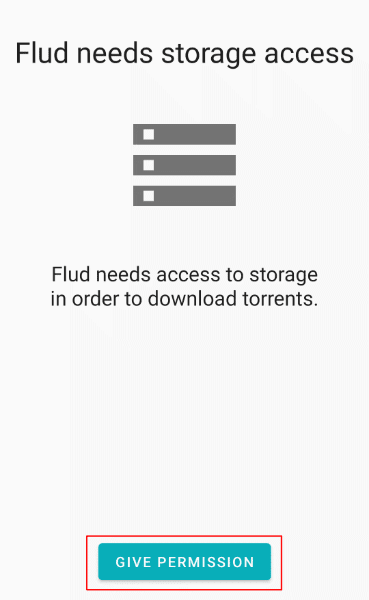
- Flud will ask you for permission to use your usage data for statistics and for permission to use this information to offer tailored ads. If you’re fine with this, press Accept and Continue. If you’re not, press each of the checkboxes to revoke permission before pressing Accept and Continue.

- You’ll be asked whether you want to limit Flud torrent downloads and upload to WiFi connections, rather than using your mobile data connection. By default, the checkbox to restrict to WiFi-only is enabled, so unless you want to change this, press the OK button. If you want to use your mobile data, press to uncheck the Torrents will download and upload if WiFi is connected checkbox, then press OK to confirm.

Confirming your WiFi settings will bring you to the main Flud interface. The Flud app is simple to navigate, with torrents listed in categories, including All (for all torrents), Queued (for torrents that are in a queue to begin downloading or uploading), and Finished (for torrents that have finished downloading).
If you need to change the WiFi-only setting you selected, press the menu icon in the top-right of the Flud app. From there, press Settings > Power management, then press to uncheck the WiFi only checkbox.

Download Torrents on Android Using Flud
Flud supports you download torrents using a torrent file, either as a local file or from an HTTP link, or as a magnet link which hides the origins of the file. You’ll need to use one of these methods to begin any torrent downloads.
- To begin downloading torrents using a locally-saved torrent file, press the + button in the bottom-left of the Flud interface. Navigate your Android device’s storage using the on-screen menu, then tap on a local torrent file to add it to Flud.
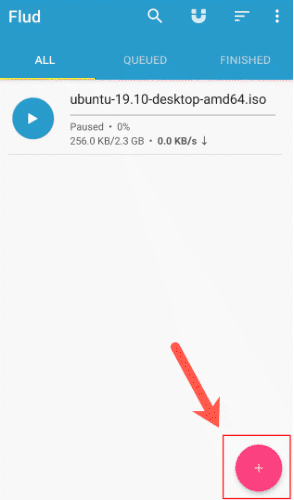
- If you want to add a torrent using a URL or magnet link instead, press the magnet icon in the top menu bar. If a suitable link is already in your clipboard, Flud should paste it in automatically, but you’ll need to add it manually if it doesn’t. Press OK to add the torrent to Flud at this point, or Cancel to cancel the download.
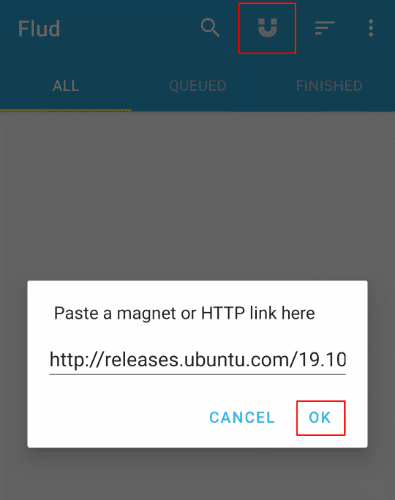
- In the Add torrent menu, confirm where you want to save the file under the Storage Path section. You can view the files included in your torrent by pressing the Files tab. When you’re ready to add the torrent and begin downloading, press the + button in the top-right.

Once added, your BitTorrent download will begin automatically, appearing as a separate entry in the All tab. This gives you a quick overview of how the torrent is progressing, with a progress bar and current download and upload speeds.
Pausing, Changing and Deleting Torrents in Flud
Clicking on the entry for your torrent download in Flud brings up additional information about it. The listing offers information about how much of the download has been completed, as well as the number of seeders (users offering the file for download) and leechers (users who only download the file but don’t share it afterward).
It also lists the estimated completion time for your download, based on current download speeds. You can pause or delete your torrent download from this listing, as well as change the settings for it.
- To pause your torrent, press the Play or Pause icon for the torrent entry on the main Flud screen. If you’re in the detailed listing, press the Play or Pause icon in the top menu instead.

- If you want to delete the torrent, either during the download or after it has completed, press the menu icon in the top-right, then press Remove torrent.

- Flud will ask you to confirm the deletion. If you want to delete the torrent files, press the Delete downloaded data too? checkbox. Press OK to confirm.

- You can also make changes to your torrent download, including editing the loaded trackers, as well as the setting maximum download and upload speeds. To do this, press the menu icon in the top-right, then select Torrent settings. From here, select your chosen option to proceed.

Mobile Downloads using BitTorrent on Android
With a BitTorrent client app like Flud, you can take your mobile torrent downloads with you. While we only recommend using this for legal downloads, using a mobile torrent app could be a good move, especially if you want to download large files during the night without leaving your PC on.
iOS device owners are less lucky, but if you have Transmission installed on your PC or Mac, you could use the Transmission web interface on your mobile device to control your torrents remotely instead.