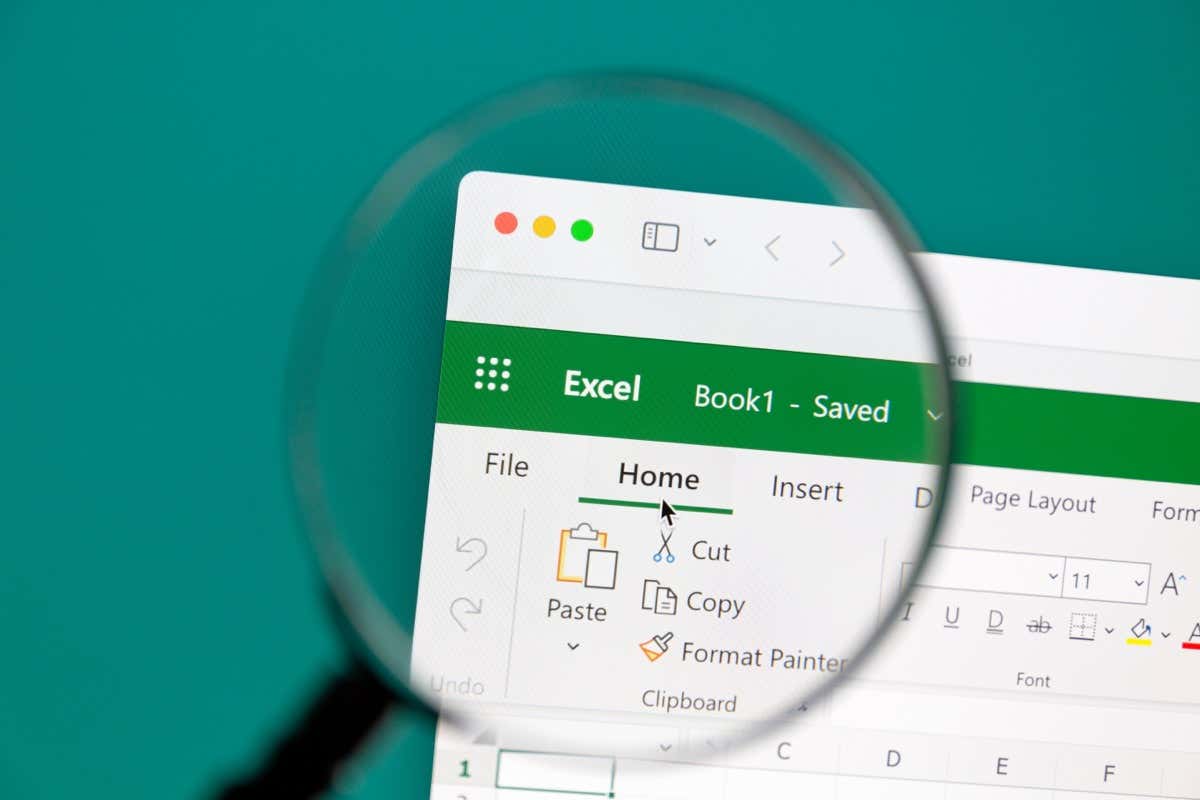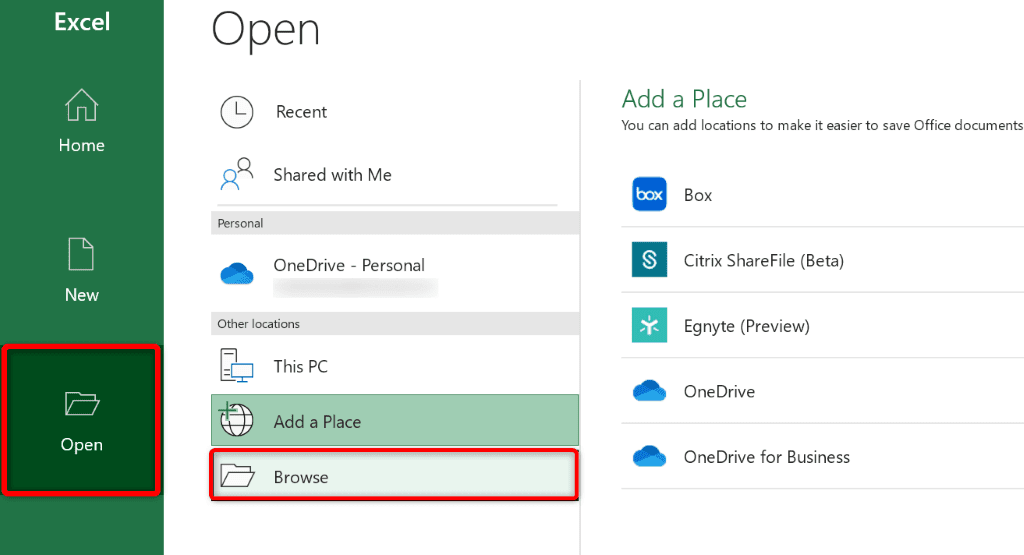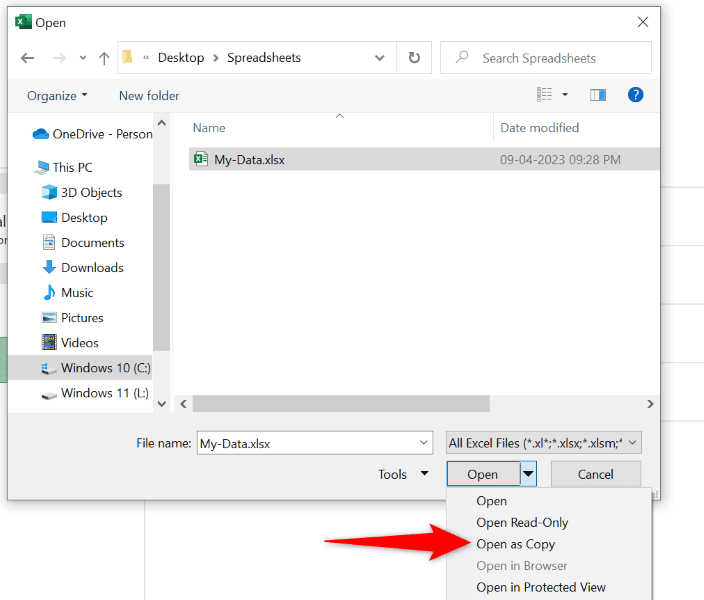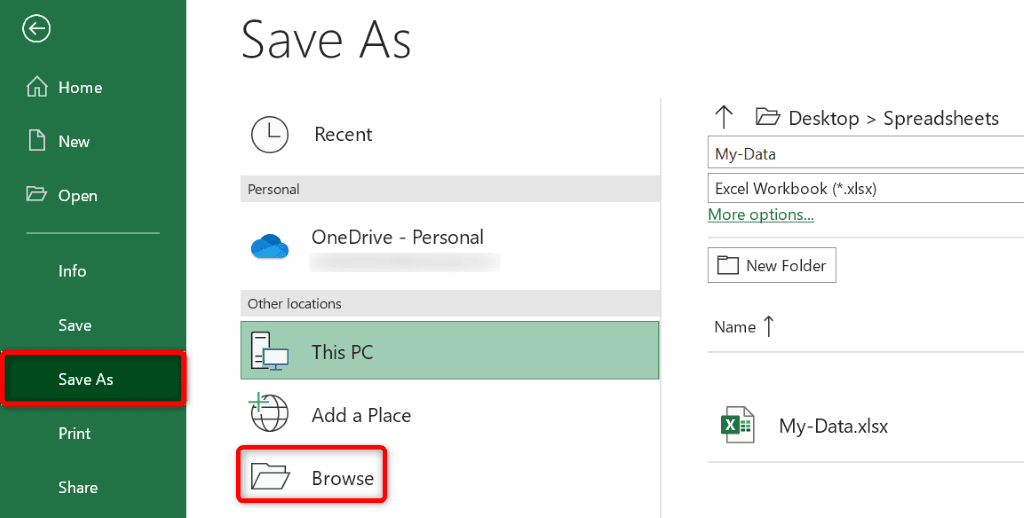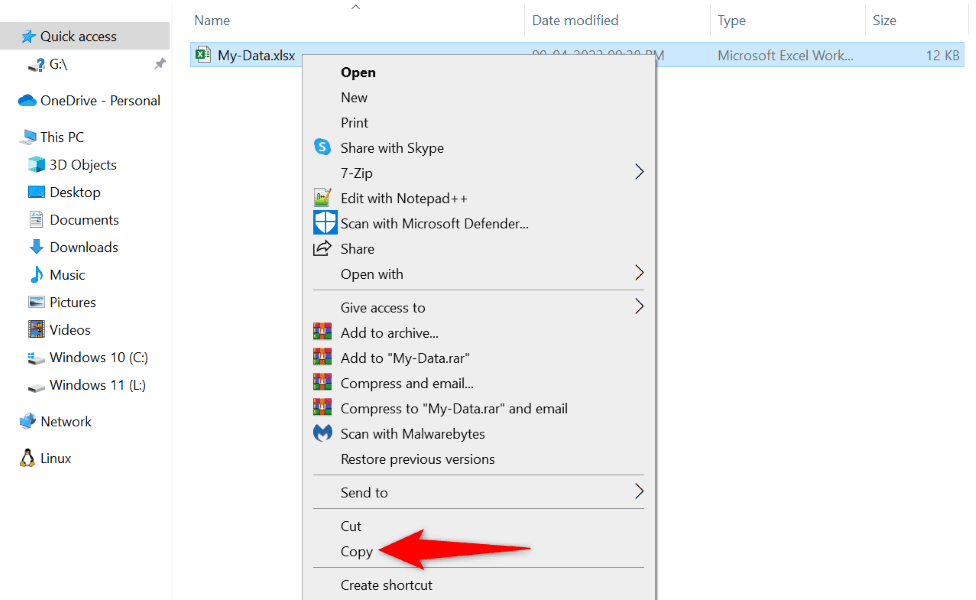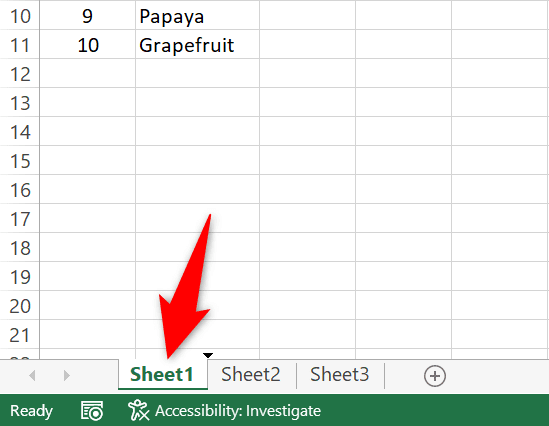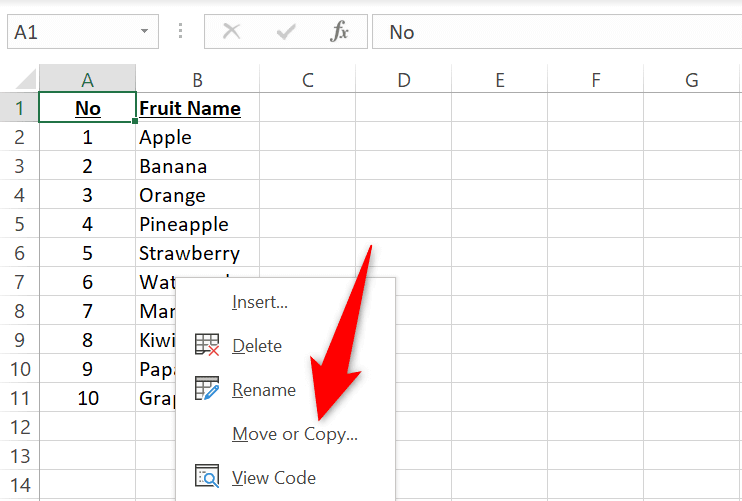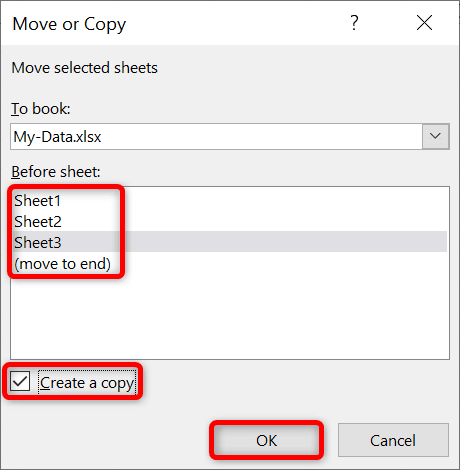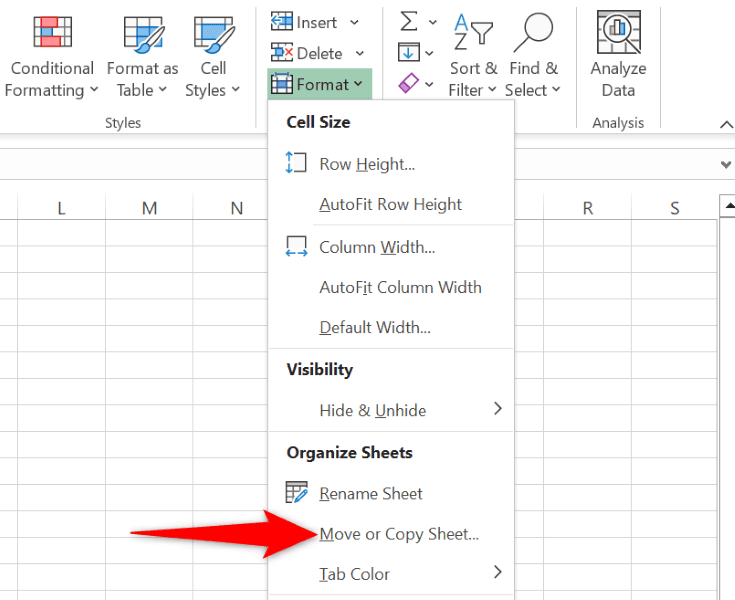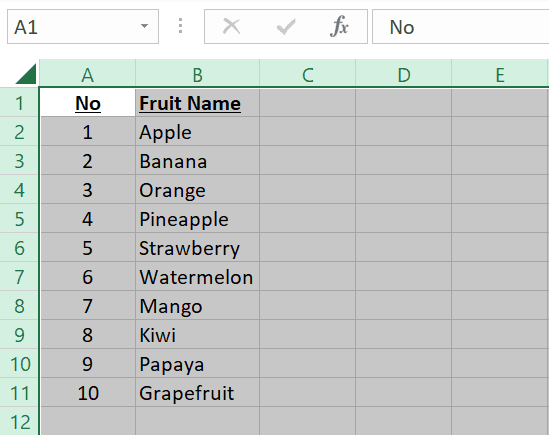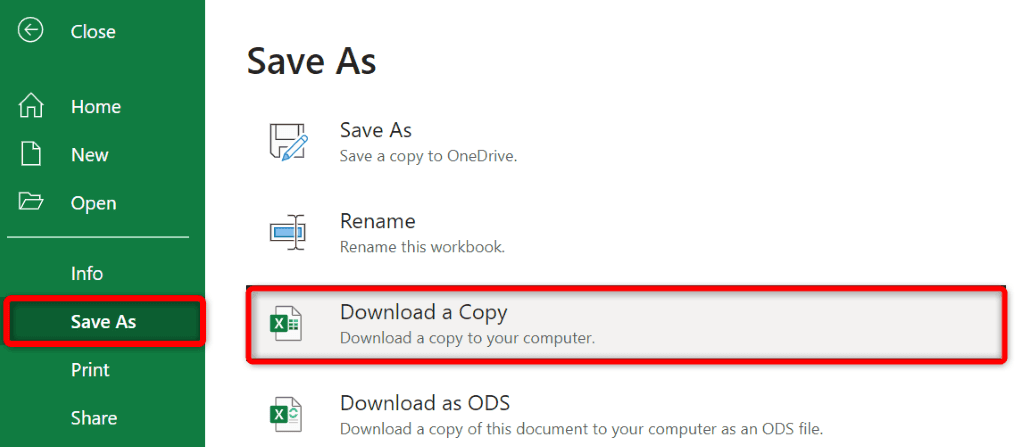如果您对Microsoft Excel 工作簿或工作表(Microsoft Excel workbooks or worksheets)进行重大更改,最好复制这些项目。这可以确保您的原始数据保持完整,以防在修改后出现问题。以下是复制工作簿和工作表的几种方法。
(The formulas and functions in your files)只要您在内部复制文件,文件
中的公式和函数就应该继续有效。
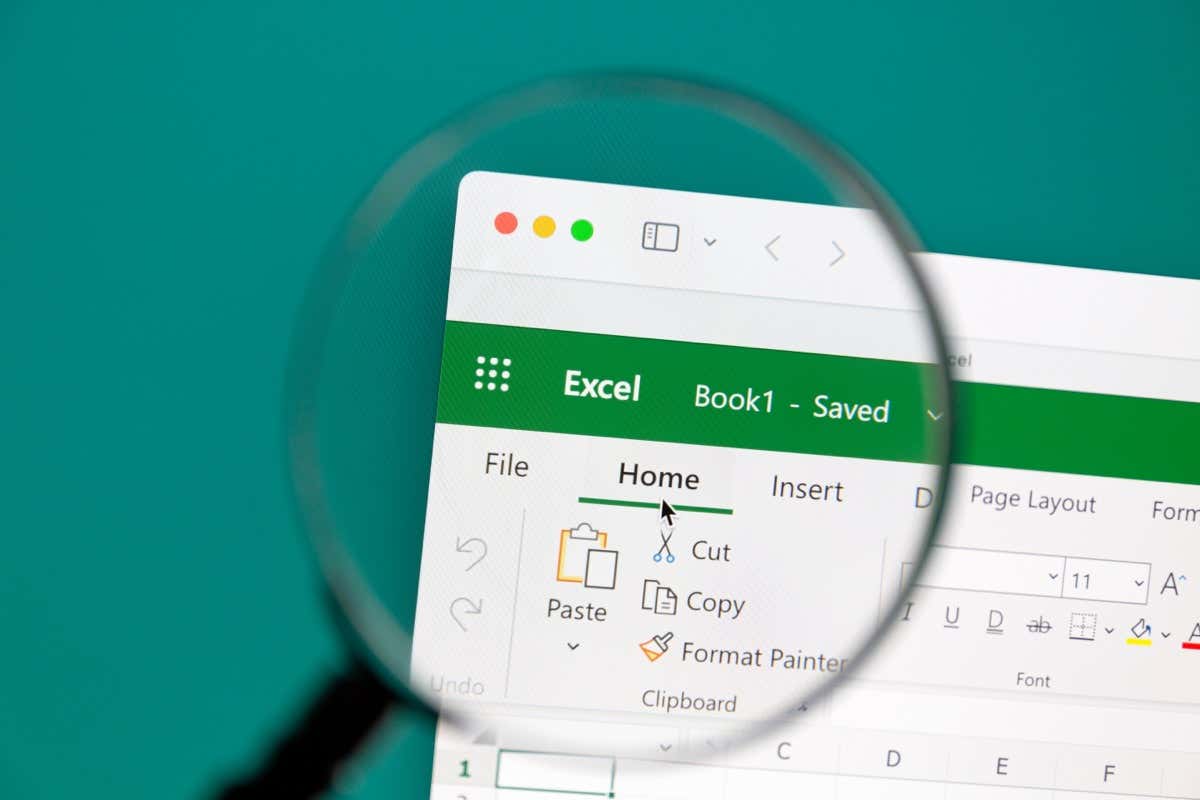
如何复制整个 Excel 文件(Entire Excel File)(工作簿(Workbook))
如果您还不知道,工作簿是一个包含多个工作表的Excel文件。(Excel)复制工作簿的方法有多种。例如,您可以让Excel打开工作簿的副本,使用 Excel 的“另存为”选项(use Excel’s Save As option)复制电子表格,或者使用计算机的文件管理器复制整个工作簿。
在Excel中打开工作簿(Workbook)作为副本(Copy)
Excel允许您将工作簿作为副本启动,因此您的原始文件保持不变。您对工作簿所做的任何更改都会保存在复制的文件中,独立于原始电子表格。
- 在计算机上
打开Excel应用程序。(Excel)
- 选择(Select Open)左侧边栏中的“打开”,然后选择中间列中的“浏览” 。(Browse)
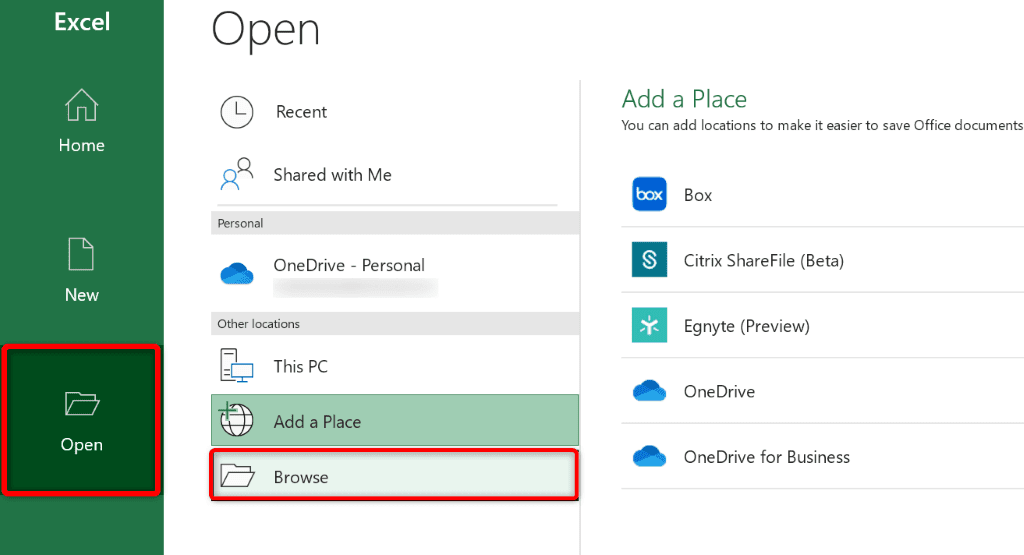
- 导航到保存工作簿的文件夹。
- 单击您的工作簿将其选中,然后选择“打开”(Open)旁边的向下箭头图标并选择“作为副本(Copy)打开(Open)” 。
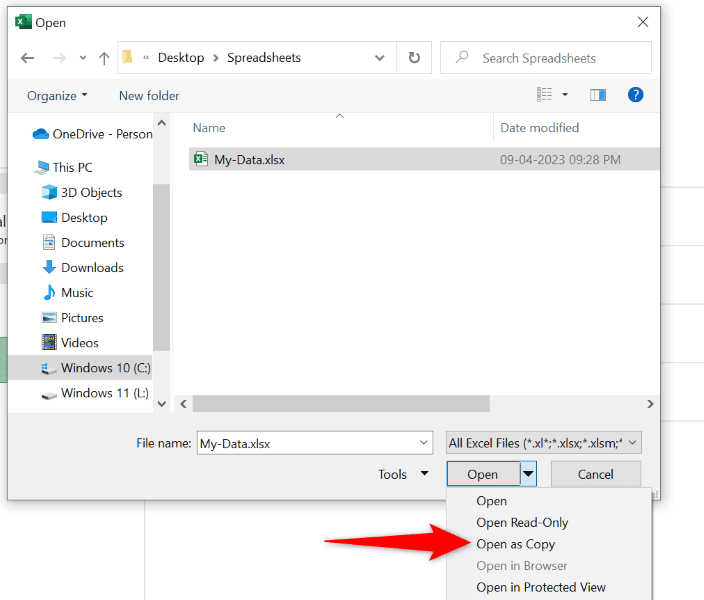
- Excel将复制您的工作簿并在应用程序中打开该文件。
您可以随意对工作簿进行更改,因为这些更改不会反映在原始电子表格中。
使用 Excel 的另存为选项
Excel 的“另存为”(Save As)选项允许您创建当前打开的工作簿的副本,并保留对文件所做的任何更改。除非您使用 Excel 的“保存”(Save)选项来保存更改,否则您的更改将仅反映在您将创建的新文件中。
- 选择(Select File)Excel 左上角的“文件”。
- 选择左侧边栏中的“另存为”(Save As) ,然后选择中间列中的“浏览” 。(Browse)
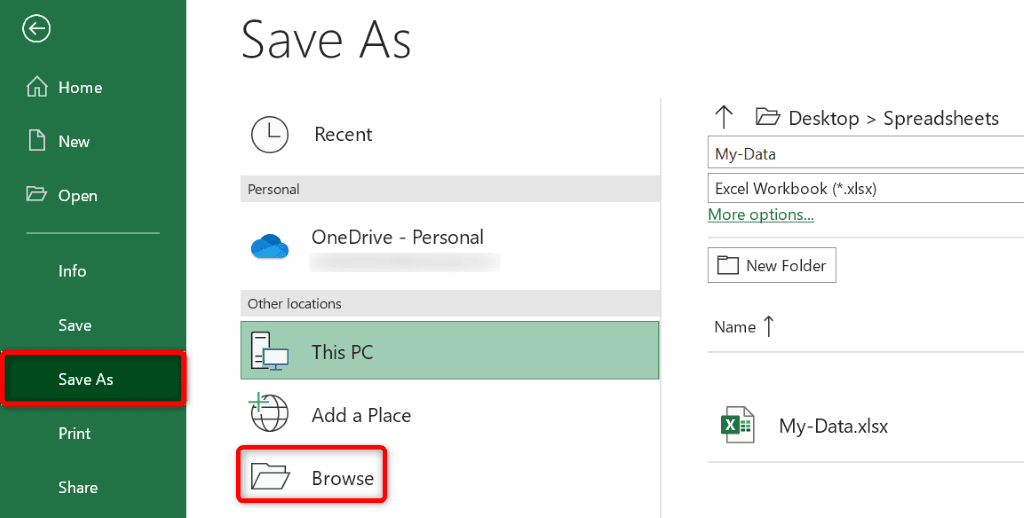
- 打开要保存工作簿副本的文件夹,然后选择“保存”(Save)。
使用文件管理器
在不打开应用程序的情况下复制Excel工作簿的一种方法是使用计算机的文件管理器。您可以使用 Windows 上的文件资源管理器(use File Explorer on Windows)和Mac 上的 Finder(Finder on Mac)来复制Excel电子表格。
- 打开(Open File Explorer)计算机上的
文件资源管理器或Finder 。
- 找到要复制的
Excel工作簿。(Excel)
- 右键单击您的工作簿并选择“复制”(Copy)。
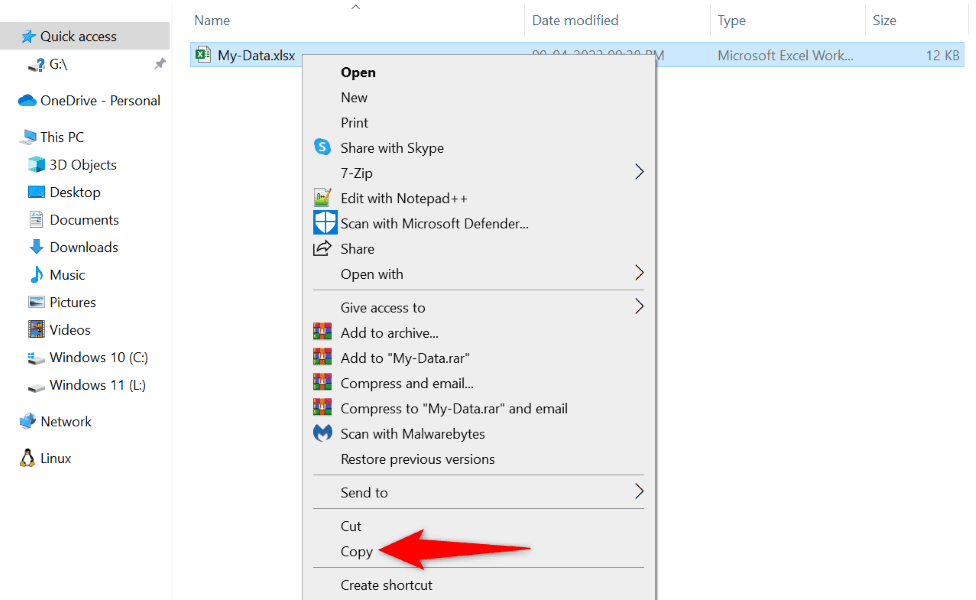
- 访问要保存复制文件的文件夹。
- 右键单击(Right-click)文件夹中的任意空白处,然后选择“粘贴”(Paste)。
您可以在与原始文件相同的文件夹中制作工作簿的副本。在这种情况下,请按照上述步骤操作,您的文件管理器将相应地命名您复制的文件。
如何在工作簿中
创建整个工作表(Entire Worksheet)的副本(Copy)
(Worksheets are the sub-sheets)工作表是您在Excel电子表格中看到的(Excel)子工作表。您将在Excel(Excel)的底部栏中
找到工作簿的多个工作表。
复制工作表就像使用拖放方法(using the drag-and-drop method)、上下文菜单选项、Excel功能区选项或传统的复制粘贴方法一样简单。这里有所有适合您的方法。
使用拖放
拖放是在工作簿中制作工作表副本的最简单方法。
- 找到要复制到工作簿中的工作表。
- 按住Ctrl ( Windows ) 或Option ( Mac ) 键,拖动工作表进行复制并将其放到目标位置。
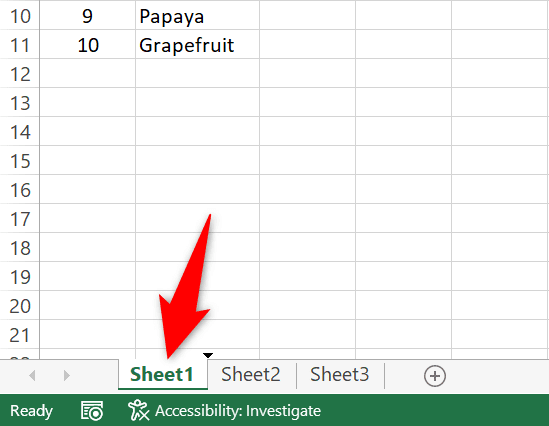
- Excel现在已创建您的工作表的副本。
使用上下文菜单
如果拖放方法不方便,请使用 Excel 上下文菜单(右键单击菜单)中的选项来复制工作表。
- 右键单击(Right-click)要复制的工作表,然后在菜单中选择“移动”(Move)或“复制” 。(Copy)
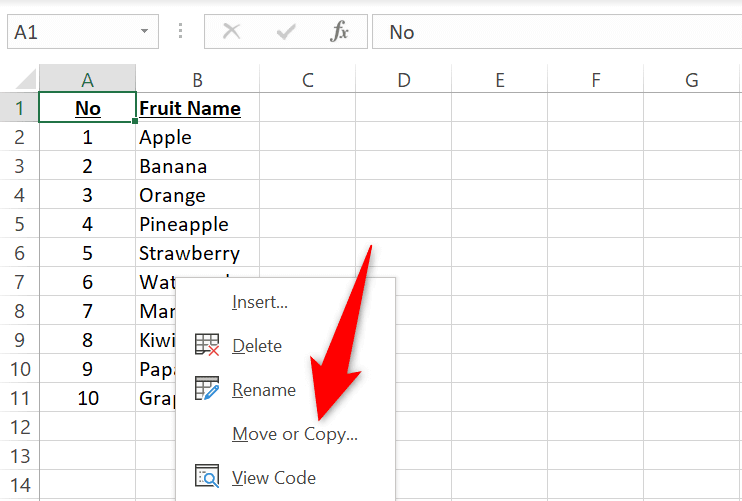
- 在“之前(Before)工作表”部分中选择工作表的目标位置。请注意,Excel会将复制的工作表放置在所选工作表的前面。
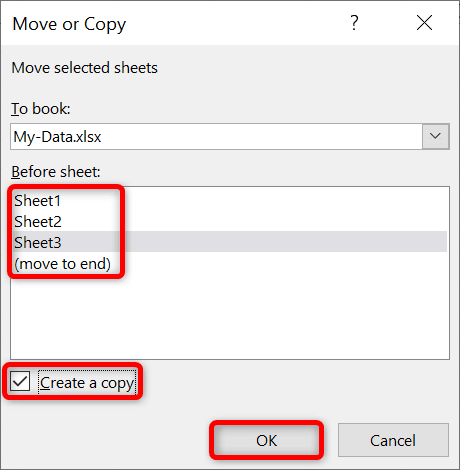
- 启用创建(Create)副本复选框并选择确定。
确保打开“创建(Create)副本”框,否则Excel将移动您的工作表而不是复制它。
使用 Excel 功能区
Excel 的功能区菜单还提供了在工作簿中复制和移动工作表的选项。
- 在工作簿底部栏中选择要复制的工作表。
- 打开 Excel 的“主页”(Home)选项卡,然后选择Format > Move或复制工作表”(Copy Sheet)选项。
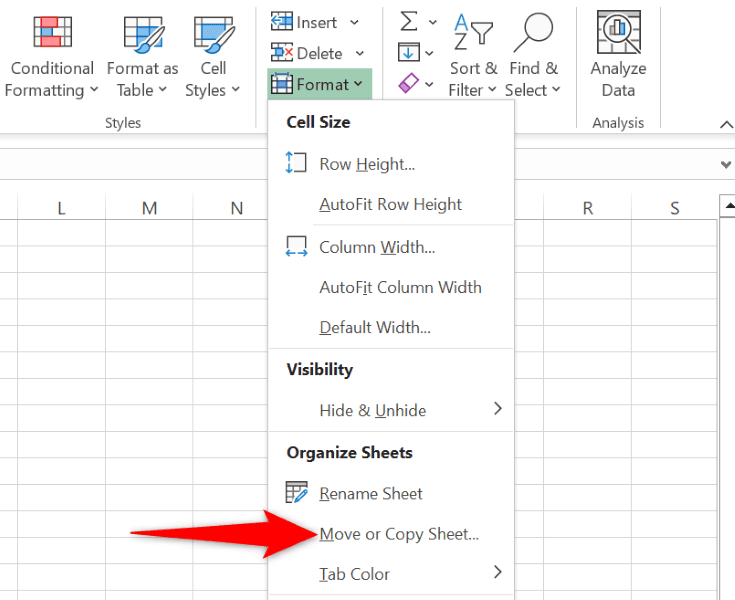
- 选择要放置工作表的位置,打开“创建(Create)副本”框,然后选择“确定”。
使用复制和粘贴选项
复制项目的传统方法是手动复制和粘贴数据。您也可以使用它来复制工作表,以下是操作方法。
注意:在Mac上,将以下键盘快捷键中的Ctrl 替换(Replace Ctrl)为Command。
- 打开要复制的工作表。
- (Select)按Ctrl + A选择工作表中的所有数据。
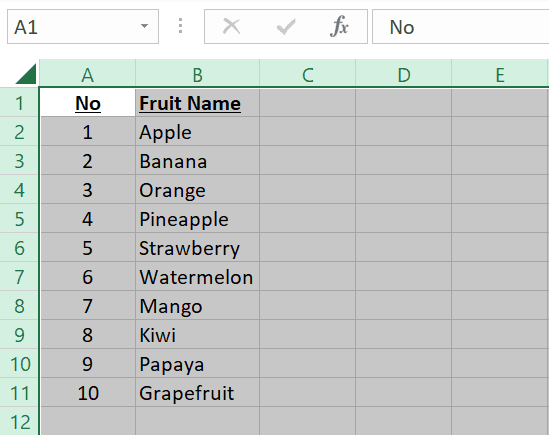
- 按Ctrl + C复制选定的数据。
- 导航到您想要将复制的数据放入其中的工作表。您可以通过选择 Excel 底部栏中的 +(加号)来创建新工作表。
- 将光标置于工作表的 A1 单元格中,然后按Ctrl + V。
从 Excel(Your Workbook From Excel) for Web保存工作簿的副本(Copy)
您可以使用 Excel 的在线版本创建工作簿的副本,并将复制的文件保存到您的计算机。
- 打开Excel 的网络版本(Excel’s web version)并启动要复制的工作簿。
- 选择(Select File)Excel 左上角的“文件”。
- 在左侧边栏中选择另存为。
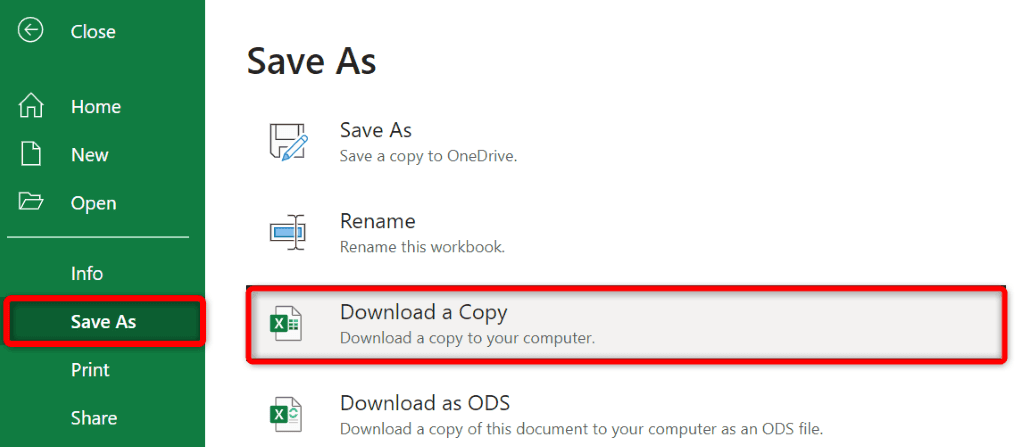
- (Select Download)在右侧窗格中
选择(Copy)下载副本。
- 选择保存Excel(Excel)工作簿的位置。
复制Excel 工作簿(Excel Workbooks)和工作表的
各种方法
Excel提供了多种方法来帮助您复制工作簿和工作表。在对这些文件进行重大更改之前,请使用方便的方法复制任何内容。
我们希望本指南可以帮助您复制电子表格(copy your spreadsheets),以便您可以开始修改文件,而不必担心弄乱事情。
How to Make a Copy of an Excel Worksheet or Workbook
If you make major changes to your Microsoft Excel workbooks or worksheets, it’s a good idea to make a copy of those items. This ensures your original data remains intact in case something goes wrong after you’ve made your modifications. Here are a few ways to duplicate your workbooks and worksheets.
The formulas and functions in your files should continue to work as long as you’re copying the files internally.
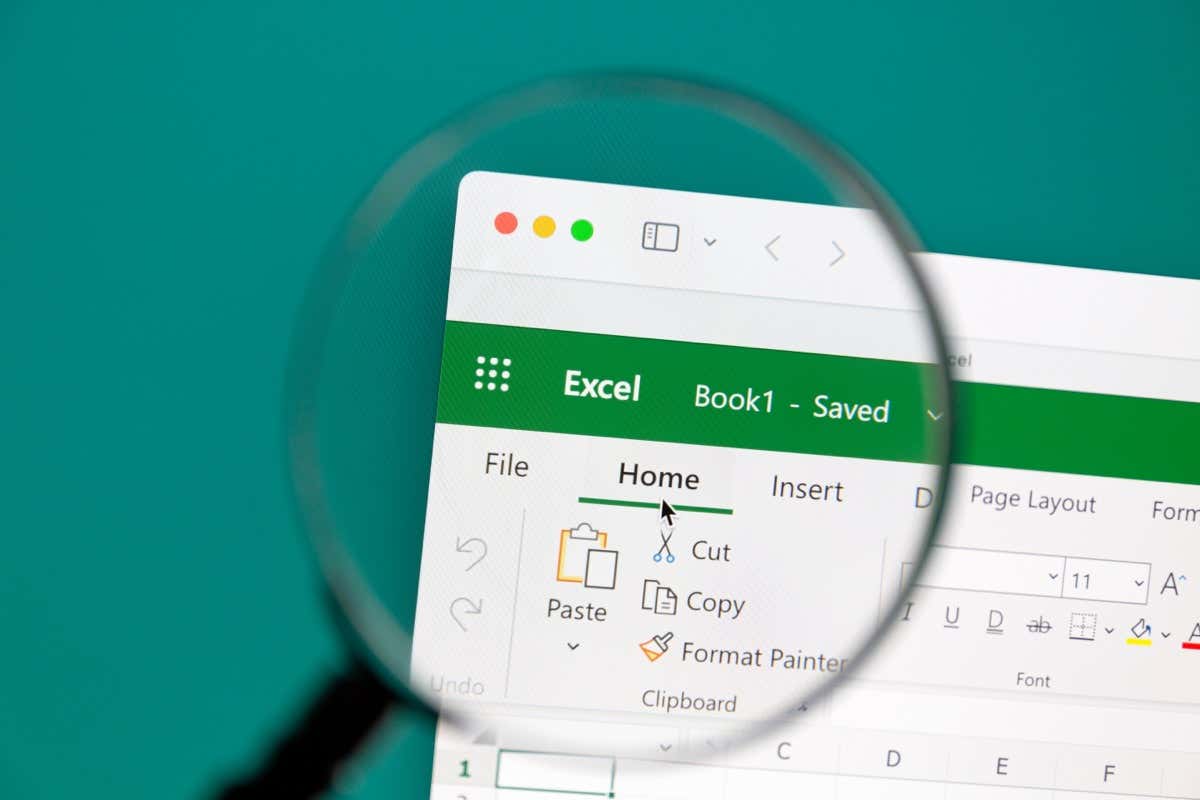
How to Copy an Entire Excel File (Workbook)
In case you don’t already know, a workbook is an Excel file with one more worksheets. There are various ways to make copies of your workbooks. For example, you can get Excel to open a copy of your workbook, use Excel’s Save As option to duplicate your spreadsheet, or use your computer’s file manager to make a copy of your entire workbook.
Open the Workbook as a Copy in Excel
Excel allows you to launch your workbooks as a copy, so your original files remain untouched. Any changes you make to the workbook are saved in the copied file, independent of the original spreadsheet.
- Open the Excel app on your computer.
- Select Open in the left sidebar and choose Browse in the middle column.
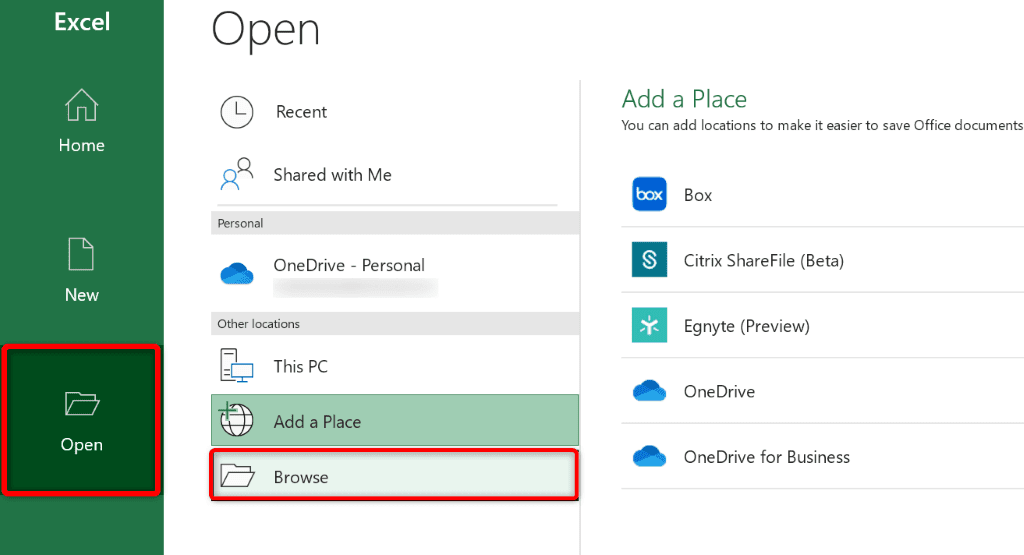
- Navigate to the folder where your workbook is saved.
- Single-click your workbook to select it, then select the down-arrow icon next to Open and choose Open as Copy.
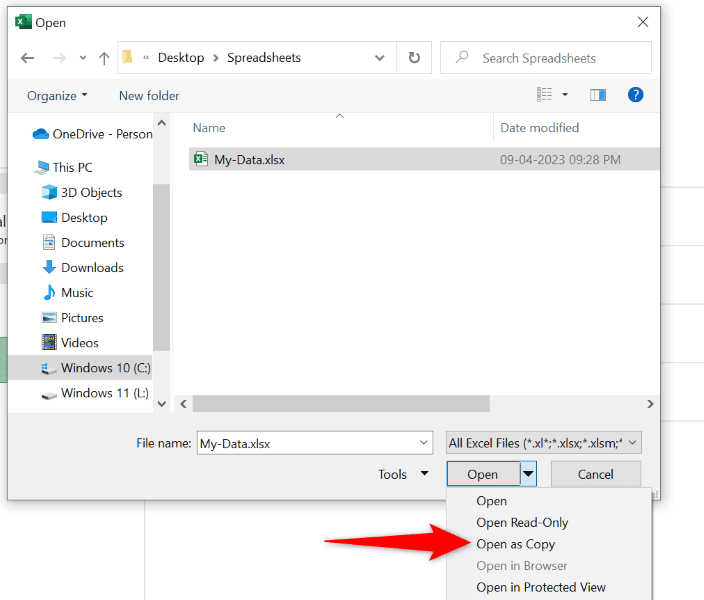
- Excel will make a copy of your workbook and open that file in the app.
You’re free to make changes to your workbook, as those won’t reflect in your original spreadsheet.
Use Excel’s Save As Option
Excel’s Save As option allows you to create a copy of your currently-open workbook, retaining any changes you’ve made to the file. Unless you’ve used Excel’s Save option to save your changes, your changes will only reflect in the new file you’ll create.
- Select File in Excel’s top-left corner.
- Select Save As in the left sidebar and choose Browse in the middle column.
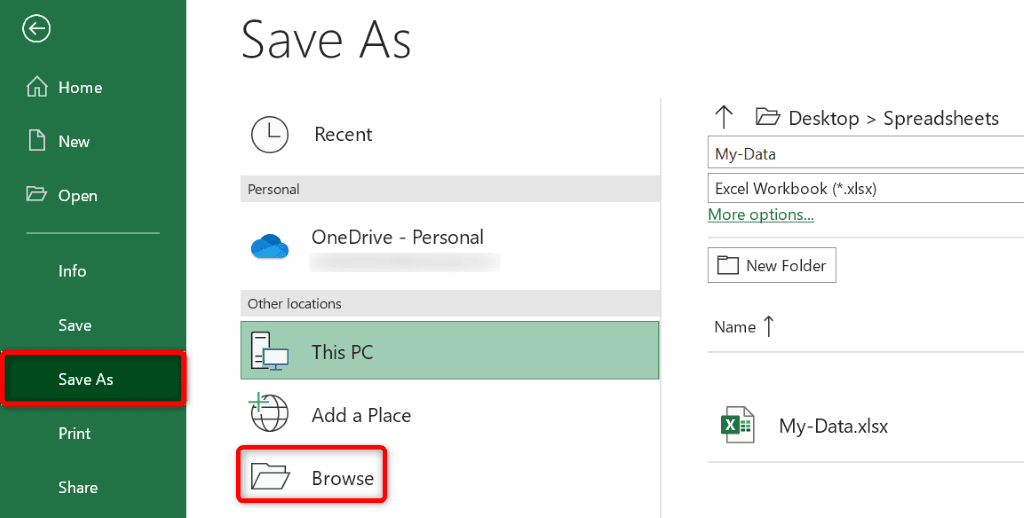
- Open the folder where you want to save the copy of your workbook, then select Save.
Use File Manager
One way to make a copy of your Excel workbook without opening the app is by using your computer’s file manager. You can use File Explorer on Windows and Finder on Mac to make duplicates of your Excel spreadsheets.
- Open File Explorer or Finder on your computer.
- Find the Excel workbook you want to copy.
- Right-click your workbook and choose Copy.
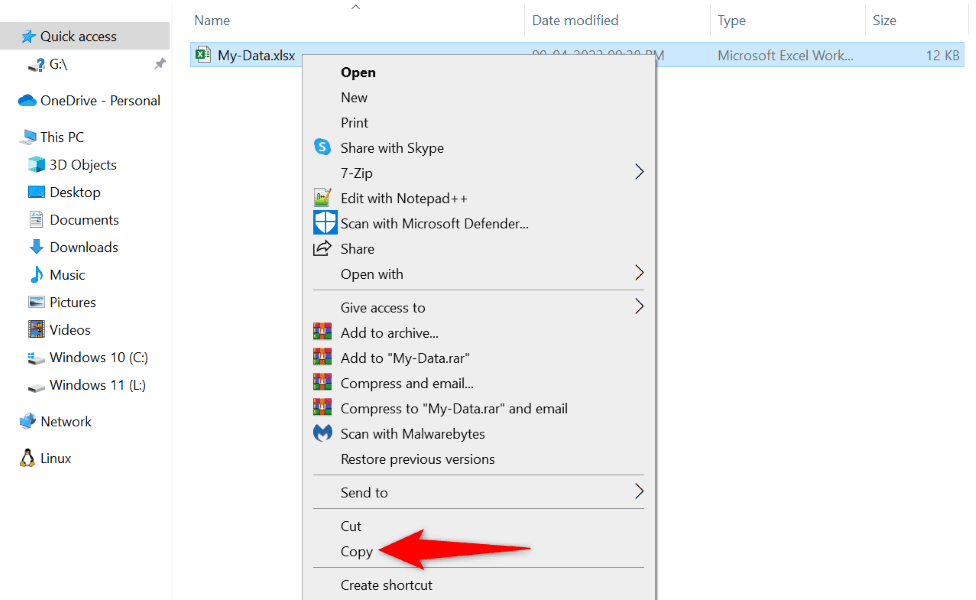
- Access the folder where you want to save the copied file.
- Right-click anywhere blank in the folder and choose Paste.
You can make a copy of your workbook in the same folder as the original file. In this case, follow the above steps, and your file manager will name your copied file accordingly.
How to Create a Copy of an Entire Worksheet in a Workbook
Worksheets are the sub-sheets you see in your Excel spreadsheets. You’ll find your workbook’s multiple worksheets in Excel’s bottom bar.
Copying a worksheet is as easy as using the drag-and-drop method, context menu option, Excel ribbon option, or traditional copy-and-paste method. Here are all those ways for you.
Using Drag and Drop
Drag-and-drop is the easiest way to make a copy of your worksheet in your workbook.
- Find the worksheet to copy in your workbook.
- Press and hold down the Ctrl (Windows) or Option (Mac) key, drag the worksheet to copy and drop it at its destination.
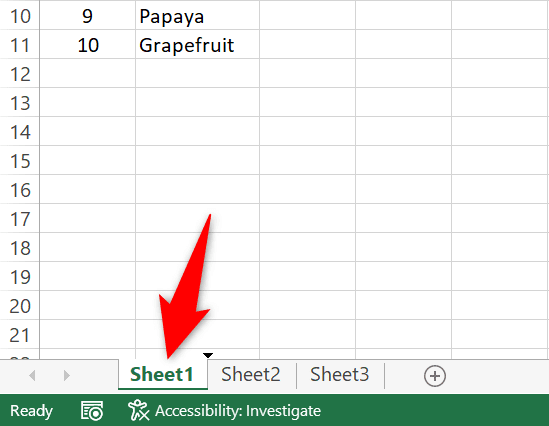
- Excel has now created a copy of your worksheet.
Using Context Menu
If the drag-and-drop method isn’t convenient, use an option in Excel’s context menu (right-click menu) to duplicate your worksheets.
- Right-click the worksheet you want to copy and select Move or Copy in the menu.
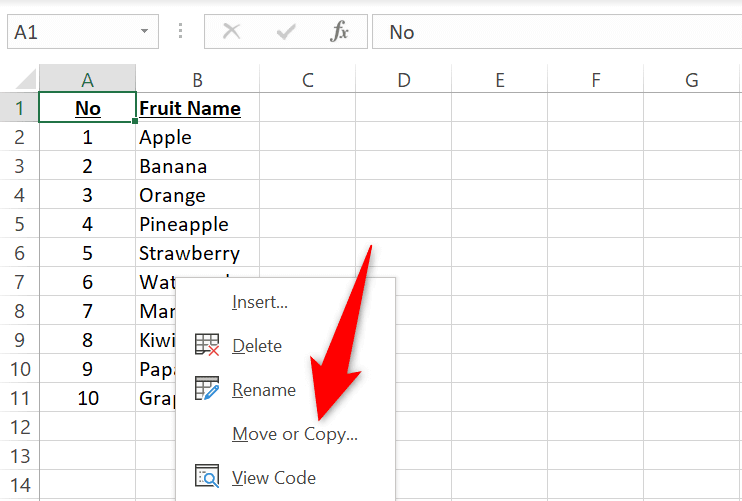
- Choose the destination for your worksheet in the Before sheet section. Note that Excel will place your copied worksheet right before the selected sheet.
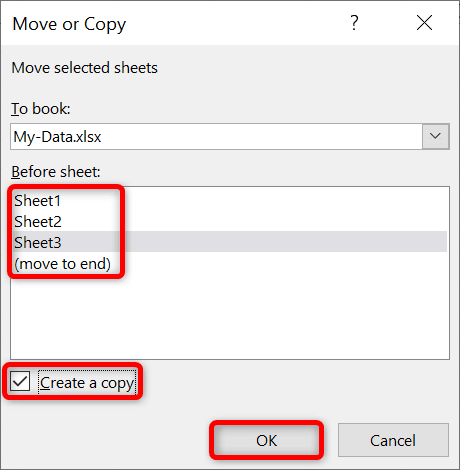
- Enable the Create a copy checkbox and select OK.
Ensure you turn on the Create a copy box, or Excel will move your worksheet instead of copying it.
Using the Excel Ribbon
Excel’s ribbon menu also offers an option to copy and move your worksheets in your workbooks.
- Select the worksheet to copy in your workbook’s bottom bar.
- Open Excel’s Home tab and select the Format > Move or Copy Sheet option.
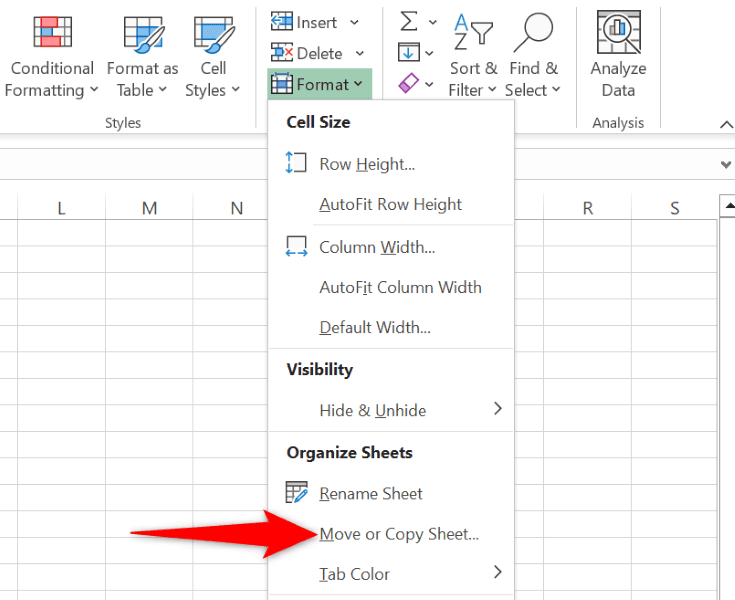
- Choose where you want to place your worksheet, turn on the Create a copy box, and select OK.
Using the Copy and Paste Option
The traditional way to copy items has been to copy and paste your data manually. You can use this to copy your worksheets as well, and here’s how to do that.
Note: Replace Ctrl with Command in the following keyboard shortcuts on a Mac.
- Open the worksheet to copy.
- Select all data in your worksheet by pressing Ctrl + A.
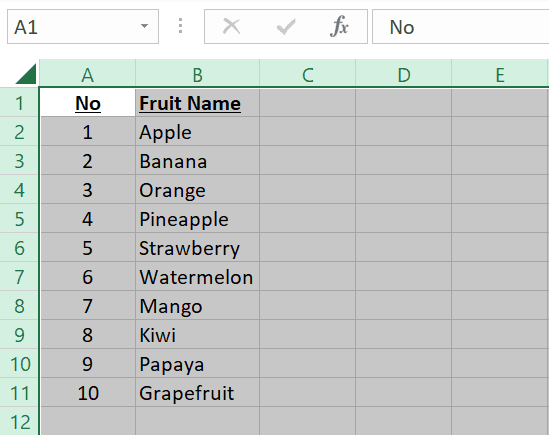
- Copy the selected data by pressing Ctrl + C.
- Navigate to the worksheet where you want to bring your copied data. You can create a new worksheet by selecting the + (plus) sign in Excel’s bottom bar.
- Place your cursor in the A1 cell of your worksheet and press Ctrl + V.
Save a Copy of Your Workbook From Excel for Web
You can create a copy of your workbook using Excel’s online version and save the copied file to your computer.
- Open Excel’s web version and launch the workbook you want to copy.
- Select File in Excel’s top-left corner.
- Choose Save As in the left sidebar.
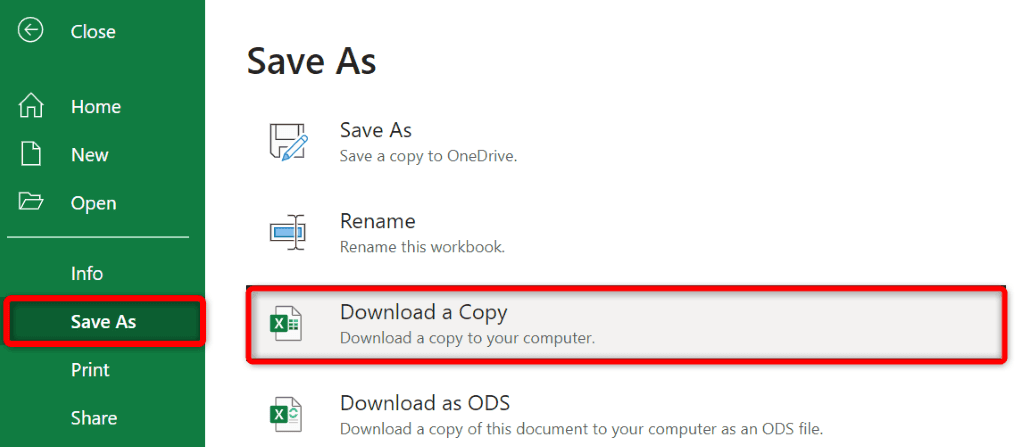
- Select Download a Copy on the right pane.
- Choose a location to save your Excel workbook.
Various Ways to Duplicate Your Excel Workbooks and Worksheets
Excel offers various ways to help you make copies of your workbooks and worksheets. Use the method convenient for you to duplicate anything before committing to major changes to those files.
We hope the guide helps you copy your spreadsheets, so you can start modifying your files without fearing messing things up.