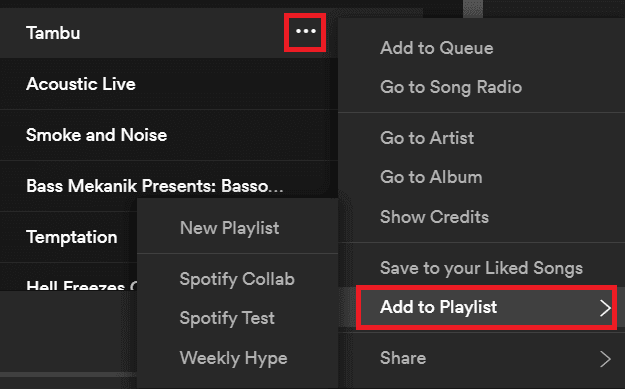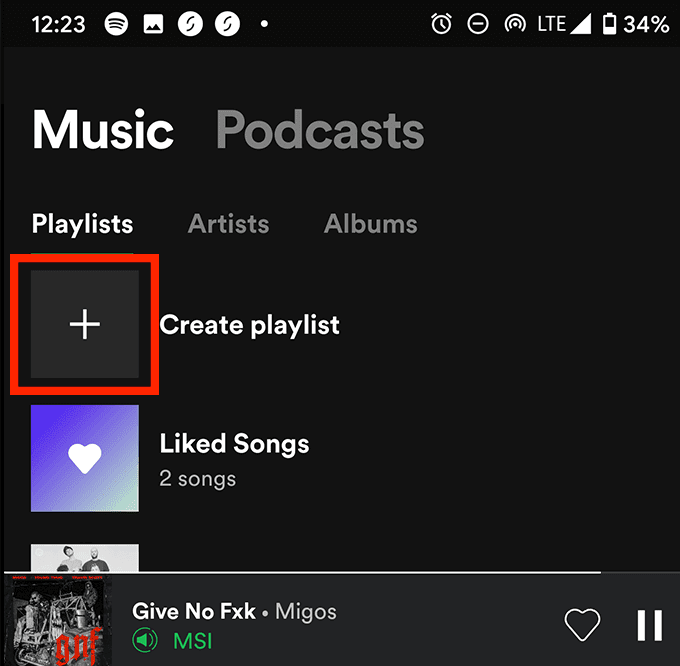借助Spotify协作播放列表,您可以与您的朋友合作建立您喜爱的歌曲的大列表。设置Spotify协作播放列表很简单,但创作者对谁可以访问播放列表的控制有限,因此请务必遵循我们的指南,以免歌曲选择中的分歧变坏。
可以在桌面和Spotify 应用程序上创建(Spotify app)Spotify上的协作播放列表,因此请按照以下说明操作,具体取决于您使用的设备。确保(Make)也向您的朋友展示此页面,以便他们获得有关如何添加自己的歌曲的指导。

Spotify是唯一提供协作播放列表的流媒体服务(streaming service),但它们在竞争中确实有一个优势。虽然创建Spotify协作播放列表是(Spotify)Spotify高级会员独有的,但很棒的是,一旦创建了播放列表,您就可以与任何人共享它,甚至免费的Spotify用户也可以添加歌曲和编辑播放列表。
您可以使用 Spotify 协作播放列表做什么?(What Can You Do With a Spotify Collaborative Playlist?)

任何拥有Spotify协作播放列表链接的人都可以添加歌曲、更改播放列表中歌曲的顺序以及删除歌曲。因此,请确保仅与您希望访问播放列表的人共享它。只有Spotify协作播放列表的所有者才能删除播放列表或更改播放列表的描述(playlist description)、图像和标题(image and title)。
如果您不是协作播放列表的所有者,则应将该播放列表添加到您的库中。您可以通过单击播放列表名称下的三个点并单击(playlist name and clicking) 添加到库(add to library)在桌面上执行此操作。在移动设备上,查看播放列表页面时,点击(playlist page)播放列表名称下方的(playlist name)关注(follow)按钮。
如何在 Spotify 桌面上创建协作播放列表(How To Create a Collaborative Playlist On Spotify Desktop)

我们将假设您可能还没有准备好播放列表(playlist ready)。如果这样做,您可以跳过前两个步骤。
- 打开 Spotify 并单击新建播放列表(New Playlist )——您会在左侧面板的底部找到它。
- 为您的播放列表命名,为其提供描述,并可选择添加封面图片。

准备好播放列表后,单击该播放列表——它位于Spotify 应用程序(Spotify app)的左侧。在播放列表页面上(playlist page),单击播放按钮(play button)旁边的三个点(three dots),然后单击协作播放列表(Collaborative Playlist)。您现在将在播放列表旁边看到一个小圆圈,表示它是一个Spotify协作播放列表。
再次单击三个点(three dots),然后单击共享(Share)。选择一个选项与您的朋友分享,或者只是复制播放列表链接(playlist link)。然后,您可以将其发送给您的朋友。
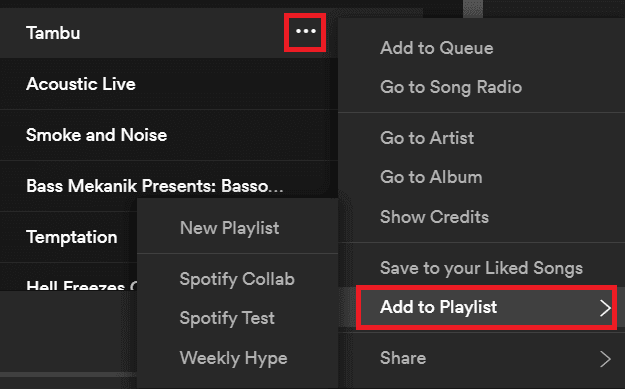
听音乐时,您或其他任何拥有播放列表链接的人都可以单击任何歌曲旁边的三个点,单击(three dots)添加到播放列表(Add to Playlist ),然后单击您创建的播放列表。

一旦开始添加更多歌曲,您可能会觉得需要调整播放列表中的歌曲位置。为此,请单击左侧面板中的播放列表名称,然后单击并拖动歌曲以重新定位它们。(playlist name)
如何在手机或平板电脑上创建 Spotify 协作播放列表(How To Create a Spotify Collaborative Playlist On Mobile Or Tablet)
要在Spotify(Spotify)移动应用程序上创建协作播放列表,请按照以下步骤操作。如果您已有想要切换到协作模式的现有播放列表,则可以跳过前三个步骤,只需点击库(your library)中的播放列表即可。
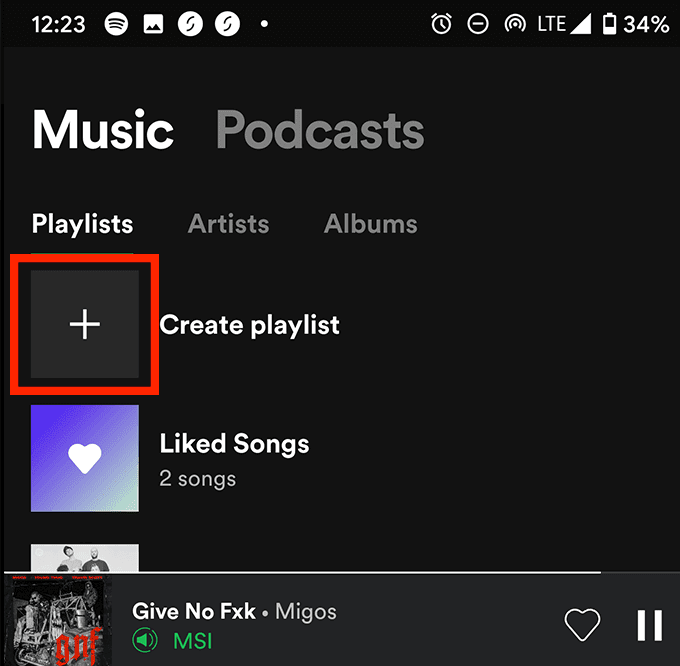
- 首先,点击应用底部的图书馆。(your library)
- 接下来,点击播放列表选项卡上的创建播放( Create playlist)列表。
- 为您的播放列表命名,然后您将被带到新的播放列表页面(playlist page)。

在播放列表的页面上,点击显示屏右上角的三个点(three dots),然后点击制作协作(Make Collaborative)。

要分享播放列表,请再次点击三个点(three dots),向下滚动并点击分享(share)。然后,您可以根据已安装的应用程序使用任何共享选项,例如Instagram Stories或Twitter。
或者,点击复制链接(Copy Link),以便您可以在任何地方共享它。请记住(Remember),任何知道链接的人都可以添加、重新排列和删除歌曲,因此请务必谨慎分享。

如果您想将歌曲添加到移动设备上的Spotify协作播放列表,如果您不是所有者,请确保先将其添加到您的库中。您可以通过点击播放列表名称(playlist name)下方的关注(follow)按钮来执行此操作。要将任何歌曲添加到协作播放列表,请点击歌曲上的三个点(three dots),然后点击添加到(Add to)播放列表(Playlist),然后选择正确的播放列表。

如果要移动播放列表中歌曲的位置,可以按照以下步骤操作。
- 点击您的音乐库(your library),然后点击播放列表选项卡。
- 找到正确的播放列表并点击它。
- 在播放列表页面,点击右上角的三个点(hree dots)。
- 点击编辑播放列表(Edit playlist)。
- 点击并按住您要移动的任何歌曲旁边的三个堆叠行。(three stacked lines)
- 移动手指将歌曲移动到新位置。
- 完成后,请务必点击右上角的保存(save)。
概括(Summary)
我们希望本指南展示了您需要了解的有关创建和使用Spotify协作播放列表的所有信息。
您对此功能有任何疑问或想了解更多关于Spotify的信息吗?请(Make)务必阅读这 10 个鲜为人知的Spotify提示。或者,请随时在下面留下您的评论。
How To Make a Spotify Collaborative Playlist
With a Spotifу collaborative playlist, you can team up with your friends to build a big list of your favorite songs. It’s simple to set up а Spоtify collaborative playlist but the creator hаs limitеd control over who gets to аccesѕ the playlist so make sure to follow our guide so that disagreementѕ in song picks don’t turn sour.
A collaborative playlist on Spotify can be created on both desktop and the Spotify app so follow the instructions below, depending on what device you use. Make sure to show your friends this page too so that they have guidance on how to add their own songs.

Spotify is the only streaming service to offer collaborative playlists, but they do have one benefit over the competition. Whilst the creation of Spotify collaborative playlists is exclusive to Spotify premium members, the great thing is that once a playlist has been created, you can share it with anybody and even free Spotify users can add songs and edit the playlist.
What Can You Do With a Spotify Collaborative Playlist?

Anybody that has the link for a Spotify collaborative playlist can add songs, change the order of songs in the playlist, and delete songs. Because of this, make sure you only share it with those you want to have access to the playlist. Only the owner of a Spotify collaborative playlist can delete the playlist or change the playlist description, image and title.
If you aren’t the owner of a collaborative playlist, you should add the playlist to your library. You can do this on the desktop by clicking the three dots under the playlist name and clicking add to library. On mobile, tap the follow button under the playlist name when viewing the playlist page.
How To Create a Collaborative Playlist On Spotify Desktop

We are going to assume that you might not already have a playlist ready. If you do, you can skip the first two steps.
- Open Spotify and click New Playlist – you will find it at the bottom of the left panel.
- Name your playlist, give it a description, and optionally add a cover image.

Once you have a playlist ready, click on that playlist – it’s found on the left side of the Spotify app. On the playlist page, click the three dots next to the play button and then click Collaborative Playlist. You will now see a small circle next to the playlist to signify that it’s a Spotify collaborative playlist.
Click the three dots again and then click Share. Choose an option to share with your friends, or just copy the playlist link. You can then send it to your friends.
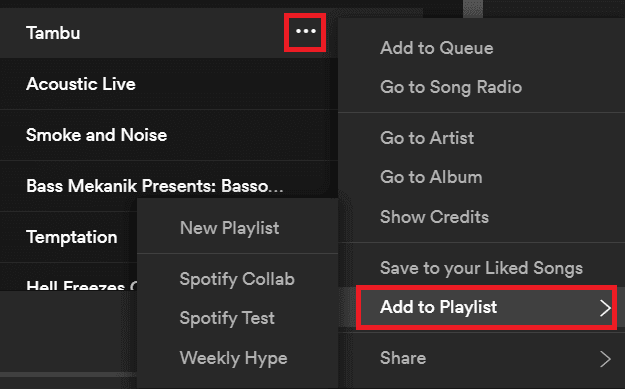
When listening to music, you or anybody else with the link to the playlist can click the three dots next to any song, click Add to Playlist and then click the playlist you have created.

Once you start adding more songs, you may feel the need to adjust the song positions in the playlist. To do this, click the playlist name from the left panel, then click and drag songs to reposition them.
How To Create a Spotify Collaborative Playlist On Mobile Or Tablet
To create a collaborative playlist on the Spotify mobile app, follow the steps below. If you already have an existing playlist you’d like to switch to collaborative mode, you can skip the first three steps and simply tap on the playlist in your library.
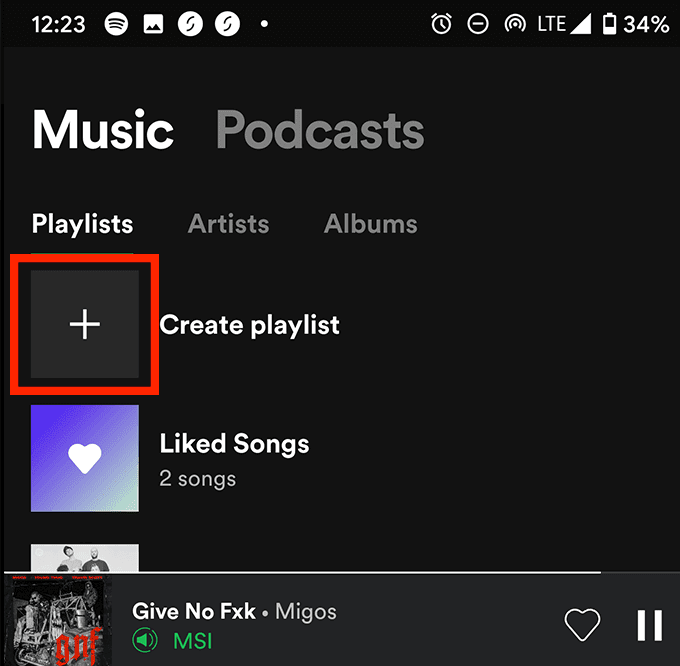
- First, tap your library at the bottom of the app.
- Next, tap Create playlist on the playlist tab.
- Give your playlist a name, and you’ll then be taken to the new playlist page.

On the page for your playlist, tap the three dots in the top right of the display and then tap Make Collaborative.

To share the playlist, tap the three dots again, scroll down and tap share. You can then use any of the sharing options based on the apps you have installed, such as Instagram Stories or Twitter.
Alternatively, tap Copy Link so that you can share it anywhere. Remember, anybody with the link can add, rearrange and delete songs so make sure to share it cautiously.

If you want to add songs to a Spotify collaborative playlist on mobile, make sure you add it to your library first if you’re not the owner. You can do this by tapping the follow button underneath the playlist name. To add any song to a collaborative playlist, tap the three dots on a song, then tap Add to Playlist, then choose the right playlist.

If you want to move the position of songs in your playlist, you can follow the steps below.
- Tap your library and then tap the playlists tab.
- Find the right playlist and tap it.
- On the playlist page, tap the three dots at the top right.
- Tap Edit playlist.
- Tap and hold your finger on the three stacked lines next to any song you want to move.
- Move your finger to move your songs to a new position.
- Once finished, make sure to tap save at the top right.
Summary
We hope that this guide has shown everything you need to know about creating and using Spotify collaborative playlists.
Do you have any questions about this feature or want to know more about Spotify in general? Make sure to read up on these 10 little-known Spotify tips. Alternatively, feel free to leave your comments below.