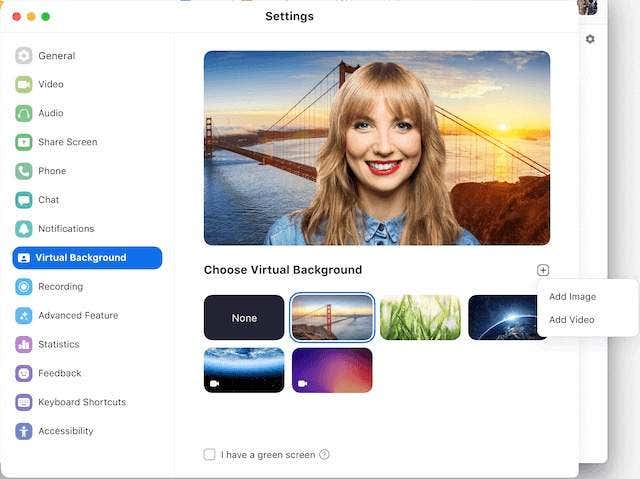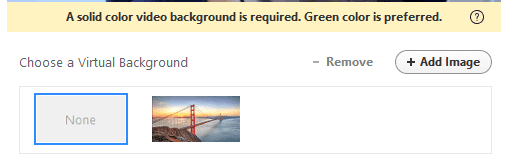Zoom已经拥有一些很棒的技术来设置和自定义您自己的个人资料。其中一项功能允许您放置自定义缩放(Zoom)背景,即使您没有绿屏(you don’t have a green screen)。
虚拟背景功能很容易设置,但您需要遵循一些提示以确保它按预期工作。如果您确实有绿屏,则使用自定义缩放(Zoom)背景会更好,但您可以不用一个。

如何创建自定义缩放背景(How To Create a Custom Zoom Background)
安装Zoom后,您可以通过访问设置菜单添加自定义背景。单击您的个人资料图片下方右上角的齿轮(cog)。接下来,单击虚拟背景(Virtual Background )选项卡。
现在是时候添加您自己的虚拟背景了。从这里,您已经可以单击以从许多基本背景中进行选择。这将允许您测试事情是如何与您的设置一起工作的。
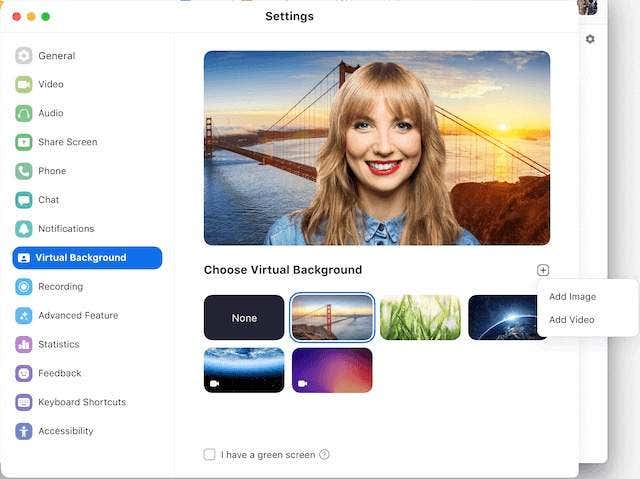
并非所有设置都会产生良好的结果。如果您想要最高质量的结果,您应该购买绿屏。否则,您可以采取一些预防措施,以确保您移除的是您自己的背景,而不是您脸部的一部分或前景中的物体。
- 将(Set)相机设置为面向单色背景,例如,朝向墙壁。
- 绿色墙效果最好,否则选择与您的肤色形成对比的颜色。
- 确保(Make)你穿的衣服与你的背景颜色不匹配。
- 为了获得更好的效果,请尝试增加或降低房间内的光线。
- 更高质量的相机通常会有更好的效果。
一旦您掌握了基础知识,就可以为您的自定义背景添加您自己的图像了。您可以从 PC 中选择任何图像,但建议您使用 16:9 的纵横比,分辨率至少为 1280×720 像素。

如果您需要高质量、免版税的自定义Zoom背景,您可以从(Zoom)免费图片网站(free stock photo sites)上的数千个中进行选择。要添加您自己的图像以用作自定义缩放(Zoom)背景,请按照以下步骤操作。
- 单击主页上的Cog 。
- 单击虚拟背景(Virtual Background)。
- 单击+ Add Image。
- (Choose)从您的 PC 本地文件中选择一个图像。
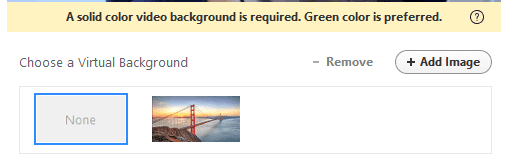
您还可以以相同的方式添加自定义视频缩放(Zoom)背景。但是,要使自定义视频背景正常工作,Zoom需要更多帮助。
您需要使用绿屏或完美的纯色视频背景。您可能需要调整设置和照明,直到该选项可用,否则您将看到消息“需要纯色视频背景”。
如果可能,Zoom将在虚拟背景页面中提供一个新按钮,让用户可以从视频或静止图像中进行选择。
如何为您的房间创建自定义缩放背景图像(How to Create a Custom Zoom Background Image For Your Room)
除了设置您自己的个人自定义背景外,您还可以为您的房间设置背景。

要为您的房间添加您自己的自定义Zoom背景,请先登录Zoom 网站(Zoom website)。
- 点击右上角的我的帐户(My Account)。
- 接下来,单击左侧 ADMIN下的房间管理。(Room Management)
- 之后,单击Zoom Rooms。
- 单击房间旁边的编辑按钮。(Edit )
- 向下滚动到Zoom Rooms 的背景图像(Background image for Zoom Rooms)。
- 点击上传图片(Upload image)并选择一张图片。

缩放(Zoom)室背景的推荐分辨率为1920×1080 像素。支持GIF(GIF)、JPG和PNG图像。

您还可以使用绿屏设置虚拟背景(Virtual Background with Green Screen)。在背景图像选项下方(Just),您会看到一个为您的房间打开虚拟背景的选项。(Virtual Background)单击(Click)以打开此功能,然后单击默认图像或在此处上传您自己的图像。
在哪里可以找到自定义缩放视频背景(Where To Find Custom Zoom Video Backgrounds)
在互联网上找到任何图像用作背景非常容易,但是当涉及到视频背景时,就有点困难了。
棘手的部分是找到完美循环的背景视频,以便您创建更好的效果。如果视频不断来回跳动,那真的会破坏沉浸感。以下是我们寻找完美循环的自定义缩放视频背景的一些最佳建议。(Zoom)

Coverr是一个免费的股票视频网站,拥有大量可供下载的内容库。最近,Coverr添加了他们自己的缩放虚拟背景(Zoom Virtual Backgrounds)部分,该部分过滤所有标记为适合用作虚拟背景的内容。
你会发现从宁静的背景到令人难以置信的景象的各种镜头。您会发现许多美丽的循环播放背景,因此它们可以在家中作为虚拟Zoom视频背景使用。

Pexels是另一个包含照片和视频的免费网站。虽然(Whilst)Zoom视频背景没有专门的部分,但快速搜索将返回大量相关结果。
虽然 Coverr 乍一看(Whilst Coverr)有一些更逼真的背景,但 Pexels(Pexels)提供了各种更具创意的选择,比如一群五颜六色的鱼,或者黑暗水母中令人惊叹的光芒。

Canva是一个非常强大的创建工具,现在有一个部分专门用于创建您自己的自定义缩放(Zoom)背景。您可以添加简洁的效果、背景图像、视频、贴纸等。完成后,您可以下载您的作品并将其直接上传到您的Zoom房间或帐户。
How To Make a Custom Zoom Background
Zoom alreadу has somе great technology in place tо set uр and customize your own profile. One such feature allows you to place a custom Zoom background, even if you don’t have a green screen.
The virtual background feature is easy to set up, but you’ll want to follow some tips to make sure it works as intended. If you do have a green screen, using a custom Zoom background will be better, but you can make do without one.

How To Create a Custom Zoom Background
Once you have Zoom installed, you can add a custom background by visiting the settings menu. Click the cog in the top right, under your profile image. Next, click on the Virtual Background tab.
It’s now time to add your very own virtual background. From here, you can already click to select from a number of basic backgrounds. This will allow you to test how things are working with your setup.
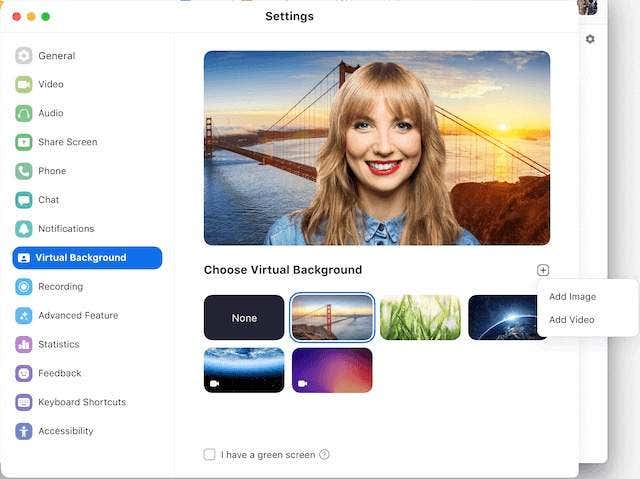
Not all setups are going to produce good results. If you want the highest quality result, you should buy a green screen. Otherwise, you can take some precautions to ensure you’re removing your own background and not part of your face or objects in the foreground.
- Set up your camera facing a single color backdrop, for example, towards a wall.
- A green color wall will work best, otherwise opt for colors that contrast to your skin tone.
- Make sure you’re wearing clothes that don’t match your background color.
- For better results, experiment with adding or lowering the light in your room.
- A higher quality camera will often have better results.
Once you have got the basics down, it’s time to add your very own image for your custom background. You can choose any image from your PC, but it’s recommended you use a 16:9 aspect ratio with a resolution of at least 1280×720 pixels.

If you need high quality, royalty free custom Zoom backgrounds, you can pick from thousands on free stock photo sites. To add your own image to use as a custom Zoom background, follow the steps below.
- Click the Cog on the main page.
- Click Virtual Background.
- Click + Add Image.
- Choose an image from your PC local files.
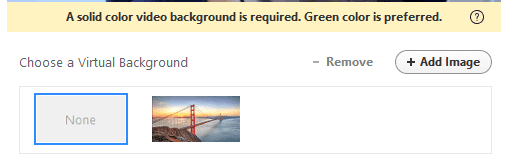
You can also add custom video Zoom backgrounds in the same way. However, for a custom video background to work, Zoom needs more help.
You’ll need to use a green screen or a perfectly solid color video background. You may need to adjust your setup and lighting until the option is available, otherwise you’ll see the message “A solid color video background is required”.
When possible, Zoom will offer a new button in the virtual background page, which will let the user choose from a video or a still image.
How to Create a Custom Zoom Background Image For Your Room
As well as setting your own personal custom background, you can also set a background for your room.

To add your own custom Zoom background for your room, first log into the Zoom website.
- Click on My Account in the top right.
- Next, click Room Management under ADMIN on the left side.
- After, click Zoom Rooms.
- Click the Edit button next to your room.
- Scroll down to Background image for Zoom Rooms.
- Click Upload image and choose an image.

The recommended resolution for a Zoom room background is 1920×1080 pixels. GIF, JPG, and PNG images are supported.

You can also set a Virtual Background with Green Screen. Just underneath the background image option, you’ll see an option to turn on Virtual Background for your room. Click to turn this feature on, and then click a default image or upload your own here.
Where To Find Custom Zoom Video Backgrounds
Finding any image on the internet to use as a background is quite easy, but when it comes to video backgrounds, it’s a little more difficult.
The tricky part is finding background videos that loop perfectly so that you’re creating a better effect. If a video is constantly jumping back and forth it’ll really ruin the immersion. Here are some of our best suggestions for finding custom Zoom video backgrounds that loop perfectly.

Coverr is a free stock video website with a large library of content available to download. Recently, Coverr added their very own Zoom Virtual Backgrounds section which filters all content tagged as suitable for use as a virtual background.
You’ll find all sorts of shots from peaceful backdrops to unbelievable sights. You’ll find plenty of beautiful backdrops that loop, so they’ll fit right at home as a virtual Zoom video background.

Pexels is another stock free website with both photos and videos. Whilst there isn’t a dedicated section for Zoom video backgrounds, a quick search for exactly that will return a large list of relevant results.
Whilst Coverr has some more realistic backdrops at first glance, Pexels offers a variety of more creative options, like a school of colorful fish, or stunning glow in the dark jellyfish.

Canva is a really powerful creation tool that now has a section just for creating your very own custom Zoom backgrounds. You can add neat effects, background images, videos, stickers, and more. Once you’re done, you can download your creation and upload it straight to your Zoom room or account.