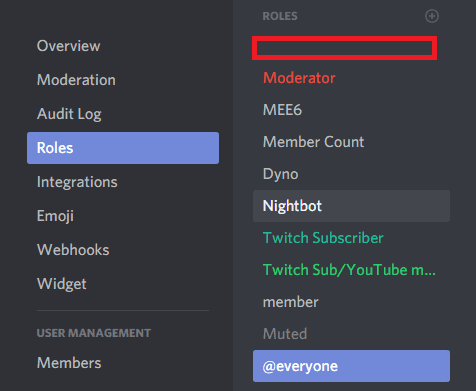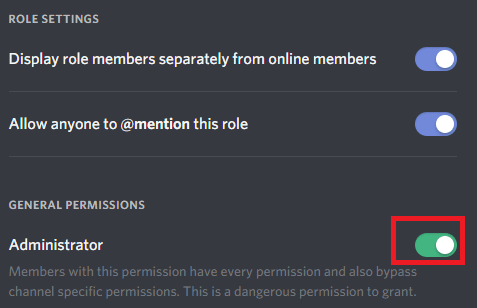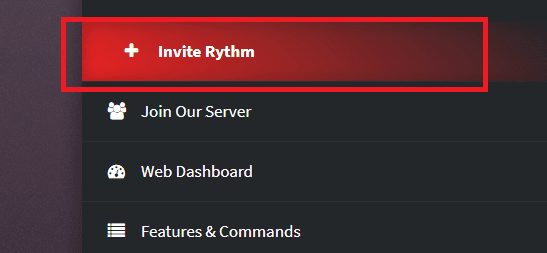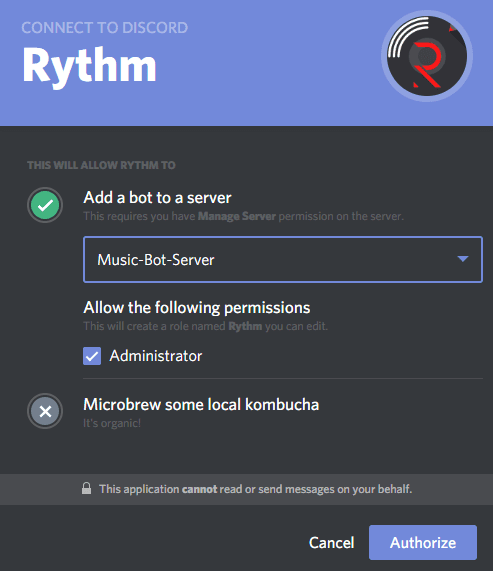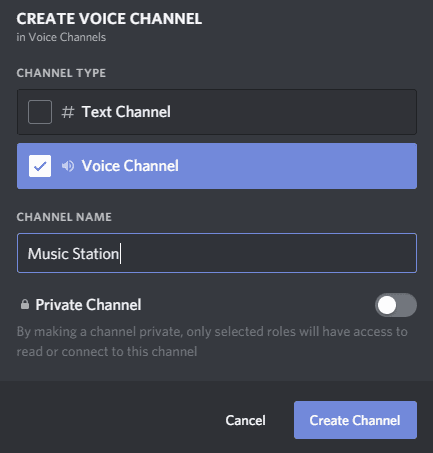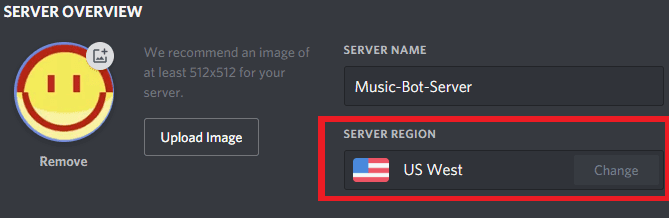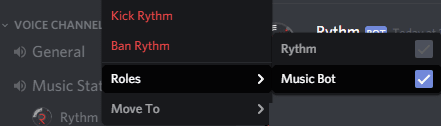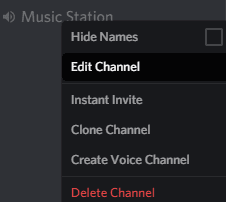在本指南中,我们将解释如何制作自己的Discord 音乐(Discord music)机器人,将您喜爱的音乐播放到整个服务器。只要您一步一步地遵循本指南,整个过程通常非常简单,并且您将对特定服务器的一切工作方式有很大的控制权。
首先,我们将解释完成这项工作所需的条件,然后我们将研究如何设置机器人以及如何在服务器上配置它。

入门 - Discord上的音乐机器人需要什么(Music Bot)
在安装Discord 音乐(Discord music)机器人之前,您必须确保您拥有正确的权限。您需要成为
服务器所有者(server owner),或者您需要具有管理员权限。如果您没有任何这些权利,则需要询问现有所有者。要了解您的角色在Discord上拥有哪些权限,请单击“服务器设置”。

为此,请单击左上角服务器名称旁边的下拉箭头。(server name)然后,在出现的窗口中单击服务器设置。(Server Settings)
在设置页面上,单击左侧的角色( Roles ),然后在右侧查找您的角色。它应该是最顶级的角色,本质上是服务器管理员角色,或者是其他角色之一。
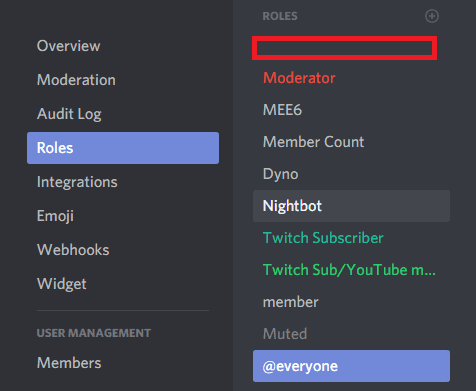
单击(Click)您的角色并确保“管理员”选项已切换到打开位置。(switched to the on position. )这将允许您将机器人添加到您的Discord 频道(Discord channel)。
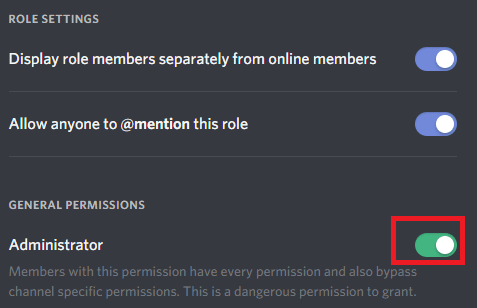
接下来,是时候找到一个好的Discord 音乐(Discord music)机器人了。对于本教程,我们将使用Rythmbot。您可以在此处找到下载页面(find the download page here)。
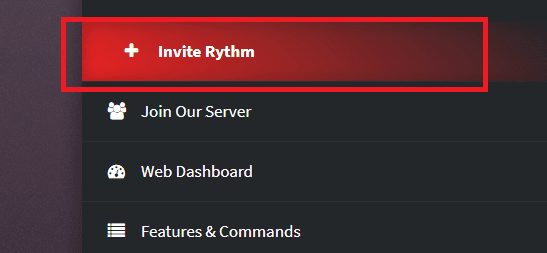
在Rythmbot 下载(Rythmbot download)页面上,单击邀请 Rythm(Invite Rythm)按钮。这会将节奏(Rythm)添加到您的服务器。
接下来,您需要选择您希望Rythm加入的服务器。在显示此选项之前,您可能需要在浏览器上登录您的Discord 帐户。(Discord account)如果您在多台服务器上拥有管理员权限,请确保选择正确的一台(right one)。
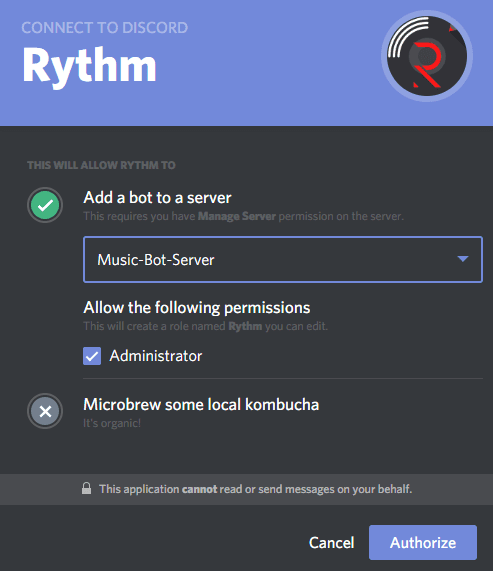
之后,只需单击授权(Authorize),Rythm就会添加到您的服务器。接下来,是时候为音乐机器人(music bot)创建语音通道(voice channel)了。创建广播电台(radio station)或社交聆听体验(listening experience)可能是一种有趣的方式,但您并不真正希望标准语音聊天频道中的音乐机器人(music bot)。

为此,请返回 Discord 并单击Discord 窗口(Discord window)左侧的语音通道部分上的 ‘+’ 按钮。
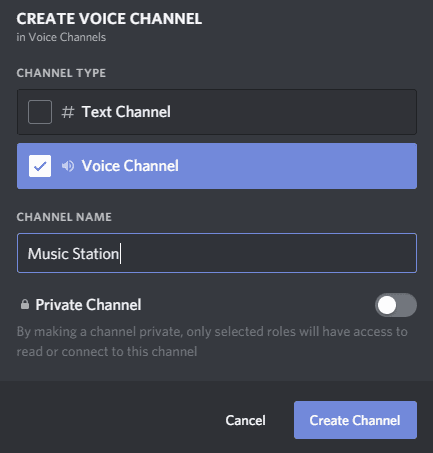
之后,为服务器选择一个名称,并确保您选择了语音通道(Voice Channel )选项。现在是时候让Rythm加入频道了。为此,首先在互联网上找到任何歌曲。例如,访问 Youtube 并搜索(visit Youtube and search)音乐曲目(music track)。

然后,复制该歌曲的URL,返回Discord并输入!play ‘youtubeurlhere’. 确保(Make)将“youtubeurlhere”替换为您要播放的网址。(URL)Rythmbot将加入第一个语音(Rythmbot)频道(voice channel)并开始播放。然后,您可以单击并拖动它以将其移动到您的音乐频道(music channel)。
如果您希望音乐机器人(music bot)离开,只需键入 !disconnect,它将离开当前所在的频道。如果您希望机器人加入您所在的频道,请键入!join。

还有许多其他命令可供您与Rythmbot一起使用。例如,typing
‘!lyrics song name’ 可以返回歌词结果并将其粘贴到文本通道中。

您甚至不需要找到歌曲的特定URL
。事实上,你可以简单地输入!play ‘song name’,机器人就会搜索它,然后将它添加到播放队列(play queue)中。
Discord Bot 不播放任何音乐 – 救命(Any Music – Help)!
这是许多Discord 音乐(Discord music)
机器人用户遇到的常见问题,但通常很容易解决。首先(First),如果它没有播放任何声音,您可能需要将服务器切换到更靠近机器人的位置。(location closer)根据我的经验,我发现切换到美国服务器(US server)会有所帮助。
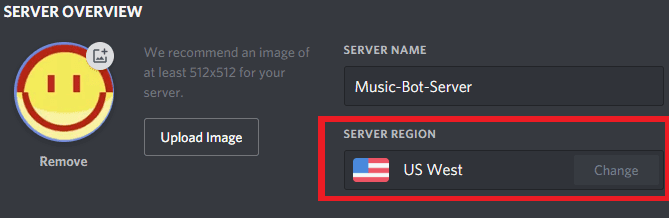
为此,请单击左上角服务器名称旁边的下拉箭头。(server name)接下来,单击服务器设置(Server Settings)。然后,在server overview下,单击server region 选项(server region option)以更改您的服务器。

如果这不起作用,请确保
Discord 音乐(Discord music) 机器人(bot isn)未静音。当机器人在语音通道中时,右键(Right)单击它,然后确保“用户音量”(’ isn)不为零。此外,请确保未勾选“静音”和“服务器静音(server mute)” 。(’ aren)您的选项应该与上面显示的图像相匹配。
如果您仍然遇到问题,请尝试在常规聊天中输入!disconnect,然后输入!join 以断开并重新连接机器人。有时这可以解决问题。
最后一点,确保您实际连接到服务器。您也必须连接到服务器才能听到音乐。
最后,还有一个提示。如果你想让它只有机器人可以在它所在的频道中播放音频,你需要为机器人分配一个独特的角色。
首先,单击左上角服务器名称(server name)旁边的下拉箭头。接下来,单击服务器设置。(Server Settings. )

单击角色(Roles ),然后单击顶部的小 ‘+’ button 将其命名为Music Bot。保存(Save)更改并关闭该页面。
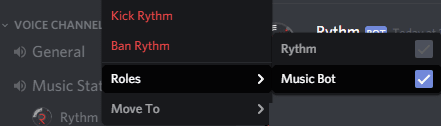
接下来,右键单击Rythmbot并为其赋予音乐机器人角色。
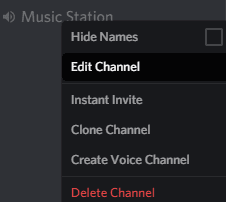
最后,右键单击音乐频道,然后单击(music channel and click) Edit Channel。遍历每个角色并使其没有角色可以使用语音聊天,但确保音乐机器人角色(music bot role)可以使用语音聊天。

'everyone' 角色需要在 'x' 上设置此设置,而Music Bot 角色(Music Bot role)需要在刻度上设置此设置。
概括
希望这份Discord 音乐(Discord music) 机器人指南(bot guide)对您有所帮助。如果您有任何问题或需要进一步的帮助,请发表评论,我会尽快回复您。
How to Make Your Own Discord Music Bot
In this guide, we’ll be explaining how you can
make your own Disсord musіc bot to play your favoritе music to an entire
servеr. As long as you follow this guide step by step, the whole process is
generally very easу, and you’ll havе a lot of control over how everything works
for your specific server.
To begin with, we’ll explain what you’ll need
to make this work, and then we’ll look at how you can get the bot set up and
how you can configure it once it is on your server.

Getting Started – What You Need for a Music Bot on Discord
Before you can install the Discord music bot,
you must make sure you have the right permissions. Either you need to be the
server owner, or you need to have administrator rights. If you don’t have any
of these rights, you’ll need to ask the existing owner. To find out what
permissions your role has on Discord, click ‘server settings’.

To do this, click on the drop down arrow next to the server name in the very top left. Then, click Server Settings on the window that appears.
On the settings page, click Roles on the left, and then on the right, look for your role. It should either be the very top role, which is essentially the server admin role, or one of the others.
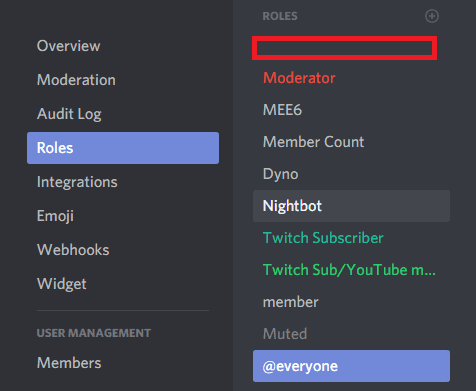
Click on your role and make sure that the ‘Administrator’ option has been switched to the on position. This will allow you to add bots to your Discord channel.
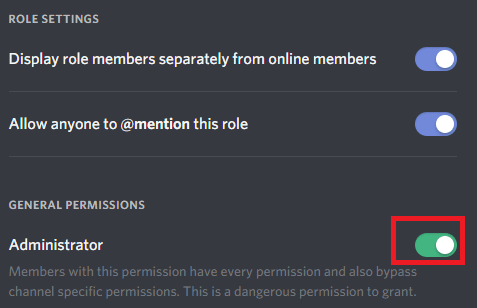
Next, it’s time to find a good Discord music bot. For this tutorial, we will be using Rythmbot. You can find the download page here.
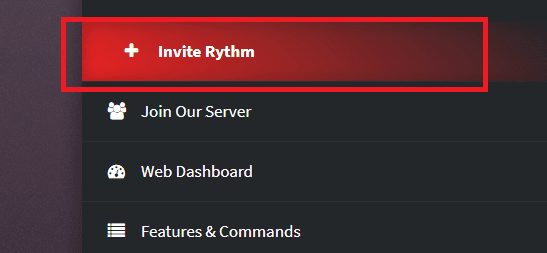
On the Rythmbot download page, click the Invite Rythm button. This will add Rythm to your server.
Next, you’ll need to choose the server you’d
like Rythm to join. You may need to sign into your Discord account on your
browser before being shown this option. If you have administrator permissions
on multiple servers, make sure you choose the right one.
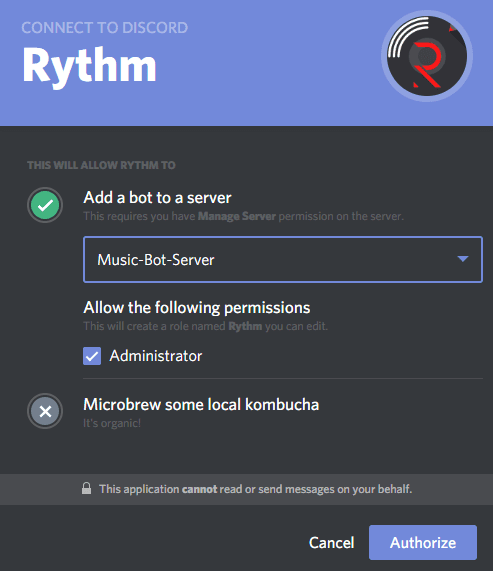
After that, simply click Authorizeand Rythm will be added to your server. Next, it’s time to create a voice channel for the music bot. It can be a fun way to create a radio station or a social listening experience, but you don’t really want the music bot in your standard voice chat channel.

To do this, go back to Discord and click the ‘+’ button on the voice channels section, found on the left side of the Discord window.
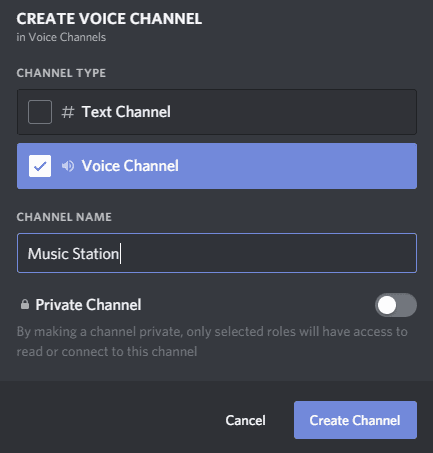
After that, choose a name for the server and make sure you select the Voice Channel option. It’s now time to get Rythm to join the channel. To do this, first find any song on the internet. For example, visit Youtube and search for a music track.

Then, copy the URL for that song, and go back to Discord, and type !play ‘youtubeurlhere’. Make sure to replace ‘youtubeurlhere’ with the URL you’d like to play. The Rythmbot will join the first voice channel and start playing. You can then click and drag it to move it to your music channel.
If you want the music bot to leave, simply type !disconnect and it will leave the channel it is currently in. If you want the bot to join the channel you are in, type !join.

There are many other commands available for
you to use with Rythmbot. For example, typing
‘!lyrics song name’ can return results for the lyrics and paste them into
the text channel.

You don’t even need to find the specific URL
for a song, either. In fact, you can simply type !play ‘song name’ and the bot will search for it and then add it to
the play queue.
The Discord Bot Isn’t Playing Any Music – Help!
This is a common problem many Discord music
bot users come across, but generally it’s very easy to fix. First, if it’s not
playing any sound, you may need to switch your server to a location closer to
the bot. In my experience, I’ve found switching to a US server helps.
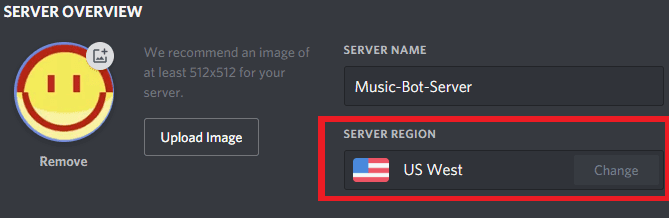
To do this, click the drop down arrow next to your server name in the very top left. Next, click Server Settings. Then, under server overview, click the server region option to change your server.

If this doesn’t work, make sure that the
Discord music bot isn’t muted. Right click the bot when it is in the voice
channel, then make sure ‘user volume’ isn’t at zero. Also, ensure ‘mute’ and
‘server mute’ aren’t ticked. Your options should match the image shown above.
If you’re still experiencing issues, try typing !disconnect in the general chat and then type !join to disconnect and reconnect the bot. Sometimes this can solve issues.
As a final note, make sure you are actually
connected to the server. You must be connected to the server to be able to hear
the music, too.
Finally, one more tip. If you want to make it
so only the bot can play audio in the channel it is in, you’ll need to assign a
unique role to the bot.
First, click the drop down arrow next to your server name in the very top left. Next, click Server Settings.

Click Roles and then click the small ‘+’ button at the top. Name it something like Music Bot. Save changes and close down that page.
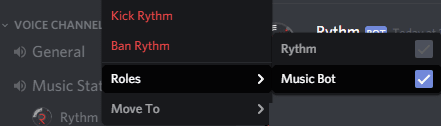
Next, right click the Rythmbot and give it the music bot role.
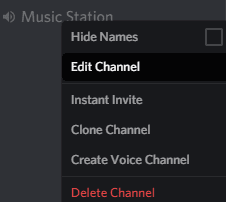
Finally, right click the music channel and click Edit Channel. Go through each role and make it so no roles can use voice chat, but ensure that the music bot role can use voice chat.

The ‘everyone’ role needs this setting on the
‘x’ and the Music Bot role needs this setting on the tick.
Summary
Hopefully this Discord music bot guide has
been useful. If you have any questions or need further help, leave a comment
and I’ll get back to you when I can.