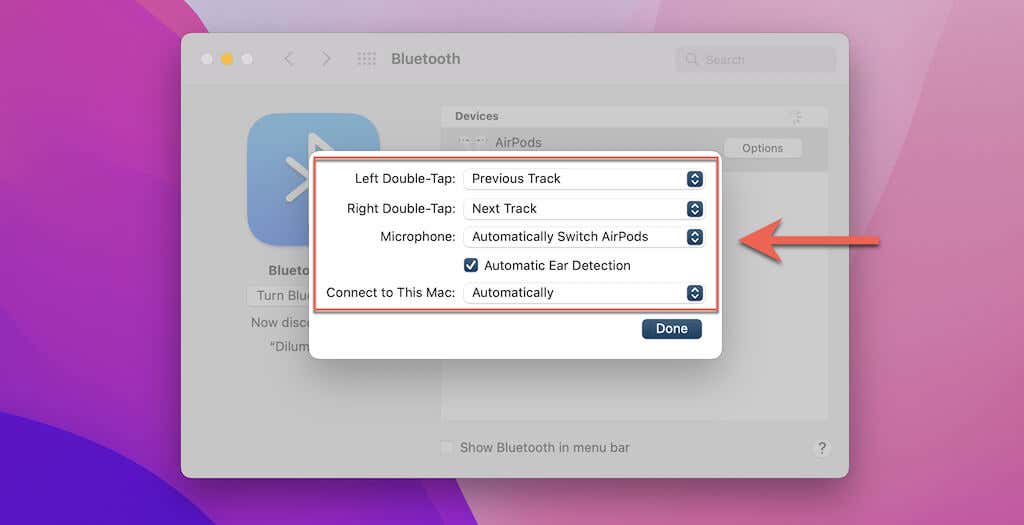AirPods 在实践中可能是苹果“它只是工作”理念的完美例子,但它们并非没有问题。连接(Connectivity)性、音频和麦克风相关问题经常会突然出现并影响您的聆听体验。
Apple知道这就是为什么您可以选择重置AirPods、AirPods Pro和AirPods Max。因此,在本教程中,您将学习如何将Apple标志性的无线耳塞或耳机恢复为出厂默认设置。

注意(Note):所有与 iPhone 相关的说明也适用于 iPad。
为什么必须重置 AirPods
如果您一直遇到无法通过标准故障排除解决的持久性问题,则必须将 AirPods 重置为出厂设置。例如,您可能有一对AirPods 拒绝连接到您的 Apple Watch(AirPods that refuse to connect to your Apple Watch)或Mac。或者他们可能连接但无法输出音频(connect but fail to output audio)。
重置AirPods会自动取消它们与所有Apple设备的配对,并将每个自定义选项恢复为默认设置。该过程本身相对简单。但是,在与 iPhone 或Mac(Mac)再次配对后,您将不得不花时间重新修改任何设置。
但是,在开始之前,您可能需要尝试更新使Apple AirPods上的硬件正常工作的软件——设备固件。较新(Newer)的固件版本可修复已知问题、改善连接性,甚至引入额外功能。了解如何更新 AirPods 上的固件(update the firmware on your AirPods)。
在 iPhone 和 Mac 上移除 AirPods
在重置 AirPods、AirPods Pro或AirPods Mac之前,最好将它们从iPhone 或Mac上的(Mac)蓝牙(Bluetooth)设备列表中删除。这是可选的,但它确实有助于解决由损坏的蓝牙(Bluetooth)配置引起的潜在问题。
从单个Apple设备中移除 AirPods 也会将其从您使用相同Apple ID登录的任何其他设备中移除。
在 iPhone 上移除 AirPods(Remove AirPods on iPhone)
1. 打开 iPhone 上的设置(Settings)应用程序。
2. 点击蓝牙(Bluetooth)并选择AirPods 旁边的信息图标。(Info)
3. 点击忘记此设备(Forget This Device)。然后,点击忘记设备(Forget Device)进行确认。

在 Mac 上移除 AirPods(Remove AirPods on Mac)
1. 打开Apple菜单并选择系统偏好设置(System Preferences)。

2. 选择蓝牙(Bluetooth)。

3. 选择AirPods 旁边的X图标,然后选择(X)移除(Remove)。

重置 AirPods 和 AirPods Pro
第一代、第二代和第三代 AirPods 与AirPods Pro涉及相同的出厂重置程序。
1. 将您的 AirPods、AirPods 2、AirPods 3或AirPods Pro放入充电盒(Charging Case)并盖上盖子。
2. 等待至少 30 秒,然后打开AirPods充电盒盖。
3. 按住机箱背面的设置按钮(Setup)15-20 秒(15-20 seconds)。当状态灯快速闪烁琥珀色,然后是白色时松开。

重置 AirPods Max
AirPods Max需要稍微不同的重置程序。
1. 给AirPods Max充电几分钟。
2. 按住Digital Crown和Noise Control按钮 15-20 秒。
3. 当状态指示灯呈琥珀色快速闪烁,然后呈白色闪烁时松开。

将 AirPods 重新连接到 iPhone 和 Mac
重置 AirPods 后,您必须将它们与 iPhone 或Mac配对。这样做一次,它将自动与您使用同一 iCloud 帐户登录的任何其他Apple设备配对。(Apple)
将 AirPods 重新连接到 iPhone(Reconnect AirPods to iPhone)
1. 将打开充电盒(Charging Case)的 AirPods 或 AirPods Pro放在iOS 或 macOS 设备旁边,等待配对动画。如果您使用AirPods Max,请将其放入Smart Case中,等待 30 秒,然后将其取出。
2. 点击连接(Connect)。
3. 点击完成(Done)。

将 AirPods 重新连接到 Mac(Reconnect AirPods to Mac)
1. 打开Apple菜单并选择系统偏好设置(System Preferences)>蓝牙(Bluetooth)。
2. 打开 AirPods 的外壳盖或将 AirPods Max从Smart Case中取出。
3. 选择连接(Connect)。

[08 – 在 Mac 上重新连接 AirPods]
重新调整 AirPods 设置
重置 AirPods 会将所有设置恢复为出厂默认设置。您可以再次像往常一样设置所有内容,并通过前往iPhone 和Mac上的(Mac)蓝牙(Bluetooth)设置进行进一步修改。
在 iPhone 上访问 AirPods 设置(Access AirPods Settings on iPhone)
1. 将AirPods连接到您的 iPhone。
2. 打开iOS 设备上的设置应用程序并选择(Settings)蓝牙(Bluetooth)。
3. 点击AirPods 旁边的信息图标。(Info)
4. 对屏幕中的选项进行任何调整。

在 Mac 上访问 AirPods 设置(Access AirPods Settings on Mac)
1. 将 AirPods 连接到您的 Mac。
2. 在您的 macOS 设备上打开系统偏好设置( System Preferences)应用程序并选择蓝牙(Bluetooth)。
3. 选择AirPods 旁边的选项。(Options)

4. 进行必要的修改并选择完成(Done)。
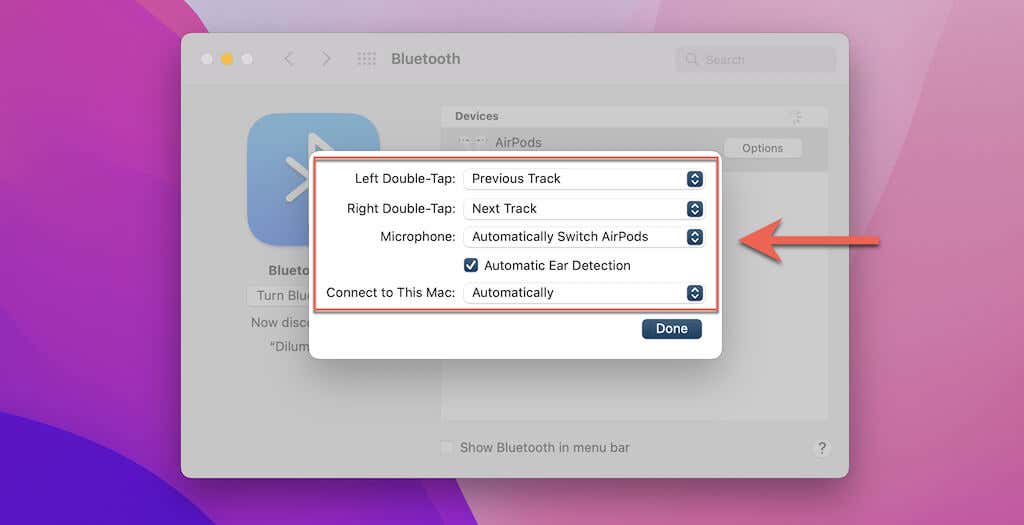
AirPods 的可自定义选项(Customizable Options for AirPods)
根据您的 AirPods 型号,以下是您可以自定义的选项(options that you can customize)的简要说明:
- 名称:为您的(Name)AirPods添加一个可识别的名称。在Mac上,您必须按住 Control 键点按蓝牙(Bluetooth)设备列表中的AirPods,然后选择重命名(Rename)。
- 双击 AirPod(Double-Tap on AirPod):为第一代和第二代 AirPods 设置默认的双击操作。
- 按住 AirPods(Press and hold AirPods) :设置在AirPods 3和AirPods Pro上挤压左右AirPod时的动作。
- 自动耳朵检测:在 AirPods 和(Automatic Ear Detection)AirPods Pro上启用或禁用自动耳朵检测。
- 连接到此 iPhone(Connect to This iPhone) / Mac :播放音频时自动连接到您的 iPhone 或Mac 。
- 麦克风:将默认麦克风设置在(Microphone)AirPods和AirPods Pro的左侧或右侧。
- 噪音控制:在(Noise Control)AirPods Pro的(AirPods Pro)噪音消除(Noise Cancellation)、关闭(Off)和透明度(Transparency)选项之间切换。
- Button Cycles Between:确定“噪音控制”按钮在(Noise Control)AirPods Max上的“(AirPods Max)降噪(Noise Cancellation)” 、 “透明度(Transparency)”和“关闭”(Off)选项之间切换的顺序。
- Digital Crown:修改Digital Crown在(Digital Crown)AirPods Max上控制音量和媒体播放的方式。
- 自动头部检测(Automatic Head Detection):启用或禁用AirPods Max的自动头部检测。
AirPods 完全重置
恢复出厂设置可以在让 AirPods 恢复正常工作方面发挥重要作用。请(Just)记住之后重新配置它们。
但是,如果无论重置如何问题仍然存在,您必须联系 Apple 支持以获取更多帮助(contact Apple Support for additional help)。如果问题与硬件有关,您可能需要更换 AirPods 。(replace your AirPods)
How to Reset AirPods or AirPods Pro
AirРods may be a perfect example of Αpple’s “it just works” philosophy іn practiсe, but they aren’t without problems. Connectivity, audіo, and microphone-related issues can often crop uр and put a dent in your listening еxperience.
Apple knows that which is why you have the option of resetting the AirPods, AirPods Pro, and AirPods Max. So in this tutorial, you’ll learn how to revert Apple’s iconic wireless earbuds or headset to factory defaults.

Note: All iPhone-related instructions also apply to the iPad.
Why You Must Reset Your AirPods
You must reset your AirPods to factory settings if you keep running into a persistent issue that you just can’t seem to resolve with standard troubleshooting. For example, you might have a pair of AirPods that refuse to connect to your Apple Watch or Mac. Or they may connect but fail to output audio.
Resetting the AirPods automatically unpairs them from all of your Apple devices and reverts every customization option to its default setting. The procedure itself is relatively uncomplicated. But you’ll have to spend time re-modifying any settings after pairing them again with your iPhone or Mac.
However, before you start, you may want to try updating the software that makes the hardware on your Apple AirPods work—the device firmware. Newer firmware versions fix known issues, improve connectivity, and even introduce extra features. Learn how to update the firmware on your AirPods.
Remove AirPods on iPhone & Mac
Before you reset your AirPods, AirPods Pro, or AirPods Mac, it’s a good idea to remove them from your Bluetooth devices list on iPhone or Mac. This is optional, but it does help resolve potential issues caused by a corrupt Bluetooth configuration.
Removing the AirPods from a single Apple device will also remove it from any other devices you’ve signed in to with the same Apple ID.
Remove AirPods on iPhone
1. Open the Settings app on your iPhone.
2. Tap Bluetooth and select the Info icon next to your AirPods.
3. Tap Forget This Device. Then, tap Forget Device to confirm.

Remove AirPods on Mac
1. Open the Apple menu and select System Preferences.

2. Select Bluetooth.

3. Select the X-icon next to your AirPods and select Remove.

Reset AirPods & AirPods Pro
The first, second, and third-generation AirPods and the AirPods Pro involve the same factory reset procedure.
1. Put your AirPods, AirPods 2, AirPods 3, or AirPods Pro inside the Charging Case and close the lid.
2. Wait for at least 30 seconds and open the AirPods charging case lid.
3. Press and hold the Setup button at the back of the case for 15-20 seconds. Release when the status light rapidly flashes an amber color, then white.

Reset AirPods Max
The AirPods Max requires a slightly different reset procedure.
1. Charge the AirPods Max for a few minutes.
2. Press and hold the Digital Crown and the Noise Control button for 15-20 seconds.
3. Release when the status indicator rapidly flashes amber, then white.

Reconnect AirPods to iPhone & Mac
After resetting your AirPods, you must pair them with an iPhone or Mac. Doing that once will automatically pair it with any other Apple devices you’ve signed in to with the same iCloud account.
Reconnect AirPods to iPhone
1. Hold your AirPods or AirPods Pro with the Charging Case open next to an iOS or macOS device and wait for the pairing animation. If you use an AirPods Max, put it inside its Smart Case, wait for 30 seconds, and take them out.
2. Tap Connect.
3. Tap Done.

Reconnect AirPods to Mac
1. Open the Apple menu and select System Preferences > Bluetooth.
2. Open the case lid of your AirPods or take your AirPods Max out of its Smart Case.
3. Select Connect.

[08 – Reconnect AirPods on Mac]
Re-adjusting AirPods Settings
Resetting your AirPods reverts all settings to factory defaults. You can set up everything as usual again and make even further modifications by heading over to your Bluetooth settings on the iPhone and Mac.
Access AirPods Settings on iPhone
1. Connect the AirPods to your iPhone.
2. Open the Settings app on the iOS device and select Bluetooth.
3. Tap the Info icon next to your AirPods.
4. Make any adjustments to the options present within the screen.

Access AirPods Settings on Mac
1. Connect the AirPods to your Mac.
2. Open the System Preferences app on your macOS device and select Bluetooth.
3. Select Options next to AirPods.

4. Make the necessary modifications and select Done.
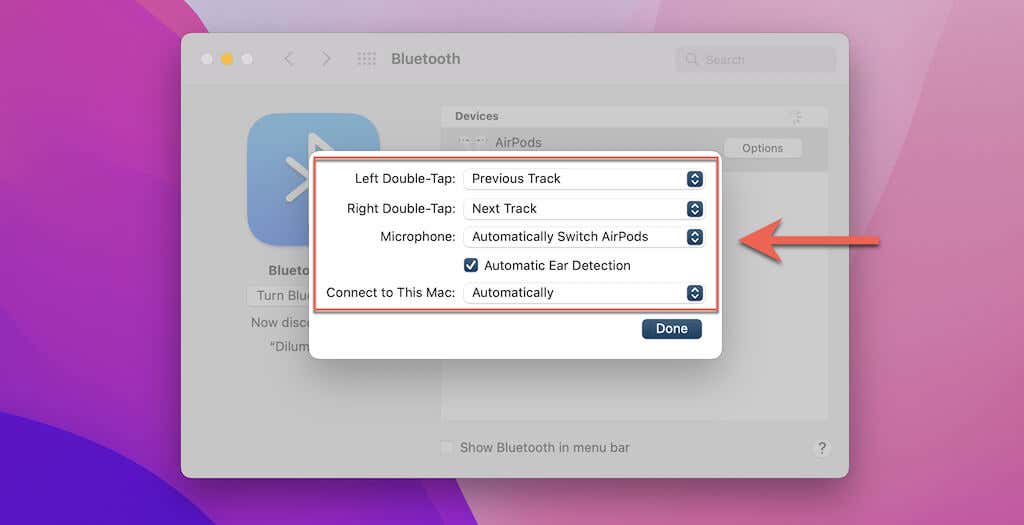
Customizable Options for AirPods
Depending on the model of your AirPods, here’s a brief rundown of the options that you can customize:
- Name: Add an identifiable name for your AirPods. On the Mac, you must control-click the AirPods within the Bluetooth devices list and select Rename.
- Double-Tap on AirPod: Set the default double-tap action for the 1st and 2nd generation AirPods.
- Press and hold AirPods: Set an action when squeezing the left and right AirPod on the AirPods 3 and AirPods Pro.
- Automatic Ear Detection: Enable or disable automatic ear detection on AirPods and AirPods Pro.
- Connect to This iPhone/Mac: Automatically connect to your iPhone or Mac when playing audio.
- Microphone: Set the default microphone to the left or right on the AirPods and AirPods Pro.
- Noise Control: Switch between the Noise Cancellation, Off, and Transparency options for the AirPods Pro.
- Button Cycles Between: Determine the order that the Noise Control button switches between the Noise Cancellation, Transparency, and Off options on AirPods Max.
- Digital Crown: Modify how the Digital Crown controls volume and media playback on AirPods Max.
- Automatic Head Detection: Enable or disable automatic head detection for the AirPods Max.
AirPods Fully Reset
A factory reset can play a significant role in getting your AirPods back to working as usual. Just remember to re-configure them afterward.
However, if an issue persists regardless of a reset, you must contact Apple Support for additional help. You may have to replace your AirPods if the problem is hardware-related.