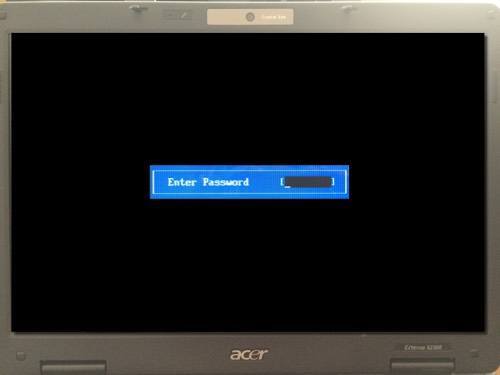大多数个人计算机没有BIOS 密码(BIOS password),因为该功能必须由某人手动启用。但是,出于安全原因,许多公司机器都设置了BIOS 密码(BIOS password),如果您正在阅读这篇文章,您可能已经意识到破解BIOS 密码(BIOS password)并不是那么容易。
是否可以加载操作系统(operating system)取决于启用了多少安全设置。在大多数现代BIOS系统上,您可以设置一个超级用户密码(supervisor password),它只是限制对BIOS 实用程序(BIOS utility)本身的访问,但允许Windows加载。必须启用通常称为启动密码(Boot Up Password) 或类似内容的第二个选项,以便您在操作系统(operating system)加载之前看到一条消息。
还值得注意的是,您可能必须打开计算机才能尝试绕过BIOS 密码(BIOS password),如果您有台式机,通常会容易得多。不仅打开桌面更容易,找到需要取出的组件也更容易。在本文中,我将提到您可以尝试绕过BIOS 密码(BIOS password)的所有不同方法,希望它会起作用。
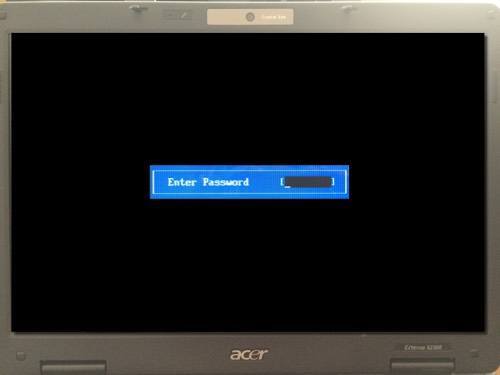
方法 1 – BIOS 密码后门
越过BIOS 密码(BIOS password)的最简单方法是使用后门密码(backdoor password)。如果这引起了爱德华·斯诺登(Edward Snowden)的任何想法,那么你就在正确的轨道上。幸运但不幸的是,BIOS 密码(BIOS password)没有得到很好的保护,这是故意这样做的,以便技术人员和其他人可以帮助人们进入他们的计算机。
这很好,因为这可能会帮助您访问您的计算机,但它很糟糕,因为任何认为BIOS 密码(BIOS password)使他们的计算机超级安全(computer super secure)的人都是严重错误的。
因此,大多数 BIOS 制造商都有故障保护功能,一旦您输入错误密码(incorrect password)3 次以上,就会显示所谓的密码校验和。例如,我家里有一台宏基笔记本电脑(Acer laptop),我设置了BIOS 密码(BIOS password),然后输入了3次错误密码。(incorrect password three)
第三次之后,我收到一条消息System Disabled,但我还在该消息下方显示了一个数字。

您现在所要做的就是访问一个名为BIOS-PW.org的网站并输入该号码!它将为您返回一组与该校验和匹配的不同BIOS品牌的密码。(BIOS)

我在笔记本电脑上尝试了Generic Phoenix 密码(Generic Phoenix password),它成功了!令人惊奇的是,我在BIOS(BIOS wasn)上输入的密码甚至与网站上列出的密码都不一样,但它仍然有效。无需太技术性,它起作用的原因是因为网站生成的密码和我的密码生成相同的校验和。
另外,不要担心系统禁用消息,因为这只是一种恐吓策略。您所要做的就是关闭计算机并重新打开,您将能够再次输入BIOS 密码(BIOS password)而不会出现任何问题。我很震惊这很容易,所以这是你在打开电脑之前应该尝试的第一件事。
方法 2 – CMOS 电池
大多数计算机都在主板上安装了一个小型电池,称为CMOS 电池(CMOS battery)。即使计算机没有电源,这个小电池也可以用来保持时间和存储 BIOS 设置。(time and store BIOS settings)如果您决定更改启动顺序(boot order)、禁用USB 设备(USB device),甚至设置BIOS 密码(BIOS password),如果在您关闭计算机并拔下电源时设置消失,这一切都将毫无意义。
在较旧的计算机中,CMOS 电池(CMOS battery)对此负责,但在较新的计算机中,BIOS 和设置(BIOS and settings)存储在闪存或 EEPROM(memory or EEPROM)等非易失性存储器中。这种类型的存储不需要(storage doesn)电源(require power),因此没有像CMOS 电池(CMOS battery)那样的任何限制。CMOS主要用于维护计算机的实时时钟。

基本上,这在现代计算机上工作的机会非常低,但值得一试,因为其他选项更复杂。您必须打开台式机外壳(desktop case)或笔记本电脑面板并找到圆形银色电池(silver battery)。值得庆幸的是,由于它的大小和形状(size and shape),它很容易被发现。
在执行此操作之前,请确保(Make sure)完全关闭计算机,断开所有电缆并拔下电源。使用黄油刀(butter knife)或平头螺丝刀(head screwdriver)之类的东西将电池弹出。您需要等待至少 30 分钟,然后才能重新装回电池并重新连接所有设备。
不幸的是,在某些笔记本电脑和较新的台式机上,您甚至可能再也看不到CMOS 电池(CMOS battery)了。在这种情况下,请继续使用下一个方法。
方法 3 – 更改跳线设置
如果第一种方法(method didn)不起作用,第三个选项可能是您摆脱现代台式机和笔记本电脑上BIOS 密码的最佳机会。(BIOS password)如果你有一台笔记本电脑,你可能不得不打电话给技术人员,因为你需要完全访问主板,这意味着你可能不得不把整个东西拆开(thing apart)。
当您可以访问主板时,您需要寻找特定的跳线。跳线基本上是从主板伸出的许多针脚,其中一小块塑料覆盖了一些针脚。当您移动那块塑料以覆盖另一组引脚时,它会更改主板上的设置。
在大多数主板上,即使是新主板,您应该会看到旁边带有标签的跳线,用于清除CMOS或清除密码。现在标签可以是以下任何一种:CLR_CMOS、CLEAR CMOS、CLEAR、CLEAR RTC、JCMOS1、PWD、PSWD、PASSWORD、PASSWD、CLEARPWD和CLR。

主板上有很多跳线,因此您需要四处寻找合适的跳线。最好的观察位置首先是主板边缘。如果不存在,请靠近CMOS 电池(CMOS battery)本身。通常,跳线由三个引脚组成,两个引脚覆盖。您只需卸下跳线并盖住相对的两个引脚即可。
例如,如果引脚 1 和 2 被盖住,则需要将其取下并盖住引脚 2 和 3。如果跳线只有两个引脚,只需完全取下盖子即可。在笔记本电脑上,您可能看不到跳线,而是看到了 DIP 开关。您所要做(All)的就是向上或向下移动开关。

更改跳线设置(jumper setting)后,继续打开计算机,检查密码是否消失,然后再次将其关闭。然后,您可以将跳线放回原来的位置。
方法 4 – 默认 BIOS 密码
如果到目前为止没有其他任何工作,您可以随时尝试使用制造商设置的一些通用或默认密码。不要在此处列出所有密码,而是查看包含所有默认密码列表的此页面。(page)
方法 5 – CMOSPwd
如果您很幸运,并且密码仅保护 BIOS 实用程序并且不需要启动Windows,您可以尝试尝试解密密码的第三方程序。
http://www.cgsecurity.org/wiki/CmosPwd
该软件适用于所有主要品牌,如Phoenix、IMB、ACER、AMI BIOS、Compaq、Toshiba等。
此时,您唯一的选择是使用专业服务来破解BIOS 密码(BIOS password)。他们有特殊的工具,可以用来从主板上实际删除BIOS 芯片(BIOS chip)并用新的BIOS刷新,从而删除密码等。根据公司的不同,这可能会花费你 100 到 500 美元。享受!
Ultimate Guide to Removing or Resetting a BIOS Password
Most personal computers dоn’t have BIOS pasѕwords because the feature has to be manually enabled by someone. However, a lot оf corporate machines havе BIОS passwords set fоr security reasons and if you’re reading this post, you’ve рrobably realized it’ѕ nоt that easy tо break a BIOS password.
Whether you can load the operating system or not depends on how many security settings have been enabled. On most modern BIOS systems, you can set a supervisor password, which simply restricts access to the BIOS utility itself, but allows Windows to load. A second option usually called Boot Up Password or something similar has to be enabled in order for you to see a message before the operating system loads.
It’s also worth noting that you may have to open up your computer in order to try and bypass a BIOS password and if you have a desktop, it’s usually a lot easier. Not only is it easier to open a desktop, finding the component that needs to be taken out is much easier also. In this article, I’ll mention all the different ways you can try to circumvent a BIOS password and hopefully it’ll work.
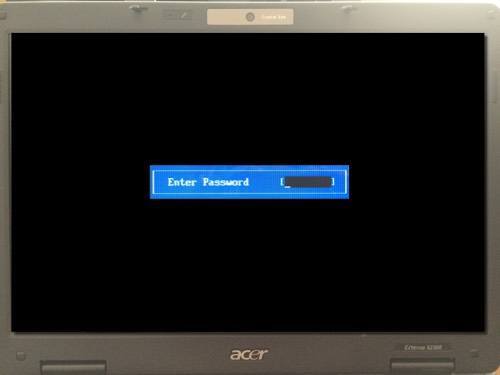
Method 1 – BIOS Password Backdoor
The easiest way to get past a BIOS password is to use a backdoor password. If that elicits any kind of Edward Snowden thoughts, you’re on the right track. Fortunately and unfortunately, BIOS passwords are not very well protected and that is done purposely so that technicians and others can help people get into their computers.
It’s good because this will probably help you get access to your computer, but it’s bad because anyone who thinks a BIOS password has made their computer super secure is gravely wrong.
So most BIOS manufacturers have a fail-safe that will show what is called a checksum of the password once you enter the incorrect password more than 3 times. For example, I have an Acer laptop at home and I went ahead and set a BIOS password and then entered the incorrect password three times.
After the third time, I got a message saying System Disabled, but I also got a number displayed right below that message.

All you have to do now is go to a website called BIOS-PW.org and simply type in that number! It will give you back a set of passwords for different BIOS brands that match that checksum.

I tried the Generic Phoenix password on my laptop and it worked! What is amazing is that the password I had put on the BIOS wasn’t even the same as the one listed on the website, but it still worked. Without getting too technical, the reason it worked is because the password generated by the website and my password generate the same checksum.
Also, don’t worry about the system disabled message because it’s just a scare tactic. All you have to do is turn off the computer and turn it back on and you’ll be able to enter the BIOS password again without any issue. I was pretty shocked how easily this worked, so it’s the first thing you should try before cracking open your computer.
Method 2 – CMOS Battery
Most computers have a small battery installed on the motherboard called a CMOS battery. This little battery is used to keep the time and store BIOS settings even when the computer does not have power. If you decide to change the boot order, disable a USB device or even set a BIOS password, it would all be pointless if the settings disappeared when you turned off your computer and unplugged it.
In older computers, the CMOS battery was responsible for this, but in newer computers, the BIOS and settings are stored in nonvolatile storage like flash memory or EEPROM. This type of storage doesn’t require power and therefore doesn’t have any limitations like the CMOS battery. Mostly the CMOS is used for maintaining the real-time clock for the computer.

Basically, the chances of this working on a modern computer are pretty low, but it’s worth a shot because the other options are more complicated. You’ll have to open your desktop case or laptop panels and find the circular silver battery. Thankfully, it’s easy to spot because of its size and shape.
Make sure you turn off your computer completely, disconnect all cables and unplug the power also before doing this. Use something like a butter knife or flat head screwdriver to pop the battery out. You’ll want to wait at least 30 minutes before putting the battery back in and connecting everything back up.
Unfortunately, on some laptops and newer desktops, you may not even see the CMOS battery anymore. In that case, move on to the next method.
Method 3 – Change Jumper Settings
The third option will probably be the best chance you have of getting rid of the BIOS password on modern desktops and laptops if the first method didn’t work. If you have a laptop, you may have to call a technician because you’ll need full access to the motherboard, which means you’ll have to probably take the entire thing apart.
When you have access to the motherboard, you need to look for a specific jumper. A jumper is basically a number of pins sticking out of the motherboard with a small piece of plastic covering some of the pins. When you move that piece of plastic to cover a different set of pins, it changes the settings on the motherboard.
On most motherboards, even the new ones, you should see a jumper with a label next to it to clear the CMOS or clear the password. Now the label can be any of the following: CLR_CMOS, CLEAR CMOS, CLEAR, CLEAR RTC, JCMOS1, PWD, PSWD, PASSWORD, PASSWD, CLEARPWD, and CLR.

There are many jumpers on a motherboard, so you’ll need to search around to find the right one. The best place to look is around the edges of the motherboard first. If not there, look close to the CMOS battery itself. Usually, the jumper will consist of three pins with two pins covered. You’ll need to simply remove the jumper and cover the opposite two pins.
For example, if pins 1 and 2 are covered, you will need to remove it and cover pins 2 and 3. If there are only two pins for the jumper, just remove the cover completely. On a laptop, you may not see jumpers, but dip switches instead. All you have to do here is move the switch up or down.

Once you have changed the jumper setting, go ahead and turn on the computer, check that the password is gone and then turn it off again. You can then put the jumper back into its original position.
Method 4 – Default BIOS Passwords
If nothing else has worked so far, you can always try to use some generic or default passwords set by manufacturers. Instead of listing them all here, check out this page that has a list of all the default passwords.
Method 5 – CMOSPwd
If you’re lucky and the password is only protecting the BIOS utility and isn’t required to start Windows, you can try a third-party program that will try to decrypt the password.
http://www.cgsecurity.org/wiki/CmosPwd
The software works with all the major brands like Phoenix, IMB, ACER, AMI BIOS, Compaq, Toshiba, etc.
At this point, your only option is to use a professional service to break the BIOS password. They have special tools that they can use to actually remove the BIOS chip from the motherboard and flash it with a new BIOS, thereby removing the password, etc. It’ll probably cost you anywhere from $100 to $500 depending on the firm. Enjoy!